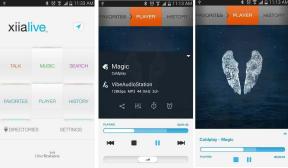როგორ დააბრუნოთ თქვენი პრინტერი ონლაინში Windows 10-ში
Miscellanea / / November 28, 2021
როგორ დააბრუნოთ თქვენი პრინტერი ონლაინში: შეიძლება იყოს სიტუაციები, როდესაც დაგჭირდებათ ნებისმიერი ფაილის დაბეჭდვა გადაუდებელი შეხვედრისთვის და დაგჭირდებათ ამ ფაილების გაგზავნა 30 წუთში. ასე რომ, რასაც ჩვეულებრივ აკეთებთ, არის ფაილის გახსნა და დოკუმენტის დასაბეჭდად ბეჭდვის ვარიანტზე გადასვლა. მაგრამ მოულოდნელად შენიშნეთ, რომ თქვენი სისტემის ქვედა მარჯვენა კუთხეში თქვენი პრინტერის სტატუსი ნაჩვენებია როგორც ოფლაინ. ეს ჩვეულებრივი პრობლემაა მომხმარებლებისთვის, რადგან მაშინაც კი, როდესაც თქვენი პრინტერი აშკარად ჩართულია და მზად არის დასაბეჭდად, სტატუსი გამოჩნდება ხაზგარეშე.
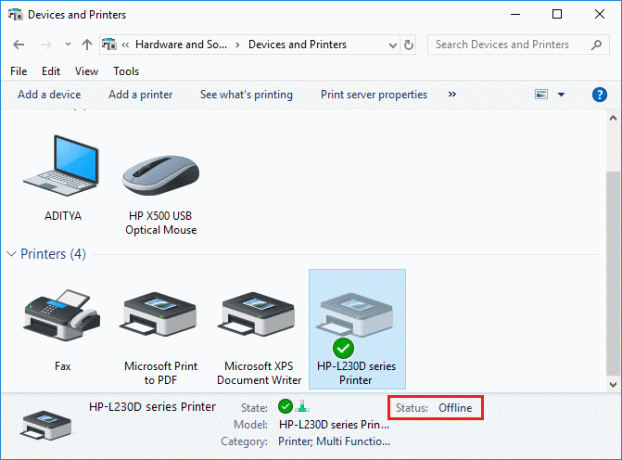
ეს გამოწვეულია პრინტერის მიერ თქვენს სისტემასთან კომუნიკაციის შეცდომით. ამ შეცდომის განსაკუთრებული მიზეზი არ არსებობს, მაგრამ პრობლემა შეიძლება გამოწვეული იყოს მოძველებული ან შეუთავსებელი დრაივერები, პრინტერის სპულერის სერვისების კონფლიქტი, პრინტერის ფიზიკურ ან აპარატურულ დაკავშირების პრობლემა კომპიუტერთან, და ა.შ. ასე რომ, დროის დაკარგვის გარეშე ვნახოთ, როგორ დააბრუნოთ თქვენი პრინტერი ონლაინში Windows 10-ში ქვემოთ ჩამოთვლილი სახელმძღვანელოს დახმარებით.
შინაარსი
- როგორ დააბრუნოთ თქვენი პრინტერი ონლაინში Windows 10-ში
- მეთოდი 1: შეამოწმეთ თქვენი პრინტერის კავშირი
- მეთოდი 2: განაახლეთ პრინტერის დრაივერი
- მეთოდი 3: შეცვალეთ პრინტერის სტატუსი
- მეთოდი 4: გადატვირთეთ Print Spooler Service
- მეთოდი 5: გამოიყენეთ მეორე პრინტერი
- მეთოდი 6: ხელახლა დააინსტალირეთ თქვენი პრინტერის დრაივერები
როგორ დააბრუნოთ თქვენი პრინტერი ონლაინში Windows 10-ში
დარწმუნდით, რომ შექმენით აღდგენის წერტილი მხოლოდ იმ შემთხვევაში, თუ რამე არასწორია.
მეთოდი 1: შეამოწმეთ თქვენი პრინტერის კავშირი
როდესაც ჩნდება შეცდომა პრინტერის ოფლაინ სტატუსის ჩვენებისას, სისტემას სურს მომხმარებლებს უთხრას, რომ არსებობს რაღაც არასწორია პრინტერსა და სისტემას შორის USB კაბელის ან ქსელის მეშვეობით დამყარებულ კომუნიკაციაში კავშირი. ამ პრობლემის გადასაჭრელად შემდეგი ნაბიჯებია:
- თქვენი პრინტერის გადატვირთვისთვის გამორთეთ პრინტერის კვების წყარო და ხელახლა ჩართეთ იგი.
- ახლა კვლავ შეამოწმეთ თქვენი პრინტერის კავშირი.
- თუ თქვენი სისტემის კავშირი პრინტერთან ხდება USB კაბელის გამოყენებით, დარწმუნდით, რომ თქვენი კაბელი გამართულად მუშაობს და პორტებთან კავშირები მჭიდროდ არის დამონტაჟებული. თქვენ ასევე შეგიძლიათ შეცვალოთ USB პორტი, რათა ნახოთ, მოაგვარებს თუ არა პრობლემას.
- თუ თქვენი სისტემის კავშირი პრინტერთან ხდება სადენიანი ქსელებით, შეამოწმეთ, სწორად არის თუ არა კავშირი თქვენს კაბელთან. ასევე, შეგიძლიათ შეამოწმოთ, ციმციმებს თუ არა სიგნალი თქვენს პრინტერზე.
- თუ თქვენი სისტემის კავშირი პრინტერთან ხდება უკაბელო ქსელის საშუალებით, დარწმუნდით, რომ თქვენი პრინტერი დაკავშირებულია თქვენს კომპიუტერულ ქსელთან და უკაბელო ხატულა აინთება იმის საჩვენებლად, რომ თქვენ ხართ დაკავშირებულია.
თუ არაფერი მუშაობს, მაშინ უნდა სცადოთ პრინტერის პრობლემების მოგვარების გაშვება:
1. საკონტროლო პანელში ჩაწერეთ „პრობლემების მოგვარება“ და შემდეგ დააწკაპუნეთ Დიაგნოსტიკა ძიების შედეგიდან.

2.შემდეგი, მარცხენა ფანჯრის ფანჯრიდან აირჩიეთ Ყველას ნახვა.
3.შემდეგ კომპიუტერის პრობლემების მოგვარების სიიდან აირჩიეთ პრინტერი.

4. მიჰყევით ეკრანზე ინსტრუქციას და ნება მიეცით პრინტერის პრობლემების აღმოფხვრას.
5. გადატვირთეთ თქვენი კომპიუტერი და შეძლებთ დააბრუნეთ თქვენი პრინტერი ონლაინში Windows 10-ში, თუ არა, მაშინ გააგრძელეთ შემდეგი მეთოდი.
მეთოდი 2: განაახლეთ პრინტერის დრაივერი
1. დააჭირეთ Windows Key + R და შემდეგ ჩაწერეთ „სერვისები.msc” და დააჭირეთ enter.

2.იპოვე ბეჭდვის სპულერის სერვისი შემდეგ დააჭირეთ მასზე მარჯვენა ღილაკს და აირჩიეთ Stop.

3. ისევ დააჭირეთ Windows Key + R და ჩაწერეთ printui.exe /s /t2 და დააჭირეთ enter.
4.ში პრინტერის სერვერის თვისებები ფანჯარაში მოძებნეთ პრინტერი, რომელიც იწვევს ამ პრობლემას.
5.შემდეგ, ამოიღეთ პრინტერი და როცა დადასტურებას ითხოვენ ამოიღეთ დრაივერიც, აირჩიეთ დიახ.

6. ახლა ისევ გადადით services.msc-ზე და დააწკაპუნეთ მაუსის მარჯვენა ღილაკით ბეჭდვის სპულერი და აირჩიეთ დაწყება.

7.შემდეგ, გადადით თქვენი პრინტერების მწარმოებლის ვებსაიტზე, ჩამოტვირთეთ და დააინსტალირეთ უახლესი პრინტერის დრაივერები ვებსაიტიდან.
Მაგალითად, თუ თქვენ გაქვთ HP პრინტერი, მაშინ უნდა ეწვიოთ HP პროგრამული უზრუნველყოფის და დრაივერების ჩამოტვირთვების გვერდი. სადაც შეგიძლიათ მარტივად ჩამოტვირთოთ უახლესი დრაივერები თქვენი HP პრინტერისთვის.
8. თუ ჯერ კიდევ არ შეგიძლია პრინტერის ოფლაინ სტატუსის დაფიქსირება შემდეგ შეგიძლიათ გამოიყენოთ პრინტერის პროგრამა, რომელიც მოჰყვა თქვენს პრინტერს. ჩვეულებრივ, ამ პროგრამებს შეუძლიათ პრინტერის ამოცნობა ქსელში და მოაგვარონ ნებისმიერი პრობლემა, რომელიც იწვევს პრინტერის ხაზგარეშე გამოჩენას.
Მაგალითად, შეგიძლიათ გამოიყენოთ HP Print and Scan Doctor HP პრინტერთან დაკავშირებული ნებისმიერი პრობლემის მოსაგვარებლად.
მეთოდი 3: Cგათიშეთ პრინტერის სტატუსი
1. გამორთეთ პრინტერი და ისევ ჩართეთ იგი.
2.ახლა დააჭირეთ კლავიშთა კომბინაციას Windows Key + I გასახსნელად პარამეტრები.
3. ახლა დააწკაპუნეთ "მოწყობილობები” შემდეგ მარცხენა მენიუდან აირჩიეთ ”Bluetooth და სხვა მოწყობილობები” ვარიანტი.

4. ქვეშ დაკავშირებული პარამეტრები დააკლიკეთ "მოწყობილობები და პრინტერები“.

5. მაშინ, თქვენ უნდა დააწკაპუნეთ მარჯვენა ღილაკით პრინტერის ხატულაზე a მწვანე გამშვები ნიშანი და აირჩიეთ "ნახეთ რა იბეჭდება”.

Შენიშვნა: თუ არ არის ნაგულისხმევი პრინტერის ნაკრები, მაშინ დააწკაპუნეთ მაუსის მარჯვენა ღილაკით თქვენს პრინტერზე და აირჩიეთ “დააყენეთ ნაგულისხმევ პრინტერად“.

6. თქვენ დაინახავთ პრინტერის რიგს, ნახეთ არის თუ არა ნებისმიერი დაუმთავრებელი დავალება და დარწმუნდით ამოიღეთ ისინი სიიდან.

7.ახლა პრინტერის რიგის ფანჯრიდან აირჩიეთ თქვენი პრინტერი და მოხსენით მონიშვნა „გამოიყენეთ პრინტერი ხაზგარეშე“ & “პრინტერის პაუზა” ვარიანტი.

მეთოდი 4: გადატვირთეთ Print Spooler Service
1. გამოიყენეთ მალსახმობების კლავიშთა კომბინაცია Windows Key + R Run აპლიკაციის გასახსნელად.
2. ახლა ჩაწერეთ იქ ”სერვისები.msc”და დააჭირეთ Enter ან დააჭირეთ OK.

3. გადაახვიეთ ქვემოთ რომ მოძებნოთ ”ბეჭდვის სპულერისერვისის კომუნალური ფანჯრიდან შეამოწმეთ არის თუ არა სტატუსი სირბილი თუ არა.
4. თუ ვერ ხედავთ სტატუსს, შეგიძლიათ დააწკაპუნოთ მაუსის მარჯვენა ღილაკით Print Spooler-ზე და აირჩიეთ “დაწყება”.

5. ან, ორჯერ დააწკაპუნეთ Print Spooler სერვისზე და დარწმუნდით, რომ გაშვების ტიპი დაყენებულია Ავტომატური და სერვისი მუშაობს, შემდეგ დააწკაპუნეთ Stop-ზე და შემდეგ ისევ დააწკაპუნეთ დაწყებაზე, რათა გადატვირთეთ სერვისი.

6. დააწკაპუნეთ Apply-ზე და შემდეგ OK.
7. ამის შემდეგ, კვლავ სცადეთ პრინტერის დამატება და ნახეთ, შეძლებთ თუ არა დააბრუნეთ თქვენი პრინტერი ონლაინში Windows 10-ში.
მეთოდი 5: გამოიყენეთ მეორე პრინტერი
პრობლემის გადაჭრის ეს მიდგომა იმუშავებს მხოლოდ მაშინ, როდესაც პრინტერი დაკავშირებულია კომპიუტერთან ქსელის საშუალებით (USB კაბელის ნაცვლად). წინააღმდეგ შემთხვევაში, შეგიძლიათ ხელით დააყენოთ თქვენი IP მისამართი თქვენი პრინტერისთვის.
1. დააჭირეთ Windows Key + I გასახსნელად Settings და შემდეგ დააწკაპუნეთ მოწყობილობები.

2. მარცხენა მენიუდან დააჭირეთ ღილაკს "Bluetooth და სხვა მოწყობილობები“.
3. ახლა მარჯვენა ფანჯრის ფანჯრიდან დააწკაპუნეთ "მოწყობილობები და პრინტერები“.

4. დააწკაპუნეთ მარჯვენა ღილაკით თქვენს პრინტერზე და აირჩიეთ პრინტერის თვისებები კონტექსტური მენიუდან.

5. გადადით პორტების ჩანართზე და შემდეგ დააწკაპუნეთ "პორტის დამატება…”ღილაკი.

6. აირჩიეთ "სტანდარტული TCP/IP პორტი” პორტის ხელმისაწვდომი ტიპების ქვეშ და შემდეგ დააწკაპუნეთ ახალი პორტი ღილაკი.

7.ზე დაამატეთ სტანდარტული TCP/IP პრინტერის პორტის ოსტატი დააკლიკეთ შემდეგი.

8. ახლა ჩაწერეთ პრინტერების IP მისამართი და პორტის სახელი შემდეგ დააწკაპუნეთ შემდეგი.

Შენიშვნა: თქვენ შეგიძლიათ მარტივად იპოვოთ თქვენი პრინტერის IP მისამართი თავად მოწყობილობაზე. ან შეგიძლიათ იპოვოთ ეს დეტალები სახელმძღვანელოში, რომელიც მოჰყვა პრინტერს.
9. ერთხელ თქვენ წარმატებით დაამატეთ სტანდარტული TCP/IP პრინტერი, დააწკაპუნეთ დასრულება.

ნახეთ თუ შეძლებთ დააბრუნეთ თქვენი პრინტერი ონლაინში Windows 10-ში, თუ არა, მაშინ უნდა დააინსტალიროთ თქვენი პრინტერის დრაივერები.
მეთოდი 6: ხელახლა დააინსტალირეთ თქვენი პრინტერის დრაივერები
1. დააჭირეთ Windows Key + R, შემდეგ აკრიფეთ control printers და დააჭირეთ Enter გასახსნელად მოწყობილობები და პრინტერები.

2.დააწკაპუნეთ მარჯვენა ღილაკით თქვენს პრინტერზე და აირჩიეთ "მოწყობილობის ამოღება” კონტექსტური მენიუდან.

3.როდესაც დაადასტურეთ დიალოგური ფანჯარა ჩნდება, დააწკაპუნეთ დიახ.

4. მოწყობილობის წარმატებით ამოღების შემდეგ, ჩამოტვირთეთ უახლესი დრაივერები თქვენი პრინტერის მწარმოებლის ვებსაიტიდან.
5. შემდეგ გადატვირთეთ კომპიუტერი და სისტემის გადატვირთვის შემდეგ დააჭირეთ Windows Key + R და ჩაწერეთ საკონტროლო პრინტერები და დააჭირეთ Enter.
Შენიშვნა: დარწმუნდით, რომ თქვენი პრინტერი დაკავშირებულია კომპიუტერთან USB-ით, ეთერნეტით ან უსადენოდ.
6. დააწკაპუნეთ "დაამატეთ პრინტერიღილაკი "მოწყობილობა და პრინტერები" ფანჯრის ქვეშ.

7.Windows ავტომატურად ამოიცნობს პრინტერს, აირჩიეთ თქვენი პრინტერი და დააწკაპუნეთ შემდეგი.

8.დააყენეთ თქვენი პრინტერი ნაგულისხმევად და დააწკაპუნეთ დასრულება.

რეკომენდებულია:
- როგორ შევცვალოთ ნაგულისხმევი სისტემის შრიფტი Windows 10-ში
- რა არის MKV ფაილი და როგორ გავხსნა?
- დააფიქსირეთ დანიშნულების ბილიკის ძალიან გრძელი შეცდომა
- როგორ მოვძებნოთ ჩემი როუტერის IP მისამართი?
იმედი მაქვს, რომ ეს სტატია სასარგებლო იყო და ახლა თქვენ შეგიძლიათ მარტივად დააბრუნეთ თქვენი პრინტერი ონლაინში Windows 10-ში, მაგრამ თუ ჯერ კიდევ გაქვთ რაიმე შეკითხვები ამ სახელმძღვანელოსთან დაკავშირებით, მოგერიდებათ დაუსვათ ისინი კომენტარების განყოფილებაში.