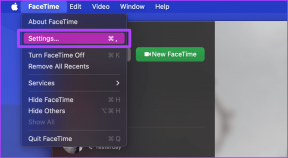ვიდეო ფაილების შეკუმშვა ხარისხის დაკარგვის გარეშე [2021]
Miscellanea / / November 28, 2021
ტექნოლოგიის ზრდასთან ერთად, მაღალი რეზოლუციის კამერები ბოლო დროს ბევრ ტენდენციაშია, რაც საშუალებას გაძლევთ გადაიღოთ მაღალი განსაზღვრული ვიდეოები, რომელთა ზომა შეიძლება ათობით გბაიტამდე იყოს. ამ მაღალი ხარისხის ვიდეოების ერთადერთი პრობლემა მათია ზომა. ისინი დიდ ადგილს იკავებენ დისკზე და თუ თქვენ ნამდვილად გიყვართ ფილმების და სერიების ყურება, შეიძლება სწრაფად გამოგეკლოთ სივრცე. ასევე, ასეთი მძიმე ვიდეოების ატვირთვა ან ჩამოტვირთვა კიდევ ერთი საკითხია, რომელიც უნდა მოგვარდეს.

ამ პრობლემის თავიდან ასაცილებლად, შეგიძლიათ შეკუმშოთ თქვენი ვიდეოები უფრო მცირე ზომით, რათა ადვილად შეინახოთ ისინი. ვიდეოების შეკუმშვა ასევე აადვილებს მათ გაზიარებას და ჩამოტვირთვას. Ბევრნი არიან ვიდეოების შეკუმშვა ხელმისაწვდომია პროგრამული უზრუნველყოფა, რომელიც საშუალებას გაძლევთ შეკუმშოს, ასევე შეასწოროთ და შეცვალოთ თქვენი ვიდეოების ფაილის ტიპი, ვიდეოს ხარისხის დარღვევის გარეშე. თქვენ შეგიძლიათ ჩამოტვირთოთ ეს კომპრესორები ძალიან მარტივად და უფასოდ. ზოგიერთი მათგანი განიხილება ქვემოთ.
შინაარსი
- ვიდეო ფაილების შეკუმშვა ხარისხის დაკარგვის გარეშე [2021]
- შეკუმშოს ვიდეო ფაილები Handbrake-ის გამოყენებით
- როგორ გამოვიყენოთ Handbrake დიდი ვიდეო ფაილების შეკუმშვისთვის ხარისხის დაკარგვის გარეშე:
- გამოიყენეთ ვიდეო კომპრესორი ვიდეო ფაილების შეკუმშვისთვის ხარისხის დაკარგვის გარეშე
- შეკუმშოს ვიდეო ფაილები ხარისხის დაკარგვის გარეშე VideoDub-ის გამოყენებით
- შეკუმშოს ვიდეო ფაილები Movavi-ის გამოყენებით
ვიდეო ფაილების შეკუმშვა ხარისხის დაკარგვის გარეშე [2021]
Შენიშვნა: დარწმუნდით, რომ შექმენით აღდგენის წერტილი მხოლოდ იმ შემთხვევაში, თუ რამე არასწორია.
შეკუმშოს ვიდეო ფაილები Handbrake-ის გამოყენებით
ხელის მუხრუჭის დასაყენებლად,
1. ჩამოტვირთეთ Handbrake ამ ბმულიდან.
2. გადადით თქვენს ჩამოტვირთვების საქაღალდეში და გაუშვით .exe ფაილი.
3. ნება მიეცით პროგრამას განახორციელოს ცვლილებები თქვენს კომპიუტერში, თუ მოთხოვნა გამოჩნდება.
4. გაიხსნება ხელის მუხრუჭის დაყენების დაყენება.
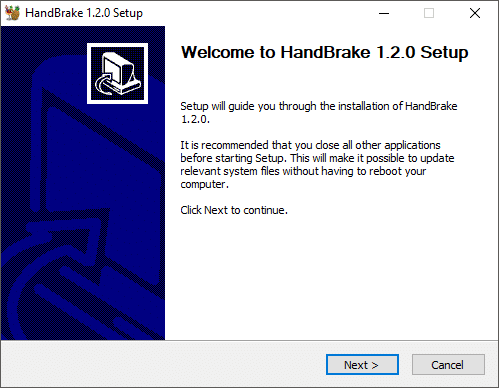
5. Დააკლიკეთ 'შემდეგი' და მერე 'Ვეთანხმები’.
6. აირჩიეთ საქაღალდე, სადაც გსურთ პროგრამის დაყენება და დააწკაპუნეთ ინსტალაციაზე.
7. Დააკლიკეთ 'დასრულებაგასასვლელად და დაასრულეთ Handbrake-ის ინსტალაცია.

როგორ გამოვიყენოთ Handbrake დიდი ვიდეო ფაილების შეკუმშვისთვის ხარისხის დაკარგვის გარეშე:
1. ორჯერ დააწკაპუნეთ Handbrake ხატულაზე სამუშაო მაგიდაზე. ეს გახსნის Handbrake ფანჯარას.

2. თქვენ შეგიძლიათ აირჩიოთ შეკუმშოს საქაღალდე ან ერთი ვიდეო და შესაბამისად, აირჩიეთ საჭირო ვარიანტი.
3. დაათვალიერეთ ფაილი, რომლის შეკუმშვაც გსურთ და დააწკაპუნეთ 'გახსენით’.
4. თქვენ ასევე შეგიძლიათ გადაათრიოთ და ჩამოაგდოთ თქვენი ფაილი მის გასახსნელად.

5. აირჩიეთ საჭირო ფორმატი, მაგალითად, MP4.
6. ჩაწერეთ სახელი რომლითაც გსურთ შეკუმშული ფაილის შენახვა და დააკლიკეთ დაათვალიერეთ შესარჩევად დანიშნულების საქაღალდე სადაც გსურთ ფაილის შენახვა.
7. Დააკლიკეთ 'დაიწყეთ კოდირებათქვენი ვიდეოს შეკუმშვის დასაწყებად.
ვიდეოს შეკუმშვის შემდეგ, გაჩერების ღილაკი კვლავ გადაიქცევა დაწყების ღილაკზე. თქვენ ასევე შეგიძლიათ ნახოთ თქვენი ვიდეოს სტატუსი ფანჯრის ბოლოში.
გამოიყენეთ ვიდეო კომპრესორი ვიდეო ფაილების შეკუმშვისთვის ხარისხის დაკარგვის გარეშე
1. ჩამოტვირთეთ პროგრამა ამ ბმულებიდან.
2. გადადით თქვენს ჩამოტვირთვების საქაღალდეში და გაუშვით .exe ფაილი.
3. ნება მიეცით პროგრამას განახორციელოს ცვლილებები თქვენს კომპიუტერში, თუ მოთხოვნა გამოჩნდება.
4. დააინსტალირეთ პროგრამული უზრუნველყოფა პირობებზე თანხმობადა შემდეგ გაუშვით.
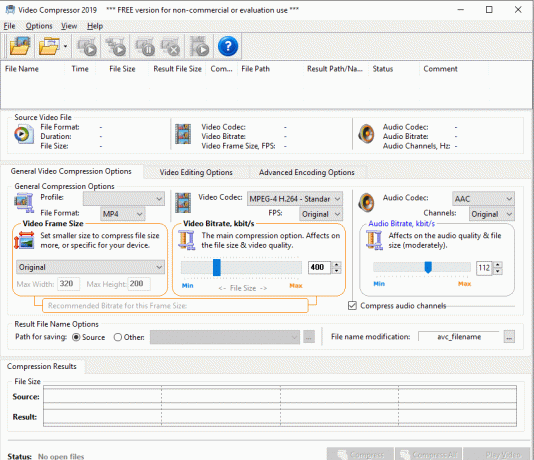
5. დააწკაპუნეთ პირველი ღილაკი ინსტრუმენტთა პანელზე დაათვალიერეთ ფაილი, რომლის შეკუმშვა გსურთ.
6. აირჩიეთ ფაილის ფორმატი რომელშიც გსურთ ვიდეოს შეკუმშვა.
7. გადართვა "-ზევიდეო რედაქტირების პარამეტრებითქვენი ვიდეოს რედაქტირებისთვის. Შენ შეგიძლია დაარეგულირეთ სიკაშკაშე, კონტრასტი, მოცულობა და ა.შ. ასევე შეგიძლიათ ვიდეოს ამოჭრა/მოჭრა საჭიროებისამებრ.
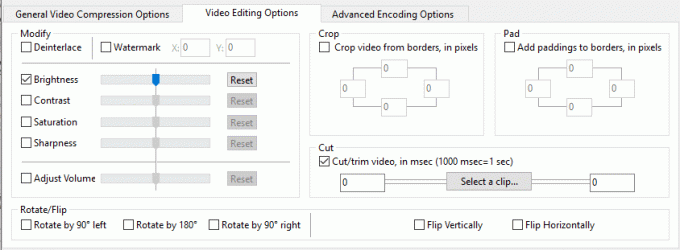
8. დაუკარით თქვენი ვიდეო, რათა გადახედოთ რედაქტირებას, დააჭირეთ ღილაკს "ვიდეოს დაკვრა“ ფანჯრის ქვედა მარჯვენა კუთხეში.
9. თქვენ შეგიძლიათ ნახოთ ფაილის სავარაუდო ზომა შეკუმშვის შემდეგ ფანჯრის ბოლოში. როგორც ხედავთ, ფაილის ზომა მკვეთრად შემცირდა, რაც საშუალებას გაძლევთ ბევრი თავისუფალი ადგილი დატოვოთ თქვენს დისკზე.

10. Დააკლიკეთ 'შეკუმშოსფაილის შეკუმშვის დასაწყებად.
11. თუ თქვენ შეარჩიეთ რამდენიმე ფაილი, შეგიძლიათ შეკუმშოთ ყველა ერთად '-ზე დაწკაპუნებითშეკუმშოს ყველა'ღილაკი.
12. Ჩეკი თქვენი ვიდეოს სტატუსი ბოლოში ფანჯრის.
13. თქვენ წარმატებით შეკუმშეთ დიდი ვიდეო ფაილები ხარისხის დაკარგვის გარეშე ვიდეო გადამყვანის გამოყენებით.
შეკუმშოს ვიდეო ფაილები ხარისხის დაკარგვის გარეშე VideoDub-ის გამოყენებით
VideoDub არის კიდევ ერთი მსგავსი პროდუქტი ვიდეო ფაილების რედაქტირებისთვის და შეკუმშვისთვის. ჩამოტვირთეთ აქედან და ამოიღეთ zipped ფაილები და დააინსტალირეთ პროგრამა. გამოიყენეთ 'ფაილიმენიუ თქვენი ფაილის დასამატებლად და შეკუმშვისთვის.

შეკუმშოს ვიდეო ფაილები Movavi-ის გამოყენებით
ეს არის კიდევ ერთი ძალიან მოწინავე ვიდეო პლეერი, რომელიც საშუალებას გაძლევთ ჩამოჭრათ, დააკონვერტიროთ, დაამატოთ სუბტიტრები ნებისმიერ ვიდეოზე ვიდეო შეკუმშვის ვარიანტთან ერთად. მის გამოსაყენებლად,
1. ჩამოტვირთეთ პროგრამა და დააინსტალირეთ ინსტრუქციის შესაბამისად.
2. გაუშვით პროგრამა. Movavi-ის ფანჯარა გაიხსნება.

3. Დააკლიკეთ 'მედიის დამატებანებისმიერი ვიდეოს, მუსიკის ან სურათის ფაილის ან მთელი საქაღალდის დასამატებლად.
4. Ალტერნატიულად, დაამატეთ თქვენი ფაილები გადათრევით და ჩაშვებით ის მოცემულ ტერიტორიაზე.
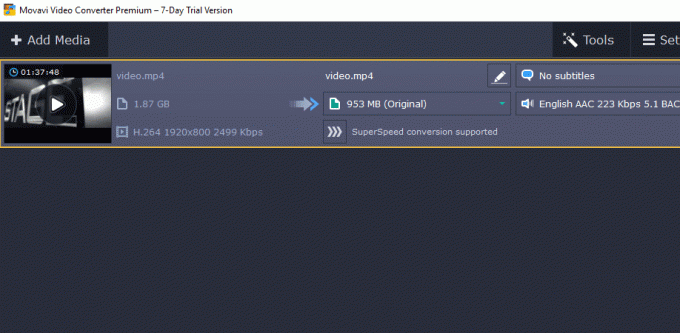
5.დააწკაპუნეთ რედაქტირება მოსავლის, როტაციის, ეფექტების ან წყლის ნიშნის დასამატებლად ან სხვა საჭირო კორექტირებისა და რედაქტირების შესასრულებლად. გააგრძელეთ შესრულებული დაწკაპუნებით.
6. შეგიძლიათ ნახოთ და შეადაროთ ვიდეო ცვლილებებამდე და მის შემდეგ გადართვა ადრე და შემდეგ ვარიანტებს შორის.

7. კიდევ ერთი შესანიშნავი თვისება, რომელსაც Movavi გთავაზობთ, არის ის სუბტიტრების დამატება. Დააკლიკეთ 'სუბტიტრები არ არისჩამოსაშლელი მენიუს გასახსნელად და დააჭირეთ დამატებას. დაათვალიერეთ სუბტიტრების ფაილი და დააჭირეთ გახსნას.
8. ცვლილებების განხორციელების შემდეგ აირჩიეთ სასურველი გამომავალი ფორმატი. Movavi საშუალებას გაძლევთ გადაწყვიტოთ შეკუმშული ფაილის გარჩევადობა.
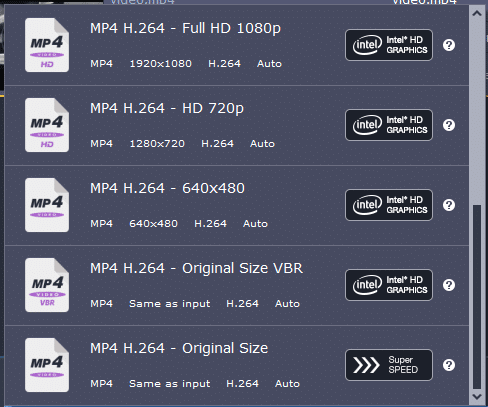
9. Ასევე შეგიძლიათ დაარეგულირეთ ისეთი პარამეტრები, როგორიცაა კოდეკი, კადრის ზომა, კადრების სიხშირე და ა. პარამეტრებზე დაწკაპუნებით.

10. გადაწყვიტეთ გამომავალი ფაილის ზომა.

11. დაათვალიერეთ დანიშნულების საქაღალდე შეკუმშული ფაილისთვის და დააკლიკეთ 'კონვერტაცია’.
12. გაითვალისწინეთ, რომ ში 7 დღიანი საცდელი ვერსია, თქვენ შეგიძლიათ დააკონვერტიროთ თითოეული ფაილის მხოლოდ ნახევარი.
13. ამ პროგრამებით თქვენ შეგიძლიათ მარტივად შეკუმშოთ ვიდეო ფაილები ხარისხის დაკარგვის გარეშე და დაზოგოთ ადგილი დისკზე.
რეკომენდებულია:
- გამოავლინეთ დამალული პაროლები ვარსკვლავის უკან ყოველგვარი პროგრამული უზრუნველყოფის გარეშე
- Windows 10-ზე ავტომატური განახლებების გამორთვის 4 გზა
- გამორთეთ სენსორული ეკრანი Windows 10-ში [GUIDE]
- დააყენეთ მაქსიმალური მოცულობის ლიმიტი Windows 10-ში
ვიმედოვნებ, რომ ზემოთ მოყვანილი ნაბიჯები სასარგებლო იყო და ახლა თქვენ შეგიძლიათ მარტივად შეკუმშოს ვიდეო ფაილები ხარისხის დაკარგვის გარეშე, მაგრამ თუ თქვენ ჯერ კიდევ გაქვთ რაიმე შეკითხვები ამ გაკვეთილთან დაკავშირებით, მოგერიდებათ დაუსვათ ისინი კომენტარების განყოფილებაში.
![ვიდეო ფაილების შეკუმშვა ხარისხის დაკარგვის გარეშე [2021]](/uploads/acceptor/source/69/a2e9bb1969514e868d156e4f6e558a8d__1_.png)