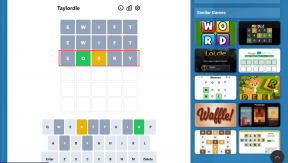ტოპ 8 გზა Windows 10-ზე და Windows 11-ზე დესკტოპიდან გაქრული ხატულების გამოსასწორებლად
Miscellanea / / November 29, 2021
ფანჯრები სავსეა საოცრებებითა და საოცრებებით. ამოცანების პანელი ზოგჯერ ქრება, Bluetooth, Wi-Fi ან აუდიო არ მუშაობსდა დესკტოპის ხატულებიც კი შემთხვევით ქრება. ეს უკანასკნელი დამაბნეველია, რადგან შეიძლება დაგჭირდეთ მარტივად გამოიყენოთ ფაილები, საქაღალდეები და აპლიკაციები თქვენი კომპიუტერის დესკტოპიდან. ამ პრობლემის გადასაჭრელად შეგიძლიათ სცადოთ რამდენიმე გამოსწორება Windows 10-სა და Windows 11-ზე.

სტატიაში მოცემული ეკრანის ანაბეჭდები ეხება Windows 11 OS-ს. დარწმუნებული იყავით, რომ თქვენ შეგიძლიათ მიჰყვეთ იგივე ნაბიჯებს Windows 10-ისთვის და დააბრუნოთ დაკარგული დესკტოპის ხატები.
ასევე სახელმძღვანელო ტექ
1. ჩართეთ დესკტოპის ხატების ჩვენება
სანამ Windows-ის პრობლემებზე დესკტოპიდან გაუჩინარებული ხატულების გამოსწორების გაფართოებულ გადაწყვეტილებებს გადავიტანთ, დარწმუნდით, რომ პარამეტრი ჩართულია View მენიუდან. მიჰყევით ქვემოთ მოცემულ ნაბიჯებს.
Ნაბიჯი 1: დააწკაპუნეთ მაუსის მარჯვენა ღილაკით ნებისმიერ ღია სივრცეზე სამუშაო მაგიდაზე.
ნაბიჯი 2: დააწკაპუნეთ ხედზე.

ნაბიჯი 3: ჩართეთ დესკტოპის ხატების ჩვენება ვარიანტი კონტექსტური მენიუდან.
2. შეამოწმეთ დესკტოპის ხატულების პარამეტრები
Windows გთავაზობთ ხელსაყრელ Desktop Icons-ის პარამეტრებს, რომლებიც საშუალებას მოგცემთ ჩართოთ/გამორთოთ მალსახმობები კომპიუტერისთვის, მომხმარებლის ფაილებისთვის, ქსელისთვის, მართვის პანელისთვის და Recycle Bin-ისთვის. აი, როგორ შეხვიდეთ და ჩართოთ ეს ხატები თქვენს სამუშაო მაგიდაზე.
Ნაბიჯი 1: დააწკაპუნეთ მაუსის მარჯვენა ღილაკით სამუშაო მაგიდაზე და გადადით პერსონალიზაციაზე.
ნაბიჯი 2: ის გახსნის თემების მენიუს Windows-ის პარამეტრებში.

ნაბიჯი 3: გადადით ქვემოთ და აირჩიეთ დესკტოპის ხატულა პარამეტრები.

ნაბიჯი 4: ჩართეთ დესკტოპის ხატები კომპიუტერისთვის, მომხმარებლის ფაილებისთვის, ქსელისთვის, Recycle Bin-ისთვის და მართვის პანელისთვის. დააჭირეთ Apply და დააწკაპუნეთ OK.

თქვენ მალე ნახავთ იმ ხატულებს, რომლებიც გამოჩნდება სამუშაო მაგიდაზე. ამავე მენიუდან შეგიძლიათ შეცვალოთ ხატების გარეგნობაც.
3. სცადეთ ტაბლეტის რეჟიმი
ტაბლეტის რეჟიმი ცვლის, თუ როგორ გამოჩნდება დესკტოპის ხატები Windows 10-ზე. შეგიძლიათ ჩართოთ ტაბლეტის რეჟიმი პარამეტრებიდან და შეამოწმოთ, შეუძლია თუ არა ცვლილება პრობლემის მოგვარებას.
Microsoft-მა ამოიღო ტაბლეტის რეჟიმი Windows 11 OS-დან. ეს ხრიკი მუშაობს მხოლოდ Windows 10-ზე.
Ნაბიჯი 1: გახსენით პარამეტრების აპი Windows 10-ზე.
ნაბიჯი 2: დააწკაპუნეთ სისტემის პარამეტრზე და აირჩიეთ ტაბლეტის რეჟიმი.

ნაბიჯი 3: აირჩიეთ გამოიყენეთ ტაბლეტის რეჟიმი დან მენიუში შესვლისას.

გადატვირთეთ Windows ლეპტოპი და შეამოწმეთ, გამოჩნდება თუ არა ხატები სამუშაო მაგიდაზე.
ასევე სახელმძღვანელო ტექ
4. ხელახლა გაუშვით Windows Explorer
Windows დესკტოპის ხატები თქვენს კომპიუტერში explorer.exe პროცესის ნაწილია. თქვენ შეგიძლიათ მთლიანად დაასრულოთ დავალება და შემდეგ ხელახლა გაუშვათ, რათა გამოასწოროთ დესკტოპის პრობლემების გაუჩინარება Windows 10/11-ზე. აი, რა უნდა გააკეთოთ.
Ნაბიჯი 1: დააჭირეთ Windows ღილაკს და გახსენით სამუშაო მენეჯერი.
ნაბიჯი 2: დააწკაპუნეთ Windows Explorer-ზე და აირჩიეთ გადატვირთვა ბოლოში.

OS გადატვირთავს პროცესს და საშუალებას მოგცემთ ნახოთ ხატები, რომლებიც გამოჩნდება სამუშაო მაგიდაზე. თუ არა, მაშინ გადადით პრობლემების მოგვარების შემდეგ გადაწყვეტაზე.
5. Windows-ზე დაზიანებული ფაილების სკანირება და გამოსწორება
Microsoft-მა Windows OS-ში შეაგროვა ბრძანების ხაზი, რომელიც საშუალებას გაძლევთ მოძებნოთ და დააფიქსიროთ კორუმპირებული ფაილები თქვენს კომპიუტერში. მაგალითად, თუ თქვენ ხართ ვინმე, ვინც ჩამოტვირთავს ფაილებს ინტერნეტში უცნობი წყაროებიდან, შეიძლება დაგჭირდეთ ბრძანების გაშვება დესკტოპიდან გაუჩინარებული ხატულების დასაბრუნებლად.
Ნაბიჯი 1: დააჭირეთ Windows + R კლავიშებს და გახსენით გაშვების მენიუ.
ნაბიჯი 2: ტიპი cmd და დააჭირეთ ღილაკს OK.

ნაბიჯი 3: ტიპი sfc/scannow ბრძანების სტრიქონში და დააჭირეთ Enter.

ნება მიეცით Windows-ს გაუშვას ბრძანება და შეასწოროს დაზიანებული ფაილები თქვენთვის.
6. განაახლეთ გრაფიკის დრაივერი
დაზიანებული გრაფიკის დრაივერები Windows 10-ზე ან Windows 11-ზე შესაძლოა ხატების გაქრობის პრობლემამდე მიგიყვანოთ. აი, როგორ შეგიძლიათ ხელით განაახლოთ ისინი მოწყობილობის მენეჯერის მენიუდან.
Ნაბიჯი 1: დააჭირეთ Windows კლავიშს და ჩაწერეთ მასში Device Manager.
ნაბიჯი 2: გახსენით Device Manager და მოძებნეთ თქვენი კომპიუტერის გრაფიკული დრაივერები.

ნაბიჯი 3: დააწკაპუნეთ მასზე მარჯვენა ღილაკით და კონტექსტური მენიუდან აირჩიეთ დრაივერის განახლება.

გადატვირთეთ კომპიუტერი და ნახეთ შედეგები.
7. კომპიუტერის გადატვირთვა
თუ თქვენი Windows 10/11 კომპიუტერი მუშაობს, შეგიძლიათ სცადოთ ნაგულისხმევი გადატვირთვის ინსტრუმენტი კომპიუტერზე. არ ინერვიულო. ის არ წაშლის არცერთ ფაილს. აი, როგორ გამოიყენოთ იგი. Windows 11-ზე გახსენით პარამეტრების აპი და სისტემის განყოფილებიდან დააწკაპუნეთ აღდგენის ოფციაზე მარჯვენა მხარეს.
იქიდან აირჩიეთ გადატვირთვის ღილაკი. გამოიყენეთ ოფცია ფაილების შესანახად და პროცესის დასაწყებად.

რაც შეეხება Windows 10-ის მომხმარებლებს, გახსენით პარამეტრების აპი. განახლებისა და უსაფრთხოების განყოფილებიდან აირჩიეთ აღდგენის მენიუ და აირჩიეთ გადატვირთვის ვარიანტი ფაილების დაკარგვის გარეშე.
ასევე სახელმძღვანელო ტექ
8. Windows OS-ის განახლება
Windows-ის კომპიუტერებიდან გაქრობის ხატულები შეიძლება იყოს Windows-ის მოძველებული აწყობის გამო თქვენს კომპიუტერზე. ყოველივე ამის შემდეგ, ყველას არ სურს განაახლოს თავისი სრულყოფილად მომუშავე კომპიუტერი ახალ განახლებებზე, რათა შეექმნას გარკვეული ხარვეზები.
მაგრამ ზოგჯერ, თქვენ უნდა შეამოწმოთ და დააინსტალიროთ უახლესი OS განახლებები თქვენს კომპიუტერში. განსაკუთრებით ახლა, რადგან Windows 11 მოდის მრავალი სიკეთით, როგორიცაა ახალი რედიზაინი, Საწყისი მენიუ, ფოკუსირებული სესიები, ვიჯეტები, და მეტი.

დააბრუნეთ თქვენი დესკტოპის ხატები
ზოგიერთ მომხმარებელს მოსწონს დესკტოპის სისუფთავე შენარჩუნება, ზოგიერთს კი ათობით აპლიკაციითა და საქაღალდეებით აქვს შეფუთვა. თუ თქვენ ამ უკანასკნელ ჯგუფს მიეკუთვნებით, ხატების გაქრობის პრობლემამ შეიძლება იმედგაცრუებული დატოვოთ. თუმცა, ზემოთ მოცემულმა მეთოდებმა უნდა მოაგვაროს პრობლემა თქვენთვის.