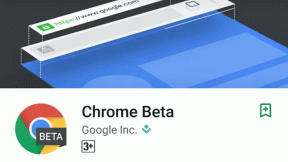Apple Files-ის ტოპ 10 რჩევა და ხრიკი, რომ გამოიყენოთ იგი როგორც პროფესიონალი
Miscellanea / / November 29, 2021
Android-ის ერთ-ერთი ყველაზე ძლიერი მხარე იყო ფაილების მართვა მოწყობილობაზე სისტემის მასშტაბით. ფაილების მენეჯერი არის ის, რასაც iOS მომხმარებლები ითხოვდნენ საუკუნეების განმავლობაში iPhone-ზე. iOS 11-ით Apple-მა საბოლოოდ შეასრულა დაპირება და ინტეგრირებულია მშობლიური Files აპი iOS-ის ეკოსისტემაში.

Apple-მა ეს მხოლოდ გააგრძელა iOS 13-ში Files აპისთვის დამატებული გაუმჯობესებებით. აპლიკაცია ახლა უკვე იქ არის პოპულარული კონკურენტებით Android სისტემაში.
Apple-ს აქვს ჭკვიანურად ინტეგრირებული ოფლაინ მოწყობილობის საცავი, ისევე როგორც ონლაინ ღრუბლოვანი პროვაიდერები აპლიკაციაში. როგორც მოსალოდნელი იყო, ის აჯობებს ისეთ საფუძვლებს, როგორიცაა ფაილების ორგანიზება კოპირების/გადაადგილების და მონიშვნის სისტემით.
ეს ყველაფერი არ არის. Apple Files სავსეა სიურპრიზებით. ამ პოსტში ჩვენ ვისაუბრებთ iOS ფაილების ტოპ ათეულზე, რჩევებსა და ხრიკებზე, რომ გამოიყენოთ იგი როგორც პროფესიონალი.
1. გამოიყენეთ ხანგრძლივი დაჭერის ვარიანტი
iOS 13-ით, Apple-მა დატოვა 3D Touch ხანგრძლივი შეხების ფუნქციის სასარგებლოდ. ახლა ყველა iPhone-ს, რომელიც მუშაობს iOS 13-ზე, შეუძლია შეასრულოს ყველა 3D სენსორული ხრიკი მოწყობილობაზე ეკრანის დამატებითი ფენის გარეშე. ეს ყველაფერი ახლა პროგრამულ უზრუნველყოფასზეა დამოკიდებული.
ის კარგად არის შესრულებული ფაილების აპშიც. შეგიძლიათ დიდხანს დააჭიროთ ნებისმიერ საქაღალდეს ან ფაილს და ამომხტარი მენიუ საშუალებას მოგცემთ გაიაროთ რამდენიმე ვარიანტი, როგორიცაა რჩეული, ტეგი, ინფორმაცია, გადარქმევა, შეკუმშვა და სხვა.
2. გამოიყენეთ ფავორიტები
როგორც უკვე აღვნიშნე, Apple Files აერთიანებს ყველაფერს, მოწყობილობის საცავიდან iCloud-მდე და მესამე მხარის აპებამდე, როგორიცაა Google Drive და OneDrive.
თქვენი ფაილების შენახვა შესაძლებელია მრავალ ადგილას და ზოგჯერ ძნელია მათზე წვდომა ნაჩქარევად. ასეთ შემთხვევებში, ყოველთვის შეიძლება გამოიყენო საყვარელი ფუნქცია მათი მთავარ ეკრანზე დასამაგრებლად.
ნებისმიერ ადგილას, შეგიძლიათ დიდხანს შეეხოთ საქაღალდეს ან ფაილს და აირჩიოთ ფავორიტი ამომხტარი მენიუდან. არჩეული ელემენტები გამოჩნდება მთავარ გვერდზე ფავორიტების ჩანართში.
ასევე სახელმძღვანელო ტექ
3. გამოიყენეთ ტეგები
MacOS-ის მსგავსად, Apple-ს აქვს ინტეგრირებული ფერის ტეგირება ფაილ მენეჯერში. მომხმარებლებს შეუძლიათ დაამატონ სხვადასხვა ტეგები გარკვეული ტიპის ფაილებს. უბრალოდ დიდხანს შეეხეთ საქაღალდეს ან ფაილს, გადადით ტეგებზე და აირჩიეთ შესაბამისი ფერი. ასევე შეგიძლიათ დაამატოთ ახალი ტეგი ნაგულისხმევი ტეგის თავზე.
აი, როგორ ვიყენებ მას. მე დავაყენე ჩემი მოგზაურობასთან დაკავშირებული ყველა სურათი მწვანე ტეგზე. ჩემი სკანირებული საყიდლების ქვითრები მიდის მეწამულ ტეგზე.
სკანირებაზე საუბრისას, იცით თუ არა Apple Files-ს აქვს ჩაშენებული დოკუმენტის სკანერი? ამაზე ვისაუბროთ.
4. დოკუმენტების სკანირება
iOS ეკოსისტემა სავსეა შესანიშნავი ფაილების სკანერის აპლიკაციები. მაგრამ თუ გსურთ ძირითადი სკანერი მინიმალური ფუნქციებით, მაშინ ნუ ეძებთ. Files აპს აქვს სუფთა სკანერის ფუნქცია დოკუმენტების გადასაღებად.
გახსენით Apple Files > შეეხეთ სამი წერტილიანი მენიუს ზემოთ და აირჩიეთ დოკუმენტების სკანირების ვარიანტი. ის გახსნის კამერის ინტერფეისს და მოგთხოვთ სურათის გადაღებას.

აპი ავტომატურად დააყენებს კუთხეებს და ასევე შეგიძლიათ ხელით დაარეგულიროთ ისინი უკეთესი სიზუსტისთვის. ეს ყველაფერი არ არის. მომხმარებლებს ასევე შეუძლიათ გამოიყენონ ფილტრები სკანირების სტილისა და გარეგნობის შესაცვლელად.
5. შენახვის მდებარეობის რედაქტირება
როგორც უკვე იცით, Apple Files მხარს უჭერს მესამე მხარის ღრუბლოვანი პროვაიდერების უმრავლესობას, როგორიცაა OneDrive, Google Chrome, Dropbox და Box. როდესაც თქვენ დააინსტალირებთ ამ აპებს თქვენს მოწყობილობაზე, მდებარეობა ავტომატურად გამოჩნდება ფაილების აპში. თუმცა, თქვენ ასევე შეგიძლიათ გადააწყოთ ან წაშალოთ ისინი.

გადადით Apple Files-ზე > შეეხეთ სამპუნქტიან მენიუს და აირჩიეთ რედაქტირების ვარიანტი. ახლა თქვენ შეგიძლიათ ჩართოთ/გამორთოთ მდებარეობები და მოაწყოთ ისინი თქვენი გემოვნებით.
6. გადაიტანეთ ფაილები ერთი ღრუბლიდან მეორეში
iOS-ის ეკოსისტემაში ინვესტირებამდე მე ვიყენებდი OneDrive-ს მედიისა და ფაილების შესანახად.
შეიძლება რთული და შრომატევადი იყოს ერთი ღრუბლიდან მეორეზე გადატანა. შეგიძლიათ გამოიყენოთ ისეთი სერვისები, როგორიცაა Multcloud, მაგრამ რატომ უნდა ენდოთ მესამე მხარის პროგრამულ უზრუნველყოფას შესვლის რწმუნებით?
ღრუბლოვან პროვაიდერებს შორის ღრმა ინტეგრაციით, Apple Files გაძლევთ საშუალებას გადაიტანოთ ფაილები ერთი პლატფორმიდან მეორეზე.
გადადით საწყის მდებარეობაზე, დიდხანს შეეხეთ საქაღალდეს და აირჩიეთ გადატანა ან კოპირება. ახლა გადადით დანიშნულების საქაღალდეში და ჩასვით იგი მონაცემების ატვირთვისთვის. მე ის გამოვიყენე ჩემი კონტენტის OneDrive-დან iCloud-ზე გადასატანად.
ასევე სახელმძღვანელო ტექ
7. გამოიკვლიეთ Mac ინტეგრაცია
Apple-ის ეკოსისტემაში ინვესტიციის ერთ-ერთი ყველაზე დიდი უპირატესობა არის Apple-ის აპარატურის და პროგრამული უზრუნველყოფის მდიდარი ინტეგრაცია. ერთ-ერთი ასეთი მაგალითია Mac-ის, iCloud-ისა და iOS ფაილების აპების დახვეწა. ნება მომეცით აგიხსნათ რატომ.
თუ თქვენ ხართ Mac-ის მომხმარებელი და გადაწყვეტთ ეკრანის ანაბეჭდების ან მედია ფაილების iCloud პლატფორმაზე შენახვას, შენახული მონაცემები უკვე გამოჩნდება Files აპის ვიჯეტის მენიუში.
მათი ნახვა შეგიძლიათ ვიჯეტის არხის მენიუდან ან დიდხანს დააჭიროთ Files აპს შინაარსის სანახავად. არ არის საჭირო iCloud-ის გახსნა. ის უკვე არის მთავარ ეკრანზე.
8. ფაილების შეკუმშვა/გაშლა
ბევრი განხილვის შემდეგ, Apple-მა საბოლოოდ დაამატა ფაილების/საქაღალდეების შეკუმშვის/გაუკომპრესიის შესაძლებლობა iOS 13-ის განახლებებით.
გადადით მოწყობილობის საცავში და დიდხანს შეეხეთ ერთ ფაილს ან საქაღალდეს და აირჩიეთ შეკუმშვის ვარიანტი. ის შექმნის zip ფაილს იმავე ადგილას.

მოქმედების შესაცვლელად, შეეხეთ zip ფაილს და Files აპი ამოიწურებს შინაარსს რამდენიმე წამში.
9. გადარქმევა ფოტოები
iOS-ზე ფოტოების გადარქმევის ოფიციალური გზა არ არსებობს. Apple-მა შესთავაზა ხანგრძლივი გამოსავალი.
პირველ რიგში, თქვენ უნდა გადახვიდეთ Photos აპში, გახსენით ფოტო და შეინახეთ ფაილების აპში გაზიარების ფუნქციის გამოყენებით.
ახლა გახსენით Files აპი > გადადით მდებარეობაზე და დიდხანს შეეხეთ ფოტოს გადარქმევის ვარიანტის ასარჩევად.
თქვენ ასევე შეგიძლიათ აირჩიოთ ინფორმაციის ვარიანტი დამატებითი დეტალების სანახავად, როგორიცაა შექმნის თარიღი, შეცვლილი თარიღი, დრო, სურათის გარჩევადობა და სხვა.
10. გამოიყენეთ მარკირების ინსტრუმენტები
Photos აპლიკაციის შესაბამისად, კომპანია ასევე გთავაზობთ მარკირების ინსტრუმენტებს Files აპში.
დიდხანს დააჭირეთ ნებისმიერ ფოტოს ან ფაილს და შეგიძლიათ აირჩიოთ მარკირების ვარიანტი. ეს საშუალებას გაძლევთ დაამატოთ doodles, მონიშნოთ სიტყვები კალმის/ფანქრის ხელსაწყოს გამოყენებით. შეეხეთ ღილაკს „+“ და შეგიძლიათ დაამატოთ ტექსტი, ხელმოწერა, სხვადასხვა ფორმები, ისრები და სხვა.
ასევე სახელმძღვანელო ტექ
დაეუფლეთ Apple ფაილებს
როგორც ზემოთ მოყვანილი ხრიკებიდან ხედავთ, Apple Files უფრო მეტია, ვიდრე ძირითადი ფაილის მენეჯერი. ეს არის პატარა კომუნალური საშუალებების კომბინაცია, როგორიცაა სკანერი, ღრუბლოვანი მენეჯერი, zip/unzip, რედაქტირების ხელსაწყოები და სხვა. გამოიყენეთ ისინი და გვითხარით თქვენი საყვარელი ფუნქციის შესახებ კომენტარების განყოფილებაში ქვემოთ.
Შემდეგი: Apple Reminders არის კიდევ ერთი შესანიშნავი iOS აპლიკაცია კომპანიისგან. წაიკითხეთ ქვემოთ მოცემული პოსტი, რომ გამოიყენოთ იგი როგორც პროფესიონალი.