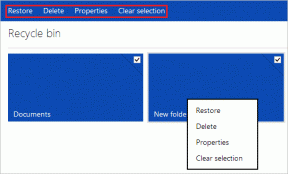როგორ ჩართოთ Hover Cards Google Chrome-ში (და სხვა მაგარი ხრიკები)
Miscellanea / / November 29, 2021
მიუხედავად იმისა, რომ Google ქრომი სამარცხვინოა სისტემური მეხსიერების დაჭერით, ჩვენ ხშირად ვხვდებით, რომ ვიყენებთ რამდენიმე ჩანართს. და ერთ-ერთი ყველაზე შემაშფოთებელი რამ მრავალჯერადი გამოყენებისას ჩანართები არ შეუძლია მათ ერთმანეთისგან გარჩევა.

მიუხედავად იმისა, რომ შეგიძლიათ მაუსის გადატანა ჩანართზე მისი სათაურის სანახავად, ამომხტარ ფანჯარაში ტექსტი ძალიან მცირეა და ძლივს ჩანს. სწორედ ამიტომ აქვს Google-ს გააცნო Tab Hover Cards Chrome-ის უახლეს ვერსიაში (v75).
ფუნქცია მიზნად ისახავს ჩანართების იდენტიფიკაციის გაადვილებას საინფორმაციო ბარათის ჩვენებით, როდესაც ატარებთ მაჩვენებელს ჩანართზე. სამწუხაროდ, ფუნქცია ნაგულისხმევად არ არის ჩართული ამ დროისთვის და რჩება დამალული ექსპერიმენტის ფარგლებში ქრომის დროშები.
ჩართეთ Tab Hover Cards Google Chrome-ში
თუ არ იცით როგორ მუშაობს Chrome დროშები, უბრალოდ მიჰყევით ამ ნაბიჯებს, რათა ჩართოთ Tab Hover ბარათები თქვენს ბრაუზერში:
Ნაბიჯი 1: გადადით Chrome Flags გვერდზე შესვლით chrome://flags/ მისამართების ზოლში და დააჭირეთ Enter-ს.

ნაბიჯი 2: შემდეგ გვერდზე, მოძებნეთ tab hover ბარათები და შემდეგ დააწკაპუნეთ ჩამოსაშლელ მენიუზე პარამეტრის გვერდით.

ნაბიჯი 3: ჩამოსაშლელი მენიუდან აირჩიეთ ჩართული, რათა ჩართოთ Tab Hover Cards.

ნაბიჯი 4: მას შემდეგ რაც ჩართავთ ფუნქციას, დააწკაპუნეთ ღილაკზე ხელახლა გაშვება ქვედა მარჯვენა კუთხეში, რომ გადატვირთოთ Chrome.

ამით, ახლა თქვენ გაქვთ ჩართული Tab Hover Cards Google Chrome-ზე. მის შესამოწმებლად, უბრალოდ გადაიტანეთ კურსორი ნებისმიერ ჩანართზე და დაინახავთ ბევრად უფრო დიდ ბარათს ამომხტარი ჩანართების შესახებ ყველა ინფორმაციით.

მაგრამ ეს ყველაფერი არ არის, Google-მა შემოიტანა კიდევ ერთი დამატებითი პარამეტრი, რომელიც გაჩვენებთ ღია ვებგვერდის მცირე სურათის გადახედვას. თქვენ შეგიძლიათ ჩართოთ ის იმავე დროშების გვერდიდან, ჩამოსაშლელ მენიუზე დაწკაპუნებით Tab Hover Card Image პარამეტრის გვერდით.

შემდეგ ჩამოსაშლელი მენიუდან შეგიძლიათ აირჩიოთ Enabled და შემდეგ დააწკაპუნოთ ღილაკზე Relaunch Now ქვედა მარჯვენა კუთხეში, რომ გადატვირთოთ Chrome. Chrome-ის გადატვირთვის შემდეგ, შეამჩნევთ, რომ თუ მაუსის მაჩვენებელს ჩანართზე გადაახვევთ, ის აჩვენებს ჩანართის მცირე გადახედვის სურათს.

აღსანიშნავია, რომ ორივე ეს ფუნქცია ექსპერიმენტულია და შეიძლება არ იმუშაოს ისე, როგორც ეს იყო განკუთვნილი ყველა ვებსაიტზე. როგორც მიმაგრებულ სურათზე ხედავთ, Tab Hover Card Image ოფცია მხოლოდ ჩემს შემთხვევაში აჩვენებს ვებსაიტის ლოგოს გაფართოებულ მინიატურას.
ახლა, როდესაც ჩართეთ Tab Hover Cards და Tab Hover Card Images, მოდით გადავხედოთ Chrome-ის რამდენიმე სხვა დროშას, რომელთა ჩართვაც შეგიძლიათ თქვენი დათვალიერების გამოცდილების გასაუმჯობესებლად:
ჩართეთ გლუვი გადახვევა
Chrome-ზე გადახვევა შეიძლება ცოტა არ იყოს, განსაკუთრებით იმ ვებსაიტებზე, სადაც ბევრი რამ ხდება. საბედნიეროდ, Google გთავაზობთ Smooth Scrolling დროშას ამ პრობლემის მოსაგვარებლად. მიჰყევით ამ ნაბიჯებს Chrome-ში გლუვი გადახვევის გასააქტიურებლად:
Ნაბიჯი 1: გადადით Chrome Flags გვერდზე შესვლით chrome://flags/ მისამართების ზოლში და დააჭირეთ Enter-ს.

ნაბიჯი 2: შემდეგ გვერდზე მოძებნეთ გლუვი გადახვევა და შემდეგ დააწკაპუნეთ ჩამოსაშლელ მენიუზე პარამეტრის გვერდით.

ნაბიჯი 3: ჩამოსაშლელი მენიუდან აირჩიეთ ჩართული და შემდეგ დააჭირეთ ღილაკს ხელახლა გაშვება ქვედა მარჯვენა კუთხეში Chrome-ის გადატვირთვისთვის.

ეს საშუალებას მისცემს გლუვი გადახვევის ფუნქციას. ამის შემდეგ, როდესაც ცდილობთ დატვირთული ვებგვერდის გადახვევას, შეამჩნევთ, რომ ის ძველებურად არ იბნევა. საკმაოდ მოწესრიგებული, არა?
ჩართეთ ფოკუსის ჩანართები
Chrome ასევე აქვს მაგარი ფოკუსირების რეჟიმი, რომელიც შეგიძლიათ ჩართოთ, თუ გსურთ წაიკითხოთ ინფორმაცია ბრაუზერში ყურადღების გაფანტვის გარეშე. მიჰყევით ამ ნაბიჯებს, რათა ჩართოთ Focus Tabs-ის დროშა უკეთესი კითხვის გამოცდილებისთვის:
Ნაბიჯი 1: კიდევ ერთხელ გადადით Chrome Flags გვერდზე შესვლით chrome://flags/ მისამართების ზოლში და დააჭირეთ Enter-ს.

ნაბიჯი 2: შემდეგ გვერდზე მოძებნეთ ფოკუსის ჩანართები და შემდეგ დააწკაპუნეთ ჩამოსაშლელ მენიუზე დროშის გვერდით.

ნაბიჯი 3: ჩამოსაშლელ მენიუში დააწკაპუნეთ ჩართვაზე და შემდეგ დააწკაპუნეთ ახლავე ხელახლა გაშვებაზე.

ნაბიჯი 4: Chrome-ის გადატვირთვის შემდეგ, დააწკაპუნეთ მარჯვენა ღილაკით ჩანართზე და აირჩიეთ ამ ჩანართის ფოკუსირება შემდეგი მენიუდან.

ეს გახსნის ჩანართს ცალკეულ ფანჯარაში, რომელიც ათავისუფლებს მთელ არეულობას და საშუალებას მოგცემთ ფოკუსირება მოახდინოთ ვებგვერდის მნიშვნელოვან შინაარსზე. კიდევ ერთხელ, გაითვალისწინეთ, რომ რადგან ეს ექსპერიმენტული ფუნქციაა, შესაძლოა ყველა ვებსაიტზე არ იმუშაოს.
ვიდეოების ავტომატური დაკვრის გამორთვა
ვიდეოების ავტომატური დაკვრა კიდევ ერთი უსიამოვნოა, რამაც შეიძლება ნამდვილად შეაფერხოს თქვენი დათვალიერების გამოცდილება. განსაკუთრებით ის, ვინც აუდიოზე თამაშობს. მაგრამ ამის დასასრულებლად შეგიძლიათ გამოიყენოთ Autoplay Policy flag. უბრალოდ მიჰყევით ამ ნაბიჯებს დროშის გასააქტიურებლად:
Ნაბიჯი 1: გახსენით Chrome Flags გვერდი შეყვანით chrome://flags/ მისამართების ზოლში და დააჭირეთ Enter-ს.

ნაბიჯი 2: მოძებნეთ ავტომატური დაკვრის პოლიტიკა შემდეგ გვერდზე და შემდეგ დააწკაპუნეთ ჩამოსაშლელ მენიუზე დროშის გვერდით.

ნაბიჯი 3: აირჩიეთ დოკუმენტი მომხმარებლის გააქტიურება საჭიროა ჩამოსაშლელი მენიუდან და შემდეგ დააჭირეთ ღილაკს ხელახლა გაშვება ახლა.

ჩართვის შემდეგ, დროშა ხელს შეუშლის ვებსაიტებს ვიდეო რეკლამის ავტომატური დაკვრის გაშვებაში. თუმცა, ფუნქცია არავითარ შემთხვევაში არ არის სრულყოფილი და შეიძლება მაინც ნახოთ რამდენიმე ვიდეო რეკლამა, რომელიც გაშვებულია ვებსაიტებზე დროდადრო.
ჩართეთ ეს Chrome დროშები ახლავე
ახლა, როცა იცით, როგორ ჩართოთ Tab Hover Cards და რამდენიმე სხვა მაგარი Chrome დროშა, რას ელოდებით? დაუყოვნებლივ გადახედეთ Chrome-ის დროშების გვერდს და ჩართეთ ეს დროშები დათვალიერების საბოლოო გამოცდილებისთვის. და სანამ მასში ხართ, გარკვეული დრო დაუთმეთ ყველა სხვა ხელმისაწვდომი დროშების დათვალიერებას, შესაძლოა ნაზავში იპოვოთ სხვა სასარგებლო დროშები.
Შემდეგი: გაერთობით Chrome დროშებით? შეამოწმეთ შემდეგი სტატია Chrome-ის კლავიატურის რამდენიმე მაგარი მალსახმობისთვის, რათა კიდევ უფრო გააუმჯობესოთ თქვენი დათვალიერების გამოცდილება.