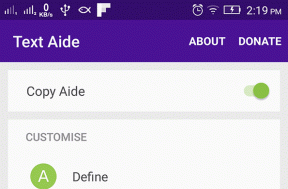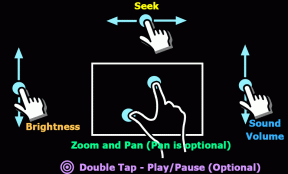როგორ დავამატოთ ტექსტი და დაფორმატოთ ლეგენდები Google Sheets-ში
Miscellanea / / November 29, 2021
იქნება ეს თავმდაბალი წრიული დიაგრამა თუ ოდნავ რთული დაწყობილი სვეტების დიაგრამა, დიაგრამები და გრაფიკები შესანიშნავია მონაცემების ვიზუალიზაცია რომლებიც სხვაგვარად ძალიან რთულია გასაგებად. გარდა ამისა, სქემები ვიზუალურად მიმზიდველია.

აკურატულად მონიშნული დიაგრამა უკეთესია, ვიდრე რიცხვებისა და პროცენტების რთული ქსელი.
გაითვალისწინეთ; მე ვთქვი აკურატულად ეტიკეტირებული, რადგან არალეიბლირებული დიაგრამა ისეთივე უსარგებლოა, როგორც IKEA ავეჯის ნაწილი ინსტრუქციის სახელმძღვანელოს გარეშე. დიახ, ლეგენდები და მონაცემთა ეტიკეტები ისეთივე არსებითია, როგორც მონაცემთა ნაკრების დანარჩენი ელემენტები.
თუმცა, როგორ უნდა გავაკეთოთ ეს? ისე, ეს საკმაოდ მარტივია.
ასევე სახელმძღვანელო ტექ
როგორ დავამატოთ და დავაფორმოთ ლეგენდები Google Sheets-ზე კომპიუტერისთვის
ლეგენდები არის ჩარტში რა აბრები არის გზისკენ. ძირითადად ეს არის ეტიკეტები, რომლებიც აღწერს სქემის ნაწილს, რომელიც შეიძლება შეიცავდეს ორზე მეტ ელემენტს. და ამიტომ მნიშვნელოვანია, რომ თითოეული მათგანი ადვილად გამოირჩეოდეს.
Ნაბიჯი 1: დარწმუნდით, რომ სქემის შექმნისას შეარჩიეთ თქვენი მონაცემთა ნაკრების პირველი რიგი და პირველი სვეტი. მხოლოდ იმ შემთხვევაში, თუ ნაგულისხმევი ლეგენდები არ გამოჩნდება ისე, როგორც მოსალოდნელია, დააწკაპუნეთ დიაგრამაზე ჩარტების რედაქტორის გასააქტიურებლად.
შემდეგი, აირჩიეთ Setup ჩანართი და გადაახვიეთ ქვემოთ, სანამ არ დაინახავთ რამდენიმე საკონტროლო ველს.

როგორც მეორე, ასევე მესამე ჩამრთველის არჩევამ პრობლემა უნდა გადაჭრას.
ნაბიჯი 2: შემდეგი, აირჩიეთ Customize > Legend და დააწკაპუნეთ პოზიციაზე ეტიკეტების პოზიციების შესაცვლელად.

პოზიციის გარდა, თქვენ ასევე შეგიძლიათ შეცვალოთ შრიფტი, ფორმატი ან ტექსტის ფერი, რათა ისინი გამოირჩეოდნენ დანარჩენისგან.
გაითვალისწინეთ, რომ ლეგენდები იღებენ იმავე ფერს, როგორც სვეტები გრაფიკში. ბუნებრივია, ლეგენდის ფერის შეცვლა ასევე გავლენას ახდენს სვეტის ფერებზე.
ამისათვის ორჯერ დააწკაპუნეთ სვეტზე (ან ხაზზე, ხაზოვანი გრაფიკის შემთხვევაში), რომელიც ააქტიურებს სერიას. ახლა აირჩიეთ ფერი თქვენი სურვილის მიხედვით.

დანარჩენი ელემენტების ფერის შესაცვლელად, აირჩიეთ ერთი ჩამოსაშლელი მენიუდან, აირჩიეთ ფერი და ეს არის ის.
ასევე სახელმძღვანელო ტექ
როგორ დავამატოთ და დავაფორმოთ ლეგენდები Google Sheets-ში ტელეფონებისთვის
ტელეფონებისთვის Google Sheets-ში ლეგენდების დამატება და ფორმატირება მარტივი სამუშაოა. გადადით რედაქტირების რეჟიმში, აირჩიეთ ლეგენდა და აირჩიეთ პოზიცია.


იგივე ეხება ან ფერების შეცვლა როგორც. შეეხეთ სვეტებს და პირდაპირ გამოჩნდება ფერის ვარიანტი.


ამჟამად, თქვენ არ შეგიძლიათ შეცვალოთ ლეგენდების ტექსტი. ლეგენდების რედაქტირებისთვის, თქვენ უნდა შეცვალოთ თქვენი მონაცემთა ნაკრების მონაცემთა სვეტის ტექსტი. ცვლილებები ძალაში დაუყოვნებლივ შევა.
Იცოდი: თქვენ შეგიძლიათ დაამატოთ 3D ელემენტი დიაგრამების სვეტებში Chart Style-ის საშუალებით.
ინდივიდუალური მონაცემთა ლეიბლების ფორმატირება Google Sheets-ზე
ისევ და ისევ, მონაცემთა ეტიკეტები ისეთივე მნიშვნელოვანია, როგორც ლეგენდები. თუმცა, ლეგენდებისგან განსხვავებით, მონაცემთა ეტიკეტები ავტომატურად არ ემატება. ეს ნიშნავს, რომ თქვენ უნდა დაამატოთ ისინი ხელით.
Ნაბიჯი 1: ორჯერ დააწკაპუნეთ დიაგრამაზე ჩარტების რედაქტორის გასააქტიურებლად. დააწკაპუნეთ ჩანართზე მორგება და დააჭირეთ სერიების ჩამოსაშლელ ღილაკს.
ნაბიჯი 2: ახლა აირჩიეთ მონაცემთა ეტიკეტების ჩამრთველი, რომ იგივე დაამატოთ სქემას. დაარეგულირეთ პოზიცია, როგორც თქვენთვის შესაფერისია.

ამავდროულად, შეგიძლიათ ითამაშოთ ეტიკეტის შრიფტი, ზომა და ტექსტის ფერი.

ნაბიჯი 3: მონაცემთა ეტიკეტებზე ფორმის დასამატებლად, შეეხეთ წერტილის ფორმას და შეარჩიეთ ფორმა, რომელიც საუკეთესოდ წარმოადგენს თქვენს დიაგრამას. გაითვალისწინეთ, რომ წერტილოვანი ფორმები ხელმისაწვდომია მხოლოდ ხაზოვანი გრაფიკებისთვის.

მაგარი რჩევა: შეგიძლიათ აჩვენოთ ტენდენციის ცვლილება Trendline ჩამრთველის მეშვეობით (Customize > Series). ანალოგიურად, თუ გსურთ ზედმეტი ზოლების ამოღება, უბრალოდ აირჩიეთ შეცდომის ზოლები.
სამწუხაროდ, Google Sheets-ის მობილური ვერსია ძალიან შეზღუდულია და ჯერ კიდევ არ აქვს ეტიკეტების დამატების საშუალება. აქედან გამომდინარე, ერთადერთი ვარიანტია იგივეს დამატება ვებ ვერსიაში.
ასევე სახელმძღვანელო ტექ
ბონუს ხრიკი: ბადის ხაზების დამატება ან წაშლა
Google Sheets საკმაოდ კარგ საქმეს აკეთებს ბადის ხაზების გამოთვლასა და ჩვენებაში. თუმცა, ზოგჯერ ეს სტრიქონები ისე არ გამოიყურება, როგორც თქვენ გინდათ.
საბედნიეროდ, ეს ასევე შეიძლება შეიცვალოს ან შეიცვალოს.
გადადით განყოფილებაში Customize > Gridlines და აირჩიეთ „ძირითადი ბადის ხაზების რაოდენობა“. თუ მონაცემთა ნაკრებში ბევრი ელემენტი არ არის, ეს რიცხვი შეიძლება დაყენდეს გონივრულად დაბალ მნიშვნელობაზე.

იგივე ეხება მცირე ბადის ხაზებს. ბევრჯერ, თქვენ საერთოდ არ გჭირდებათ ისინი. მაგრამ თუ ამას აკეთებთ, უბრალოდ აირჩიეთ რიცხვი ჩამოსაშლელი მენიუდან „მცირე ბადის დათვლა“.
სამწუხაროდ, Sheets არ გაძლევთ საშუალებას შეცვალოთ ეს მნიშვნელობები მობილური აპიდან.
პროფესიონალური რჩევა: თქვენ ასევე შეგიძლიათ დაამატოთ Sheets დანამატები თქვენი პროდუქტიულობის გასაუმჯობესებლად
მარტივია როგორც მოგწონს!
თუ იცნობთ ინსტრუმენტებსა და პარამეტრებს, სასიამოვნოა მუშაობა როგორც Google Sheets-ზე, ასევე Google Docs-ზე. ყველაზე კარგი ის არის, რომ შეგიძლია იმუშავეთ ოფლაინზე თქვენს დოკუმენტებზე ან ცხრილები, თუ წინასწარ გაქვთ ყველა საჭირო ღონისძიება.
ამისათვის გადადით Sheets ან Docs-ის მთავარ გვერდზე და დააწკაპუნეთ Ellipsis ხატულაზე ფაილის სახელის გვერდით. ახლა უბრალოდ გადართეთ ღილაკი „ხელმისაწვდომია ხაზგარეშე“ და თქვენ დალაგდებით.
Შემდეგი: გსურთ სტრიქონების შეღებვა ალტერნატიულ ფერებში Google Sheets-ში? წაიკითხეთ შემდეგი სტატია, რათა გაიგოთ როგორ.