როგორ დააინსტალიროთ Bluetooth Windows 10-ზე
Miscellanea / / November 28, 2021
თავდაპირველად გამოიცა როგორც საშუალება ფაილების მოწყობილობებს შორის გადასატანად, Bluetooth განვითარდა, რათა ხელი შეუწყოს კავშირებს აუდიო მოწყობილობებს, მაუსებს, კლავიატურებს და ყველა სახის გარე აპარატურას შორის. მიუხედავად იმისა, რომ ძალიან ეფექტური და განვითარებულია, Bluetooth-მა Windows 10-ში მომხმარებლებს ბევრი პრობლემა შეუქმნა. თუ თქვენს მოწყობილობაზე Bluetooth მუშაობს და აშკარად გაქრა, აქ არის სახელმძღვანელო როგორ დააინსტალიროთ Bluetooth Windows 10-ზე.

შინაარსი
- როგორ დააინსტალიროთ Bluetooth Windows 10-ზე
- რატომ არ მუშაობს Bluetooth ჩემს კომპიუტერზე?
- მეთოდი 1: ჩართეთ Bluetooth შეტყობინებების პანელიდან
- მეთოდი 2: ჩართეთ Bluetooth პარამეტრებიდან
- მეთოდი 3: ჩამოტვირთეთ Intel-ის დრაივერები ინტერნეტიდან
- მეთოდი 4: განაახლეთ Bluetooth დრაივერები კონკრეტული მოწყობილობისთვის
- მეთოდი 5: გაუშვით Windows Troubleshooter
- დამატებითი რჩევები
როგორ დააინსტალიროთ Bluetooth Windows 10-ზე
რატომ არ მუშაობს Bluetooth ჩემს კომპიუტერზე?
იმის საპირისპიროდ, რასაც ადამიანების უმეტესობას სჯერა, Bluetooth სინამდვილეში არის აპარატურის ნაწილი, რომელიც მდებარეობს თქვენი კომპიუტერის დედაპლატზე. და, როგორც ყველა ტექნიკის აღჭურვილობა, Bluetooth მოითხოვს სათანადო ფუნქციონირების დრაივერებს, რომლებიც საშუალებას აძლევს მას დაუკავშირდეს კომპიუტერს. როდესაც დრაივერები გაუმართავია ან მოძველებულია, Bluetooth შეცდომების მოსალოდნელია. თუ ფიქრობთ, რომ ეს მოხდა თქვენს Windows მოწყობილობასთან, აი
როგორ გავააქტიუროთ Bluetooth Windows 10-ში.მეთოდი 1: ჩართეთ Bluetooth შეტყობინებების პანელიდან
პრობლემების მოგვარების ფანტასტიკური ტექნიკის განხორციელებამდე, ჯერ უნდა დარწმუნდეთ, რომ Bluetooth სწორად არის ჩართული თქვენს Windows 10 კომპიუტერზე.
1. დააწკაპუნეთ ზე შეტყობინების ხატულა Windows ამოცანების პანელის ქვედა მარჯვენა კუთხეში.

2. პანელის ბოლოში იქნება რამდენიმე ვარიანტი, რომელიც წარმოადგენს Windows 10-ის სხვადასხვა ფუნქციებს. Დააკლიკეთ გაფართოება ყველა ვარიანტის გამოსავლენად.
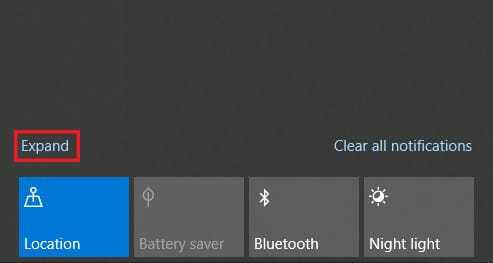
3. მთელი სიიდან დააწკაპუნეთ ბლუთუზი ფუნქციის ჩართვისთვის.

მეთოდი 2: ჩართეთ Bluetooth პარამეტრებიდან
1. დააწკაპუნეთ დაწყების ღილაკი ეკრანის ქვედა მარცხენა მხარეს და შემდეგ დააწკაპუნეთ პარამეტრების ხატულა დენის გამორთვის ვარიანტის ზემოთ.
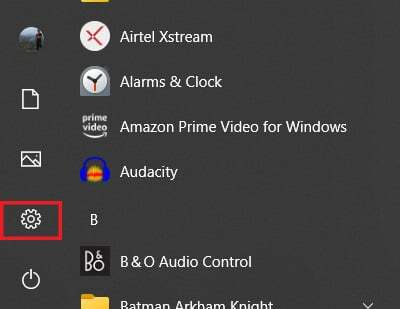
2. ხელმისაწვდომი პარამეტრებიდან დააწკაპუნეთ მოწყობილობები გაგრძელება.

3. ამან უნდა გახსნას Bluetooth პარამეტრები თქვენს Windows 10-ზე. ავტორი გადამრთველზე დაჭერით, შეგიძლიათ ჩართოთ და გამორთოთ ფუნქცია.

4. ჩართვის შემდეგ, შეგიძლიათ დაუკავშირდეთ ადრე დაწყვილებულ მოწყობილობას ან დამატება ახალი მოწყობილობა.

5. თუ დრაივერის პრობლემა არ არის, მაშინ Bluetooth კარგად იმუშავებს თქვენს მოწყობილობაზე.
ასევე წაიკითხეთ:Windows 10-ში Bluetooth-ის გამოსწორება არ ჩაირთვება
მეთოდი 3: ჩამოტვირთეთ Intel-ის დრაივერები ინტერნეტიდან
თუ ზემოთ ნახსენებმა ნაბიჯებმა შედეგი არ მოიტანა, მაშინ თქვენი Bluetooth-ის პრობლემა გამოწვეულია გაუმართავი ან ძველი დრაივერებით. დიდი შანსია, რომ თქვენ მართავთ მოწყობილობას Intel პროცესორით. თუ ასეა, მაშინ შეგიძლიათ პირდაპირ ჩამოტვირთოთ Bluetooth დრაივერი ინტერნეტიდან:
1. გაემართეთ The ინტელის ჩამოტვირთვის ცენტრი და გადადით Bluetooth-ის დრაივერების საპოვნელ ოფციებში.
2. გვერდზე გამოჩნდება უახლესი Bluetooth დრაივერები კომპიუტერებისთვის, რომლებიც მუშაობენ 64 ბიტიან და 32 ბიტიან ოპერაციულ სისტემებზე. Შენ შეგიძლია ჩამოტვირთეთ დრაივერები რომელიც საუკეთესოდ მოერგება თქვენს მოწყობილობას.

3. ჩამოტვირთვის დასრულების შემდეგ, შეგიძლიათ გაუშვით დაყენება შეიტანეთ ნორმალურად და თქვენს Windows 10 მოწყობილობაზე Bluetooth ფუნქცია გამართულად უნდა იმუშაოს.
მეთოდი 4: განაახლეთ Bluetooth დრაივერები კონკრეტული მოწყობილობისთვის
თუ თქვენს მოწყობილობაზე Bluetooth ნორმალურად მუშაობს და მხოლოდ რამდენიმე მოწყობილობას უქმნის პრობლემებს, შეგიძლიათ ხელით განაახლოთ დრაივერები ამ კონკრეტული გაჯეტებისთვის. აი, როგორ შეგიძლიათ განაახლოთ Bluetooth დრაივერები კონკრეტული მოწყობილობებისთვის:
1. თქვენს Windows 10 კომპიუტერზე, დააწკაპუნეთ მაუსის მარჯვენა ღილაკით დაწყება ღილაკზე ეკრანის ქვედა მარცხენა კუთხეში
2. სისტემის პარამეტრების სიიდან დააწკაპუნეთ სათაურ ვარიანტზე 'Მოწყობილობის მენეჯერი.'
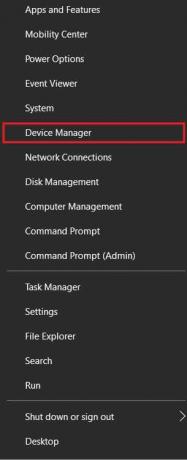
3. მოწყობილობის მენეჯერში იპოვეთ Bluetooth ვარიანტიდა მასზე დაწკაპუნებით გამოავლინეთ ყველა Bluetooth მოწყობილობა, რომელიც ოდესმე დაწყვილებულა თქვენს კომპიუტერთან.
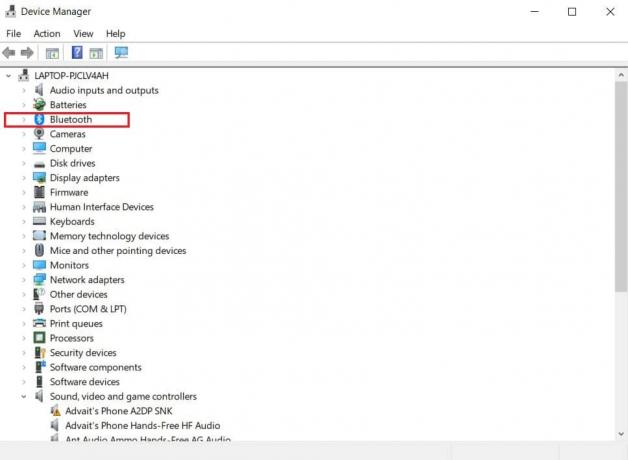
4. ამ სიიდან, აირჩიეთ მოწყობილობა რამაც გამოიწვია პრობლემა და დააწკაპუნეთ მასზე მარჯვენა ღილაკით.
5. გამოჩნდება რამდენიმე ვარიანტი. Დააკლიკეთ "დრაივერის განახლება" გაგრძელება.
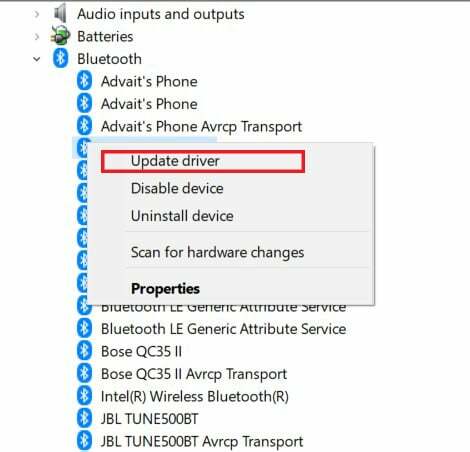
6. გამოჩნდება ფანჯარა, რომელშიც გეკითხებით, როგორ გსურთ დრაივერების მოძიება; აირჩიეთ ვარიანტი სათაურით "ავტომატურად მოძებნეთ მძღოლები."

7. განახლების პროგრამა დაასკანირებს ინტერნეტს და იპოვის დრაივერებს, რომლებიც საუკეთესოდ შეესაბამება მოწყობილობას. მაშინ შეგიძლია აირჩიეთ ინსტალაცია Windows 10-ზე თქვენს Bluetooth-თან დაკავშირებული პრობლემების გადასაჭრელად.
ასევე წაიკითხეთ:როგორ მოვაგვაროთ Bluetooth პრობლემები Windows 10-ში
მეთოდი 5: გაუშვით Windows Troubleshooter
თუ დრაივერების ინსტალაციისა და განახლების მიუხედავად Bluetooth-ის პრობლემა შენარჩუნებულია, მაშინ მოგიწევთ უფრო ღრმად ჩასვლა და პრობლემის წყაროს პოვნა. საბედნიეროდ, Windows-ის პრობლემების მოგვარების პროგრამა შექმნილია ზუსტად ამ მიზნით და დახელოვნებულია პრობლემის წყაროს პოვნაში სისტემის პრობლემების უმეტესობისთვის. აი, როგორ შეგიძლიათ გაუშვათ პრობლემების მოგვარების საშუალება Bluetooth ფუნქციისთვის:
1. თქვენს Windows 10 მოწყობილობაზე, გახსნა პარამეტრების აპლიკაცია. ხელმისაწვდომი ვარიანტების სიიდან, დააჭირეთ განახლება და უსაფრთხოება.

2. ეკრანის მარცხენა მხარეს არსებულ პანელზე დააწკაპუნეთ "პრობლემების მოგვარება" გაგრძელება.
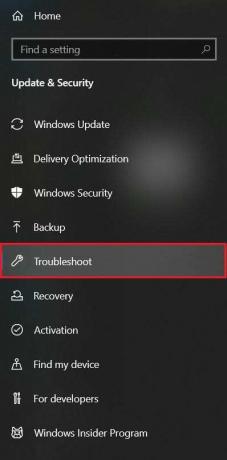
3. Დააკლიკეთ დამატებითი პრობლემების მოგვარების საშუალებები Windows-ის ყველა ფუნქციის სიის გამოსავლენად.
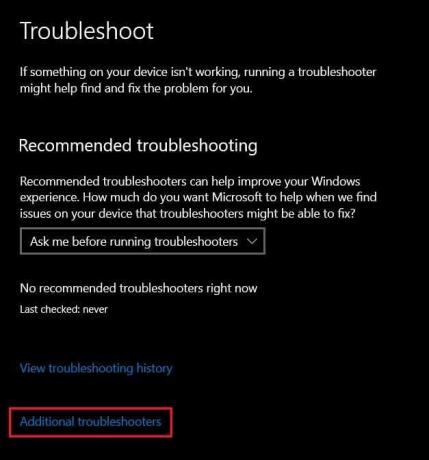
4. სიიდან იპოვეთ და დააწკაპუნეთ ბლუთუზი და შემდეგ დააწკაპუნეთ გაუშვით პრობლემების მოგვარების პროგრამა.

5. პრობლემების გადამჭრელი იმუშავებს გარკვეული ხნით და ამოიცნობს ნებისმიერ შეცდომებს ფუნქციაში. პრობლემების აღმოფხვრა ავტომატურად მოაგვარებს პრობლემას და, როგორც წესი, თქვენს მოწყობილობაზე Bluetooth-მა ხელახლა უნდა დაიწყოს ფუნქციონირება.
დამატებითი რჩევები
მიუხედავად იმისა, რომ ზემოხსენებულმა ნაბიჯებმა უნდა გადაჭრას პრობლემა ადამიანების უმეტესობისთვის, ზოგიერთმა მომხმარებელმა შესაძლოა მაინც იბრძოდეს Bluetooth ფუნქციის აღდგენაში. თუ თქვენ ერთ-ერთი მათგანი ხართ, აქ მოცემულია რამდენიმე დამატებითი რჩევა, რომელიც დაგეხმარებათ თქვენს გზაზე.
1. გაუშვით სისტემის სკანირება: სისტემის სკანირება გამოავლენს თქვენს სისტემაში არსებულ ყველა ხარვეზს და დაგეხმარებათ პრობლემის ძირითადი ამოცნობაში. სისტემის სკანირების გასაშვებად, დააწკაპუნეთ მაუსის მარჯვენა ღილაკით დაწყების ღილაკზე და შემდეგ დააწკაპუნეთ „Command Prompt (Admin).“ ბრძანების ფანჯარაში ჩაწერეთ ეს კოდი: sfc / scannow და დააჭირეთ enter. თქვენი სისტემა დასკანირებული იქნება და ყველა პრობლემა მოხსენებული იქნება.
2. განაახლეთ თქვენი Windows: განახლებული Windows არის გასაღები თქვენს მოწყობილობაზე არსებული მრავალი პრობლემის გადასაჭრელად. პარამეტრების აპლიკაციაში, დააჭირეთ ღილაკს "განახლება და უსაფრთხოება"..“ „Windows Update“ გვერდზე დააწკაპუნეთ „Შეამოწმოთ განახლებები.’ თუ რაიმე განახლება მოიძებნა, გააგრძელეთ მათი ჩამოტვირთვა და ინსტალაცია.
3. გადატვირთეთ სისტემა: და ბოლოს, წიგნში არსებული უძველესი ხრიკი, თქვენი სისტემის გადატვირთვა. თუ ყოველი მეორე ნაბიჯი ვერ მოხერხდა, შეგიძლიათ სცადოთ თქვენი სისტემის გადატვირთვა, სანამ გადატვირთავთ მას სერვის ცენტრში. სწრაფ გადატვირთვას აქვს მრავალი ხარვეზის მოხსნის პოტენციალი და შესაძლოა უბრალოდ მოაგვაროს თქვენი პრობლემა.
რეკომენდებულია:
- Windows 10-ზე Bluetooth-ის გამორთვა შეუძლებელია
- როგორ გამოვიყენოთ Emojis Windows 10-ზე
- როგორ ჩართოთ ან გამორთოთ Num Lock Windows 10-ზე
- Windows 10-ს აკლია Bluetooth-ის ჩართვის ან გამორთვის ვარიანტის დაფიქსირება
ვიმედოვნებთ, რომ ეს სახელმძღვანელო გამოგადგებათ და თქვენ შეძელით დააინსტალირეთ Bluetooth Windows 10-ზე. თუ თქვენ გაქვთ რაიმე შეკითხვა/კომენტარი ამ სტატიასთან დაკავშირებით, მოგერიდებათ ჩააგდოთ ისინი კომენტარების განყოფილებაში.



