მულტიმედიური აუდიო კონტროლერის დრაივერის პრობლემის გადაჭრა
Miscellanea / / November 28, 2021
თუ თქვენ გაქვთ აუდიო პრობლემები, როგორიცაა "არ არის დაინსტალირებული აუდიო მოწყობილობა” ან დინამიკებიდან ხმა არ მოდის, მაშინ პრობლემა დაკავშირებულია მულტიმედიური აუდიო კონტროლერთან. თუ მულტიმედიური აუდიო კონტროლერის დრაივერები დაზიანებულია ან მოძველებულია, მაშინ თქვენს კომპიუტერში ხმის პრობლემები შეგექმნებათ. თუ გახსნით მოწყობილობის მენეჯერი მაშინ იპოვით ა ყვითელი ძახილის ნიშანი მულტიმედიური აუდიო კონტროლერის გვერდით, რომელიც ჩამოთვლილია სხვა მოწყობილობების ქვეშ.

ყვითელი ძახილის ნიშნის შესახებ მეტი რომ იცოდეთ, დააწკაპუნეთ მაუსის მარჯვენა ღილაკით Multimedia Audio Controller-ზე და აირჩიეთ Properties. თვისებების ფანჯარაში ნახავთ, რომ ნათქვამია:ამ მოწყობილობისთვის დრაივერები არ არის დაინსტალირებული“. არ ინერვიულოთ, Windows-ის ბევრ მომხმარებელს შეექმნა ეს პრობლემა, ასე რომ თქვენ შეგიძლიათ მარტივად მოაგვაროთ ეს საკითხი ქვემოთ ჩამოთვლილი სახელმძღვანელოს მიყოლებით.
შინაარსი
- რა არის მულტიმედიური აუდიო კონტროლერი?
- მულტიმედიური აუდიო კონტროლერის დრაივერის პრობლემის გადაჭრა
- მეთოდი 1: განაახლეთ მულტიმედიური აუდიო კონტროლერის დრაივერი
- მეთოდი 2: მულტიმედიური აუდიო კონტროლერის დრაივერის დეინსტალაცია
- მეთოდი 3: შეამოწმეთ Windows Update
- მეთოდი 4: დაამატეთ Legacy აპარატურა
რა არის მულტიმედიური აუდიო კონტროლერი?
მულტიმედიური აუდიო კონტროლერის დრაივერები საშუალებას აძლევს ოპერაციულ სისტემას დაუკავშირდეს მულტიმედიური აუდიო კონტროლერის აპარატურას, როგორიცაა თქვენი აუდიო გამომავალი მოწყობილობები და ა.შ. ასე რომ, თუ პრობლემა გაქვთ მულტიმედიური აუდიო კონტროლერის დრაივერებთან, თქვენ ვერ შეძლებთ თქვენი სისტემის ნორმალურად გამოყენებას და შეგექმნებათ სხვადასხვა პრობლემები, მათ შორის კომპიუტერზე ხმის არარსებობის პრობლემა.
როგორც მოგეხსენებათ, ზემოაღნიშნული პრობლემის მთავარი მიზეზი არის დაზიანებული, მოძველებული ან შეუთავსებელი მულტიმედიური აუდიო კონტროლერი დრაივერები, ჩვენ შეგვიძლია მარტივად მოვაგვაროთ პრობლემა დრაივერების განახლებით ან დრაივერების სრულად ხელახალი ინსტალაციის გზით ნაკაწრი. ასე რომ, დროის დაკარგვის გარეშე ვნახოთ, როგორ მოვაგვაროთ მულტიმედიური აუდიო კონტროლერის დრაივერის პრობლემა ქვემოთ ჩამოთვლილი სახელმძღვანელოს დახმარებით.
მულტიმედიური აუდიო კონტროლერის დრაივერის პრობლემის გადაჭრა
Შენიშვნა: დარწმუნდით, რომ შექმენით აღდგენის წერტილი მხოლოდ იმ შემთხვევაში, თუ რამე არასწორია.
მეთოდი 1: განაახლეთ მულტიმედიური აუდიო კონტროლერის დრაივერი
1. დააჭირეთ Windows Key + R და შემდეგ ჩაწერეთ devmgmt.msc და დააჭირეთ Enter-ს, რათა გახსნათ მოწყობილობის მენეჯერი.

2.გაფართოება ხმის, ვიდეოს და თამაშის კონტროლერები და იპოვე მულტიმედიური აუდიო კონტროლერი.
3. თუ არ შეგიძლია, მაშინ გაფართოება Სხვა მოწყობილობები და აქ ნახავთ მულტიმედიური აუდიო კონტროლერი.

4.დააწკაპუნეთ მარჯვენა ღილაკით Multimedia Audio Controller-ზე და აირჩიეთ განახლება.
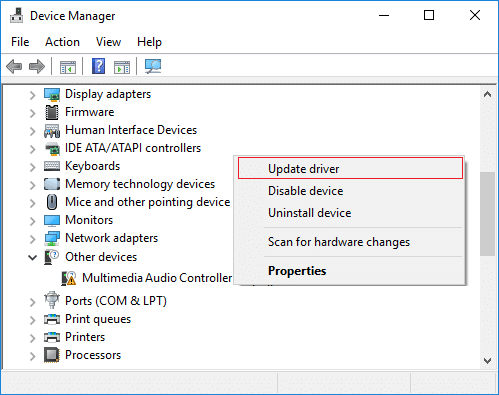
5. შემდეგ ეკრანზე დააწკაპუნეთ "ავტომატურად მოძებნეთ განახლებული დრაივერი პროგრამული უზრუნველყოფა“.

6.დაელოდეთ პროცესის დასრულებას თქვენი ხმის დრაივერებისთვის უახლესი ხელმისაწვდომი განახლების პოვნა, თუ ნაპოვნია, დარწმუნდით, რომ დააწკაპუნეთ Დაინსტალირება პროცესის დასასრულებლად.
7. დასრულების შემდეგ დააჭირეთ დახურვას და გადატვირთეთ კომპიუტერი ცვლილებების შესანახად.
8. მაგრამ თუ თქვენი მძღოლი უკვე განახლებულია, თქვენ მიიღებთ შეტყობინებას:თქვენი მოწყობილობისთვის საუკეთესო დრაივერის პროგრამა უკვე დაინსტალირებულია“.
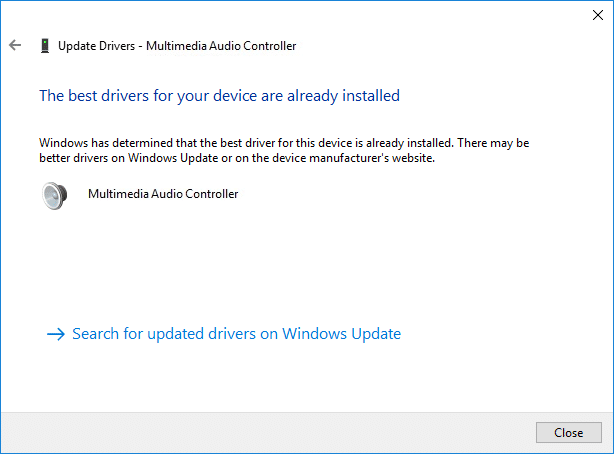
9. დააწკაპუნეთ დახურვაზე და არაფრის გაკეთება არ დაგჭირდებათ, რადგან დრაივერები უკვე განახლებულია.
10. თუ ჯერ კიდევ აწყდებით მულტიმედიური აუდიო კონტროლერის დრაივერის პრობლემა შემდეგ საჭიროა დრაივერების ხელით განახლება, უბრალოდ მიჰყევით შემდეგ ნაბიჯს.
11. შემდეგ კვლავ გახსენით Device Manager დააწკაპუნეთ მარჯვენა ღილაკით Multimedia Audio Controller-ზე & აირჩიეთ დრაივერის განახლება.
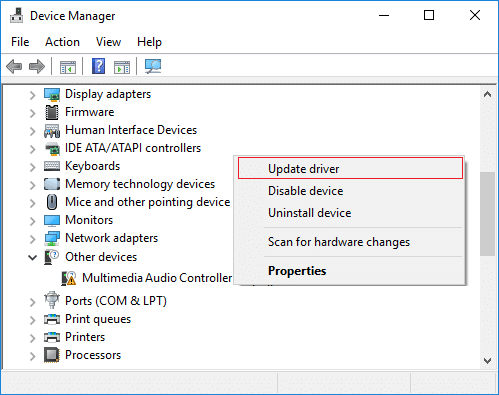
12. ამჯერად დააჭირეთ ღილაკს "დაათვალიერე ჩემი კომპიუტერი დრაივერის პროგრამული უზრუნველყოფისთვის.“

13. შემდეგი, აირჩიეთ "ნება მომეცით ავირჩიო ჩემს კომპიუტერზე არსებული დრაივერების სიიდან.”

14.აირჩიეთ შესაბამისი დრაივერი სიიდან და დააწკაპუნეთ შემდეგი.
15. დაასრულეთ დრაივერის ინსტალაცია და შემდეგ გადატვირთეთ კომპიუტერი.
მეთოდი 2: მულტიმედიური აუდიო კონტროლერის დრაივერის დეინსტალაცია
1. დააჭირეთ Windows Key + R და შემდეგ ჩაწერეთ devmgmt.msc და დააჭირეთ Enter-ს, რათა გახსნათ მოწყობილობის მენეჯერი.

2. გააფართოვეთ ხმის, ვიდეოს და თამაშის კონტროლერები და იპოვეთ მულტიმედიური აუდიო კონტროლერი.
3. თუ ვერ შეძლებთ, გააფართოვოთ სხვა მოწყობილობები და აქ გააკეთებთ იპოვეთ მულტიმედიური აუდიო კონტროლერი ყვითელი ძახილის ნიშნით.
4.დააწკაპუნეთ მარჯვენა ღილაკით Multimedia Audio Controller-ზე და აირჩიეთ დეინსტალაცია.

5.დააწკაპუნეთ დიახ დასადასტურებლად დეინსტალაცია და დასრულების შემდეგ გადატვირთეთ კომპიუტერი.
6. სისტემის გადატვირთვისას, Windows შეეცდება ავტომატურად დააინსტალიროს ნაგულისხმევი დრაივერები მულტიმედიური აუდიო კონტროლერისთვის.
7. მაგრამ თუ პრობლემა ჯერ კიდევ არ არის მოგვარებული, შეეცადეთ ეწვიოთ თქვენი ხმის ბარათის მწარმოებლის ვებსაიტს.
8. იპოვეთ თქვენი ხმის ბარათის უახლესი დრაივერები დრაივერებისა და ჩამოტვირთვის განყოფილებაში.
9. ჩამოტვირთეთ და დააინსტალირეთ უახლესი დრაივერი თქვენს სისტემაზე და ეს უნდა მოხდეს მულტიმედიური აუდიო კონტროლერის დრაივერის პრობლემის გადაჭრა.
მეთოდი 3: შეამოწმეთ Windows Update
1. დააჭირეთ Windows Key + I გასახსნელად Settings და შემდეგ დააწკაპუნეთ განახლება და უსაფრთხოება.

2. მარცხენა მხრიდან დააჭირეთ მენიუს Ვინდოუსის განახლება.
3. ახლა დააჭირეთ ღილაკს "Შეამოწმოთ განახლებები” ღილაკი ნებისმიერი ხელმისაწვდომი განახლების შესამოწმებლად.

4. თუ რაიმე განახლება მოლოდინშია, დააჭირეთ მასზე ჩამოტვირთეთ და დააინსტალირეთ განახლებები.

განახლებების ჩამოტვირთვის შემდეგ დააინსტალირეთ ისინი და თქვენი Windows განახლდება.
მეთოდი 4: დაამატეთ Legacy აპარატურა
1. დააჭირეთ Windows Key + R და შემდეგ ჩაწერეთ „devmgmt.msc” (ბრჭყალების გარეშე) და გასახსნელად დააჭირეთ Enter Მოწყობილობის მენეჯერი.
2. Device Manager-ში აირჩიეთ Sound, video and game controllers და შემდეგ დააწკაპუნეთ მოქმედება > ძველი ტექნიკის დამატება.

3.დააწკაპუნეთ შემდეგი, აირჩიეთ "მოძებნეთ და დააინსტალირეთ აპარატურა ავტომატურად (რეკომენდებულია).‘

4. ხელით დააინსტალირეთ დრაივერები და შემდეგ გადატვირთეთ სისტემა ცვლილებების შესანახად.
რეკომენდებულია:
- Windows Media Player სერვერის წარუმატებელი შეცდომის გამოსწორება
- რა არის Usoclient და როგორ გამორთოთ Usoclient.exe ამომხტარი ფანჯარა
- შესწორება შეუძლებელია PDF ფაილების ამობეჭდვა Adobe Reader-დან
- როგორ დავაფორმოთ მყარი დისკი Windows 10-ზე
ვიმედოვნებ, რომ ზემოთ მოყვანილი ნაბიჯები დაგეხმარებათ მულტიმედიური აუდიო კონტროლერის დრაივერის პრობლემის გადაჭრა მაგრამ თუ თქვენ ჯერ კიდევ გაქვთ რაიმე შეკითხვები ამ სახელმძღვანელოსთან დაკავშირებით, მოგერიდებათ დაუსვათ ისინი კომენტარების განყოფილებაში.



