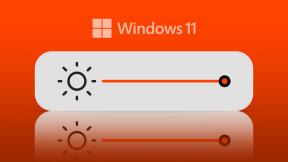8 საუკეთესო გზა Microsoft-ის გუნდების მიერ კამერის აღმოჩენის გამოსწორების მიზნით
Miscellanea / / November 29, 2021
Microsoft Teams პოპულარული არჩევანია სტუდენტებისთვის, მასწავლებლებისთვის და ბიზნეს მომხმარებლებისთვის. აპლიკაცია მდიდარია ფუნქციებით, მაგრამ ეს არ არის ინტუიციური ან მარტივი. Ზოგჯერ, ხალხს უჭირს შესვლა და როდესაც ისინი ამას მოახერხებენ, აპლიკაცია ვერ ამოიცნობს კამერას. თუ იგივეს შეხვდებით გუნდებთან დაკავშირებით, წაიკითხეთ, რომ გაიგოთ, როგორ მოაგვაროთ პრობლემა.

სხვა პროგრამებისგან განსხვავებით, Microsoft Teams-მა გამოაცხადა მრავალი ახალი ფუნქცია და მათი უმეტესობა ჯერ კიდევ ტესტირების ფაზაშია. ეს ნიშნავს, რომ საბოლოო მომხმარებლები ძლივს გამოიყენებენ მათგან ბევრს. თუმცა, იმედგაცრუებაა, როდესაც Teams აპი მოულოდნელად ვერ აღმოაჩენს თქვენს კამერას მნიშვნელოვანი ვიდეო ზარის დროს. აქ მოცემულია რამდენიმე გამოსავალი ამ პრობლემის მოსაგვარებლად.
1. შეამოწმეთ კამერის აპარატურა
დარწმუნდით, რომ არ ბლოკავთ კამერის ხედს თქვენს ლეპტოპზე. სამუშაო მაგიდაზე დარწმუნდით, რომ ის სწორად არის დაკავშირებული თქვენს სისტემასთან. შეიძლება მოხდეს უმნიშვნელო შეუსაბამობა, რათა ის შეუძლებელი იყოს კომპიუტერის მიერ.
ასევე სახელმძღვანელო ტექ
2. შეამოწმეთ გუნდის კამერა
ეს ყველაზე აქტუალურია მათთვის, ვინც იყენებს ვებკამერას ან მესამე მხარის კამერის პროგრამულ უზრუნველყოფას Microsoft Teams-ისთვის. შეამოწმეთ, შეარჩიეთ თუ არა შესაბამისი კამერა, რომლის გამოყენებაც გსურთ Microsoft Teams-ის ზარის დროს. მიჰყევით ქვემოთ მოცემულ ნაბიჯებს.
Ნაბიჯი 1: გახსენით Microsoft Teams თქვენს კომპიუტერში.
ნაბიჯი 2: დააჭირეთ სამი წერტილიანი მენიუს ზედა ნაწილში.
ნაბიჯი 3: აირჩიეთ პარამეტრები.

ნაბიჯი 4: გადადით მოწყობილობებზე და გადადით ქვემოთ კამერაზე.

ნაბიჯი 5: დარწმუნდით, რომ შეარჩიეთ შესაბამისი კამერა Microsoft Teams-ისთვის. თქვენ უნდა შეგეძლოთ საკუთარი თავის დანახვა ქვემოთ მოცემული პირდაპირი არხის მენიუდან.
3. შეამოწმეთ, თუ რომელიმე სხვა აპლიკაცია იყენებს კამერას
თუ რომელიმე სხვა აპი ან ბრაუზერის ჩანართი უკვე იყენებს კამერას თქვენს კომპიუტერში, Microsoft Teams-ს შეექმნება პრობლემა.
დარწმუნდით, რომ დახურეთ ბრაუზერის ჩანართები და დახურეთ ნებისმიერი სხვა აპლიკაცია, რომელიც ცდილობს თქვენს კომპიუტერში კამერაზე წვდომას.
კვლავ გახსენით Microsoft Teams და შეასრულეთ ვიდეოზარი. მან უკვე უნდა აღმოაჩინოს კამერა.
4. ხელახლა დააკავშირეთ ვებკამერა
ეს ეხება მათ, ვინც იყენებს სპეციალურ ვებკამერას მონიტორთან ერთად. შეგიძლიათ შეამოწმოთ ვებკამერის კავშირი, ხელახლა დააკავშიროთ იგი მონიტორთან და სცადოთ ბედი Microsoft Teams-ით.

5. გამოიყენეთ იგივე Wi-Fi კავშირი
თუ იყენებთ თქვენს Android ან iPhone კამერას Microsoft Teams-ის ვიდეო არხისთვის, შესაძლოა ისარგებლოთ მესამე მხარის პროგრამული უზრუნველყოფის, როგორიცაა EpocCam Windows-ზე.

წარმატებული კავშირისთვის დაგჭირდებათ როგორც ტელეფონი, ასევე Windows მოწყობილობა, რომლებიც დაკავშირებულია იმავე Wi-Fi კავშირთან. წინააღმდეგ შემთხვევაში, თქვენ გააგრძელებთ ხილვას ჩატვირთვის ინდიკატორი EpocCam-ზე აპლიკაცია.
ასევე სახელმძღვანელო ტექ
6. კამერის დრაივერების განახლება
თუ თქვენს ლეპტოპს აქვს მოძველებული კამერის დრაივერები, შესაძლოა პრობლემები შეგექმნათ Microsoft Teams-ის Windows-ის კამერასთან დაკავშირებისას. თქვენ უნდა განაახლოთ უახლესი დრაივერები Device Manager მენიუდან.
Ნაბიჯი 1: დააჭირეთ Windows ღილაკს, მოძებნეთ Device Manager და დააჭირეთ Enter-ს, რათა გახსნათ Device Manager აპი.
ნაბიჯი 2: აირჩიეთ კამერა სიიდან და გააფართოვეთ იგი.
ნაბიჯი 3: დააწკაპუნეთ მარჯვენა ღილაკით ვებკამერაზე.

ნაბიჯი 4: აირჩიეთ დრაივერის განახლება კონტექსტური მენიუდან.
მიეცით საშუალება Windows-ს იპოვოთ შესაბამისი დრაივერები ვებიდან და დააინსტალიროთ ისინი მოწყობილობაზე. წარმატებული ოპერაციის შემდეგ, გადატვირთეთ კომპიუტერი და კვლავ სცადეთ კამერის გამოყენება Microsoft Teams-ში.
7. გაასუფთავეთ Microsoft Teams Cache
Microsoft Teams აგროვებს ქეშს ფონზე, რათა დააჩქაროს აპის გახსნა და სხვა პროცესები აპში. თუ კომპიუტერზე გადატვირთულია ქეში მონაცემები, ამან შეიძლება ხელი შეუშალოს Microsoft Teams აპის ფუნქციას, როგორიცაა კამერის ამოცნობის შეუძლებლობა და სხვა.
Ნაბიჯი 1: დახურეთ Microsoft Teams აპი Windows 10-ზე და გამოიყენეთ Windows + R კლავიშები Run მენიუს გასახსნელად.
ნაბიჯი 2: ტიპი %appdata%\Microsoft\Teams ველში და დააჭირეთ Enter.

ნაბიჯი 3: ის გახსნის საქაღალდეს ფაილ მენეჯერში, რომელიც შეიცავს Microsoft Teams საქაღალდეებს.

ნაბიჯი 4: აირჩიეთ ყველა და წაშალეთ ისინი კომპიუტერიდან.
გადატვირთეთ კომპიუტერი და კვლავ სცადეთ Microsoft Teams-ის გამოყენება.
8. განაახლეთ Microsoft Teams
Microsoft Teams-მა ვერ აღმოაჩინა კამერა, შესაძლოა გამოწვეული იყოს თქვენი კომპიუტერის აპლიკაციის მოძველებული ვერსიით. Microsoft ხშირად ავრცელებს განახლებებს ახალი ფუნქციებით.
შეგიძლიათ გადახვიდეთ Microsoft Store-ში და განაახლოთ აპლიკაცია უახლესი ვერსიით.
ასევე სახელმძღვანელო ტექ
ისიამოვნეთ Microsoft Teams-ის მშვიდი ვიდეო ზარებით
Microsoft Teams-მა კამერების ვერ აღმოაჩინა შეიძლება გამოიწვიოს არაპროდუქტიული საათები კომპიუტერზე. ზემოთ მოყვანილი ნაბიჯები მარტივად მოაგვარებს პრობლემას. რომელი მეთოდი მუშაობდა თქვენთვის? თუ ახალი გზა გამოგიჩნდათ, გაგვიზიარეთ სხვები ქვემოთ მოცემულ კომენტარებში.