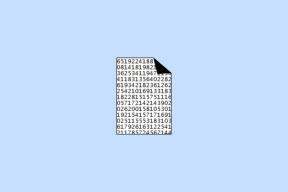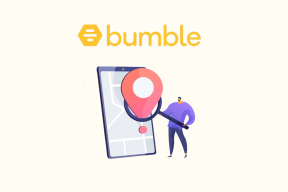როგორ დაცარიელდეს ურნა ავტომატურად Windows 10-ზე
Miscellanea / / November 29, 2021
Windows-ზე ჩვენ მიერ წაშლილი ფაილები გადადის Recycle Bin-ში. ეს გვაძლევს შესაძლებლობას მოგვიანებით აღვადგინოთ ისინი. მიუხედავად იმისა, რომ ეს სასარგებლოა, თანაბრად მნიშვნელოვანია დროდადრო ურნის დაცლა. თუ ხშირად დაგავიწყდათ Recycle Bin-ის დაცლა, ჭკვიანური საქმეა დავალების ავტომატიზაცია.

Windows-ის მიერ თქვენი Recycle Bin ავტომატურად დაცლას დაგეგმვით, თქვენ დაზოგავთ თქვენს საცავ ადგილს სწრაფად შევსებისგან. ამ პოსტში განვიხილავთ პროცესის ავტომატიზაციის გზებს Recycle Bin-ის დაცლა და Windows 10-ზე ფაილების ავტომატურად წაშლის შეჩერების გზები. ასე რომ, მოდი პირდაპირ მასში შევიდეთ.
ასევე სახელმძღვანელო ტექ
როგორ დავგეგმოთ Windows დაცარიელებული Recycle Bin
არსებობს რამდენიმე გზა, რომლითაც შეგიძლიათ ავტომატურად წაშალოთ ფაილები Recycle Bin-დან. თქვენ შეგიძლიათ გამოიყენოთ შენახვის გრძნობა პარამეტრი Windows 10-ის პარამეტრების მენიუში ან გამოიყენეთ დავალების განრიგი, რათა დაგეგმოთ დავალების პერიოდულად გამეორება. აქ არის ორივე.
მეთოდი 1
შეგიძლიათ ჩართოთ და დააკონფიგურიროთ Storage Sense Windows 10-ზე, რათა ავტომატურად დაცარიელდეს Recycle Bin.
Ნაბიჯი 1: დააჭირეთ Windows Key + I, რომ გახსნათ პარამეტრები და გადადით სისტემაში.

ნაბიჯი 2: იქ გადადით შენახვის პარამეტრებზე მარცხენა გვერდითი ზოლის გამოყენებით. თქვენს მარჯვნივ, ჩართეთ Storage Sense ვარიანტი, თუ ის უკვე არ არის. ამის შემდეგ დააწკაპუნეთ Storage Sense-ის კონფიგურაციაზე ან გაუშვით ახლავე.

ნაბიჯი 3: შემდეგ გვერდზე, მონიშნეთ ყუთი „წაშალე დროებითი ფაილები, რომლებსაც ჩემი აპები არ იყენებს“ დროებით ფაილებში. ამის შემდეგ, გამოიყენეთ ჩამოსაშლელი მენიუ, რათა აირჩიოთ ხელმისაწვდომი დროის პერიოდის პარამეტრები.

თქვენ შეგიძლიათ აირჩიოთ გადასამუშავებელი ურნის შიგთავსის გაწმენდა ყოველდღიურად, ორ კვირაში, ყოველთვიურად ან ორ თვეში ერთხელ.
კონფიგურაციის შემდეგ, Windows ავტომატურად დაცლის ფაილებს Recycle Bin-დან.
მეთოდი 2
ალტერნატიულად, თუ გსურთ მეტი ვარიანტი Recycle Bin-ის დაცლის გრაფიკის დაყენებისას, შეგიძლიათ გამოიყენოთ Task Scheduler Windows 10-ზე.
Ნაბიჯი 1: გახსენით Start მენიუ, ჩაწერეთ დავალების განრიგი და დააჭირეთ Enter. Task Scheduler ფანჯარაში, რომელიც იხსნება, დააწკაპუნეთ მარჯვენა ღილაკით Task Scheduler Library და აირჩიეთ New Folder. მიეცით ამ საქაღალდეს შესაბამისი სახელი, როგორიცაა "ახალი ამოცანა".

ნაბიჯი 2: დააწკაპუნეთ ახლად შექმნილ საქაღალდეზე მარჯვენა ღილაკით და სიიდან აირჩიეთ Create Task ოფცია.

ნაბიჯი 3: ამოცანის შექმნის ფანჯარაში მიეცით ამ დავალებას შესაბამისი სახელი, როგორიცაა "ავტომატური გასუფთავება Recycle Bin".

ნაბიჯი 4: ახლა გადადით Triggers ჩანართზე და დააწკაპუნეთ ღილაკზე ახალი, რომ დააყენოთ ტრიგერი ამ კონკრეტული ამოცანისთვის.

ნაბიჯი 5: აქ შეგიძლიათ აირჩიოთ ამოცანის წამოწყების მრავალი გზა. მაგალითად, შეგიძლიათ აირჩიოთ დავალების დაწყება გრაფიკით, შესვლისას, გაშვებისას და ა.შ.
შემდეგი, შეიყვანეთ შესაბამისი დრო და თარიღი და შემდეგ აირჩიეთ დაყენება ყოველდღიურად, ყოველკვირეულად ან ყოველთვიურად. შემდეგ დააჭირეთ OK.

გარდა ამისა, თქვენ ასევე შეგიძლიათ დააყენოთ ამ ტრიგერის ვადის გასვლის თარიღი გაფართოებული პარამეტრების ქვეშ.
ნაბიჯი 6: ახლა გადადით მოქმედებების ჩანართზე და აირჩიეთ ახალი.
ნაბიჯი 7: პარამეტრების ქვეშ, პროგრამები/სკრიპტის ველში ჩაწერეთ cmd.exe. არგუმენტების დამატება ყუთში ჩასვით ქვემოთ მოცემული ბრძანება და დააჭირეთ OK. შემდეგ კვლავ აირჩიეთ OK.
/c "echo Y|PowerShell.exe -NoProfile -Command Clear-RecycleBin"

ახლა, როდესაც დავალება წარმატებით შეიქმნა, ის ავტომატურად ასუფთავებს Recycle Bin-ს, როდესაც ტრიგერის პირობები შეესაბამება.
ასევე სახელმძღვანელო ტექ
როგორ შევაჩეროთ Recycle Bin წაშლა
თუ გსურთ შეაჩეროთ Windows-ს ფაილების Recycle Bin-დან ავტომატურად წაშლა, ამის გაკეთება მარტივად შეგიძლიათ Storage Sense-ის გამორთვით ან ამოცანის წაშლით Task Scheduler-ში.
Storage Sense-ის გამოყენება
თუ ჩართული გაქვთ Storage Sense Windows 10-ზე, აი, როგორ უნდა შეაჩეროთ ის Recycle Bin-ის ავტომატურად დაცლა.
Ნაბიჯი 1: დააჭირეთ Windows Key + I, რომ გახსნათ პარამეტრები და გადადით სისტემაში.
ნაბიჯი 2: იქ გადადით შენახვის პარამეტრებზე მარცხენა გვერდითი ზოლის გამოყენებით. თქვენს მარჯვნივ გამორთეთ Storage Sense გადამრთველი. Storage Sense-ის შემდგომი კონფიგურაციისთვის დააწკაპუნეთ ოფციაზე „Configure Storage Sense ან გაუშვით ახლავე“.
ნაბიჯი 3: შემდეგ გვერდზე, დროებითი ფაილების ქვეშ, გამოიყენეთ ჩამოსაშლელი მენიუ, რათა აირჩიოთ არასოდეს.

Ის არის. Windows ახლა არასოდეს წაშლის ფაილებს Recycle Bin-დან, თუ ამას ხელით არ გააკეთებთ.
დავალების განრიგი
თუ თქვენ იყენებდით Windows Task Scheduler-ს რეციკლირების ურნის პერიოდულად დასაცარიელებლად, აი, როგორ შეაჩეროთ დავალება.
Ნაბიჯი 1: გახსენით Start მენიუ, ჩაწერეთ დავალების განრიგი და დააჭირეთ Enter.
ნაბიჯი 2: Task Scheduler ფანჯარაში დააწკაპუნეთ შექმნილ დავალებაზე მარჯვენა ღილაკით და უბრალოდ წაშალეთ იგი.

ალტერნატიულად, თუ გსურთ ამოცანის ჩართვა მომავალში, უბრალოდ გამორთეთ დავალება წაშლის ნაცვლად.
ასევე სახელმძღვანელო ტექ
ნუ იქნები ნაგავი, გადაამუშავე
ფაილების ავტომატური წაშლისთვის Recycle Bin-ის დაყენება შეიძლება იყოს Windows-ზე მეხსიერების მართვის სასარგებლო გზა. თუ თქვენ ცდილობთ გაათავისუფლოთ მეტი სივრცე თქვენი კომპიუტერისთვის, გაითვალისწინეთ ქეში მეხსიერების გასუფთავება ასევე სივრცის გასათავისუფლებლად თქვენი ფაილების დაკარგვის გარეშე.