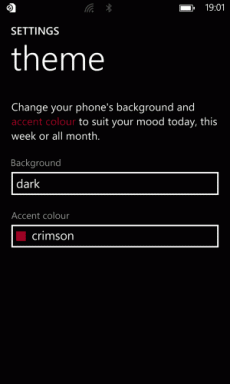4 საუკეთესო ინსტრუმენტი მყარი დისკებიდან და მეხსიერების ბარათებიდან მონაცემების აღსადგენად
Miscellanea / / November 29, 2021
პოპულარული რწმენის საწინააღმდეგოდ, ფაილები ძალიან აღდგენილია მათი წაშლის შემდეგ. ეს ეხება თქვენი კომპიუტერის მყარი დისკიდან ან გარე მეხსიერების დისკებიდან წაშლილ ფაილებს და მოწყობილობებს, როგორიცაა SD ბარათები, სმარტფონები, ციფრული კამერები და ა.შ. Და კი, ფაილები ამოღებულია თქვენი კომპიუტერის ურნადან ან Recycle Bin ასევე შეიძლება აღდგეს. მონაცემთა აღდგენის პროგრამული უზრუნველყოფის წყალობით; ეს ინსტრუმენტები სიცოცხლის გადამრჩენია. ამ პოსტში ჩვენ ვაგროვებთ მონაცემთა აღდგენის რამდენიმე საუკეთესო პროგრამას, რომელიც ხელმისაწვდომია Windows და macOS მომხმარებლებისთვის.

როდესაც ფაილი წაიშლება თქვენი კომპიუტერიდან ან გარე მეხსიერებიდან, ის ზუსტად არ ქრება ჰაერში. ფაილი რჩება იმავე დისკზე/დისკზე, საიდანაც წაიშალა. რაც ხდება, არის ის, რომ წაშლის შემდეგ ფაილი მაშინვე ხდება (სამუდამოდ) მიუწვდომელი მანამ, სანამ ის სივრცე, რომელიც მანამდე იკავებს დისკზე, არ იქნება გამოყენებული (წაკითხვა: გადაწერილი) ახალი ფაილებით. მონაცემთა აღდგენის ინსტრუმენტები დაასკანირეთ დაზარალებული დისკი დაკარგული ან წაშლილი მონაცემთა ფრაგმენტებისთვის და აღადგინეთ რაც შეიძლება მეტი ფაილი.
ქვემოთ მოცემულია მონაცემთა აღდგენის რამდენიმე საუკეთესო ინსტრუმენტი Mac და Windows კომპიუტერებისთვის.
ასევე სახელმძღვანელო ტექ
1. EaseUS მონაცემთა აღდგენის ოსტატი
ამ პროგრამული უზრუნველყოფის მარტივი და ინტუიციური ინტერფეისი არავის არ აქვს. მთავარ გვერდზე, ყველაფერი, რაც გჭირდებათ თქვენი კომპიუტერის მყარი დისკიდან ან გარე მეხსიერების მოწყობილობებიდან მონაცემების აღსადგენად, ხელმისაწვდომია უბრალო დანახვაზე. EaseUS მონაცემთა აღდგენის ოსტატი მიჰყვება მონაცემთა აღდგენის 3-საფეხურიან მიდგომას: სკანირება, გადახედვა და აღდგენა.

მონაცემთა დაჯგუფება გზასა და ტიპად ასევე ბრწყინვალეა. ეს აადვილებს მონაცემთა პოვნას და აღდგენას ორიგინალური ფაილის ბილიკიდან ან ფაილის ტიპის მიხედვით (აუდიო, ვიდეო, დოკუმენტები, ელფოსტა და ა.შ.). თუმცა, შეიძლება არ დაგჭირდეთ ასობით ან ათასობით დოკუმენტის სკანირება, რადგან არის საძიებო ველი და საძიებო ფილტრი, რაც კიდევ უფრო აადვილებს ფაილების დადგენას ზომის, შექმნის თარიღის და სხვა. თუ თქვენ ვერ იპოვით წაშლილ ფაილს, მოძებნეთ საქაღალდეები, სახელწოდებით „RAW Files“ ან „Label RAW Files“. აქ ინახება ფაილები, რომლებმაც დაკარგეს ორიგინალური სახელები ან გზა.

ზოგადად, პროგრამული უზრუნველყოფის მეხსიერების სკანირების პროცესი სწრაფი იყო და მე ასევე მომწონს, რომ თქვენ შეგიძლიათ წინასწარ გადახედოთ მონაცემებს (სურათები, აუდიო, ვიდეოები და ა.შ.) მათ აღდგენამდე. EaseUS Data Recovery Wizard პროგრამული უზრუნველყოფა ხელმისაწვდომია freemium მოდელზე როგორც Windows, ასევე Mac კომპიუტერებისთვის. უფასო ვერსიით, შეგიძლიათ აღადგინოთ მხოლოდ 2 გბ-მდე მონაცემები. ფასიან გეგმაზე გადასვლა (დაწყებული $89,95-დან) გაძლევთ წვდომას გაფართოებულ ფუნქციებზე, როგორიცაა მონაცემთა აღდგენა ღრუბლოვანი საცავის ანგარიში, მონაცემთა დაცვა და ა.შ.
გარდა კომპიუტერებისა და მეხსიერების ბარათებისა, პროგრამული უზრუნველყოფა ასევე შეიძლება გამოყენებულ იქნას აუდიო მოწყობილობებიდან (iPods, MP4 ფლეერები და ა.შ.), ვიდეოკამერებიდან და ა.შ. მონაცემების აღსადგენად.
ჩამოტვირთეთ EaseUS მონაცემთა აღდგენის ოსტატი (Windows)
ჩამოტვირთეთ EaseUS მონაცემთა აღდგენის ოსტატი (Mac)
2. Stellar მონაცემთა აღდგენა

EaseUS მონაცემთა აღდგენის ოსტატისგან განსხვავებით, ეს პროგრამა მიზანმიმართულ მიდგომას იყენებს მონაცემთა აღდგენისკენ. თქვენი დისკის და დისკების სკანირების ნაცვლად ყველა წაშლილი მონაცემისთვის, Stellar Data Recovery გაძლევთ თავისუფლებას, მოარგოთ თქვენი სკანირება მონაცემთა შერჩეული ტიპებისთვის. თქვით, რომ ეძებთ ვიდეოს აღდგენას კალმის დრაივიდან. თქვენ უბრალოდ უნდა გაუშვათ აპლიკაცია, აირჩიოთ ვიდეოები, მოხსნათ ყველა სხვა ვარიანტი და განახორციელოთ აღდგენის სკანირება. ჩვენ ვთვლით, რომ ეს ნამდვილად მოსახერხებელია და დაზოგავს დროს.
თქვენ შეგიძლიათ კიდევ უკეთ გაფილტროთ პროცესი, რომ უფრო სწრაფი და ზუსტი იყოს ფაილის ზუსტი ფორმატის (ებ)ის არჩევით, რომლის აღდგენა გსურთ. მაგალითად, შეგიძლიათ დაავალოთ ინსტრუმენტს ვიდეოების სკანირება და აღდგენა მხოლოდ MP4 ფორმატში. ან სურათები მხოლოდ PNG ფორმატში. ეს რომ პირდაპირი. მიუხედავად იმისა, რომ თქვენ უნდა გაუშვათ აპლიკაციის პარამეტრების მენიუ პერსონალიზაციისთვის.

ჩვენ განსაკუთრებით საინტერესო აღმოვაჩინეთ ხელსაწყოს მხარდაჭერა მრავალი ენისთვის - ინგლისური, გერმანული, ფრანგული, იტალიური და ესპანური.
Stellar Data Recovery ხელმისაწვდომია როგორც Mac, ასევე Windows მოწყობილობებისთვის. როგორც მოსალოდნელი იყო, ინსტრუმენტის საუკეთესო ფუნქციები ხელმისაწვდომია ფასიანი მომხმარებლებისთვის (გამოწერა ღირს $79/წელი). თუმცა, 1 GB აღდგენის ლიმიტით, უფასო გეგმა ასევე ასრულებს სამუშაოს, განსაკუთრებით მსუბუქი სამუშაო/საოფისე ფაილების და დოკუმენტების აღდგენისთვის.
მიიღეთ Stellar მონაცემთა აღდგენა (Windows)
მიიღეთ Stellar მონაცემთა აღდგენა (Mac)
3. დისკის საბურღი
აღწერილია (დეველოპერების მიერ), როგორც „მონაცემების აღდგენის საბოლოო ინსტრუმენტების ნაკრები“, Disk Drill აკეთებს არა მხოლოდ ძირითადი მონაცემების აღდგენას მყარი დისკებისთვის და მეხსიერების ბარათებისთვის. არსებობს გამოყოფილი აპსშიდა სექციები წაშლილი ფაილების აღსადგენად iOS (iPhones და iPad) და Android მოწყობილობებისთვის. Mac კომპიუტერებისთვის, Disk Drill გაძლევთ საშუალებას ამოიღოთ მონაცემები თქვენი კომპიუტერიდან Time Machine-ის სარეზერვო ასლი. ინსტრუმენტი იყენებს აღდგენის მრავალ მეთოდს, რათა დაეხმაროს მომხმარებლებს წაშლილი ინფორმაციის აღდგენაში. ჩვენ გავაფართოვებთ ამას ქვემოთ.
Disk Drill-ს აქვს აღდგენის სამი (3) მეთოდი:

- სწრაფი სკანირება: ეს მეთოდი სწრაფი და იდეალურია ახლახან წაშლილი ფაილების აღსადგენად. შესაძლოა, ფაილები, რომლებიც ახლახან ამოიღეთ თქვენი კომპიუტერის ნაგვის ურნადან. ჩვენ გამოვიყენეთ ეს და ის ბრწყინვალედ მუშაობს. თუმცა, აღსანიშნავია, რომ აღდგენის ამ მეთოდის ეფექტურობა დიდწილად დამოკიდებულია წაშლის დროზე. კონტექსტში, სწრაფი სკანირების გამოყენებით 2 საათის წინ წაშლილი ფაილის აღდგენის დიდი შანსია, ვიდრე 48 საათის წინ წაშლილი ფაილის.
- არსებული მონაცემების განაწილება: გამოიყენეთ აღდგენის ეს მეთოდი, თუ ვერ იპოვით ფაილებს თქვენი კომპიუტერის File Explorer-ში (Windows-ისთვის) ან Finder (Mac-ისთვის).
- აღდგენის ყველა მეთოდი: ეს იყენებს ზემოთ მოყვანილი ორი მეთოდის კომბინაციას თქვენი მყარი დისკიდან და გარე შენახვის მოწყობილობებიდან წაშლილი და დაკარგული მონაცემების დასადგენად და აღდგენისთვის.

თქვენ უფლება გაქვთ აირჩიოთ მონაცემთა აღდგენის სასურველი მეთოდი. მაგრამ როდესაც ეჭვი გეპარებათ, გირჩევთ აირჩიოთ „აღდგენის ყველა მეთოდი“ და მისცეთ ნება Disk Drill-ს გააკეთოს თავისი საქმე. თქვენი დისკის სკანირებას შეიძლება ერთი წუთი დასჭირდეს (დამოკიდებულია იმაზე, თუ რამდენი მონაცემები გაქვთ მასზე), მაგრამ Disk Drill გაძლევთ საშუალებას დაუყოვნებლივ გადახედოთ ნაპოვნი ელემენტებს, სკანირების დასრულებამდეც კი. ამ პროგრამული უზრუნველყოფის პირველი შეზღუდვა არის საძიებო ხელსაწყოს დიზაინი.
როდესაც თქვენ ეძებთ ფაილს, Disk Drill არ აჩვენებს აღდგენილ მონაცემებს შესაბამისი სიტყვებით ან ფრაზებით. პირიქით, ის მხოლოდ მიგითითებთ გზაზე, სადაც ნახავთ ძიების შედეგებს. მე მომიწია ხელით გახსნა საქაღალდეები და ქვესაქაღალდეები, რათა მეპოვა ფაილები, რომლებიც შეესაბამება ჩვენს საძიებო მოთხოვნას. ამის გარდა, ყველა სხვა რამ მშვენივრად მუშაობდა. ფაილის ფილტრი საკმაოდ მოწინავეა. თქვენ შეგიძლიათ გაფილტროთ ფაილები ზომის ან ცვლილების თარიღის მიხედვით. ფილტრის ინსტრუმენტი ასევე საშუალებას გაძლევთ დამალოთ დუბლიკატები ძიების შედეგებიდან.

სხვა დამატებითი ხელსაწყოები, რომლებსაც Disk Drill გვთავაზობს, მოიცავს მონაცემთა გამანადგურებელს, დუბლიკატების მაძიებელს, დისკის გამწმენდს და ა.შ. ამ სიის სხვა ინსტრუმენტების მსგავსად, Disk Drill გაძლევთ საშუალებას აღადგინოთ მონაცემები უფასოდ. ეს მიგვიყვანს მეორე შეზღუდვამდე: არის 500 მბ აღდგენის ლიმიტი, რომელიც დაკავშირებულია უფასო გამოყენებაზე. ფასიანი გეგმები შეუზღუდავი აღდგენით იწყება $89-დან.
მიიღეთ დისკის საბურღი (Windows)
მიიღეთ დისკის საბურღი (Mac)
4. Wondershare Recoverit

ამ სიაში ბოლო არის Recoverit. შემუშავებული Wondershare-ის მიერ, ამ ხელსაწყოს აქვს ყველაფერი, რაც გჭირდებათ წაშლილი სურათების, ვიდეოების აღსადგენად, დოკუმენტები, აუდიო და მრავალი ფაილის ტიპი Windows კომპიუტერიდან, Mac-იდან, გარე მყარი დისკებიდან, USB საცავიდან და SD-დან ბარათები. Recoverit არის მსუბუქი და საკმაოდ მარტივი გამოსაყენებელი.
ინსტრუმენტი აჩვენებს ავტომატურად აღმოჩენილ დისკებს, რომლებიც დაკავშირებულია თქვენს კომპიუტერთან და ანაწილებს მათ კატეგორიებად აპის დაფაზე. მთავარ გვერდზე „Select Folder“ ფუნქცია საშუალებას გაძლევთ ჩაატაროთ აღდგენის სკანირება თქვენი შენახვის დისკის კონკრეტულ გზაზე/საქაღალდეში. ეს არის დაახლოებით ერთადერთი ინსტრუმენტი ამ სიაში, რომელიც მხარს უჭერს ასეთ მიკრო აღდგენას. (დაკარგული) ფუნქცია, რომლის არსებობაც კარგი იქნებოდა, არის რამდენიმე დისკის სკანირების შესაძლებლობა წაშლილი მონაცემებისთვის ერთდროულად. ასევე აღსანიშნავია, რომ Recoverit არ ინახავს სკანირების შედეგებს.

თქვენი შენახვის დისკების სკანირების შემდეგ, Recoverit სექციებმა აღმოაჩინა ფაილები ფაილის ტიპებში და აღდგენის ბილიკებში/საქაღალდეში. პროგრამული უზრუნველყოფა ასევე ეფექტურად ასახელებს ფაილურ სისტემებსა და დაუმუშავებელ ფაილებს, ასე რომ თქვენ შეგიძლიათ მარტივად იპოვოთ ფაილები გზის გარეშე. ასევე არსებობს Preview მხარდაჭერა ფაილის მარტივი იდენტიფიკაციისთვის.
როგორც უკვე აღვნიშნეთ, Wondershare Recoverit ხელმისაწვდომია როგორც Windows, ასევე Mac მოწყობილობებისთვის. ის ხელმისაწვდომია უფასოდ, მაგრამ 100 მბ მონაცემთა აღდგენის ლიმიტით. არსებობს პრემიუმ გეგმები (79,95 აშშ დოლარიდან), რომლებიც მონაცემთა შეუზღუდავი აღდგენის საშუალებას იძლევა.
ჩამოტვირთეთ Wondershare Recoverit (Windows)
ჩამოტვირთეთ Wondershare Recoverit (Mac)
ასევე სახელმძღვანელო ტექ
იპოვე დაკარგული
არ აქვს მნიშვნელობა, წაშალეთ ფაილები თუ შემთხვევით დაკარგეთ ისინი დისკის უკმარისობის ან მავნე პროგრამის შეტევის გამო. ეს პროგრამული უზრუნველყოფა აღჭურვილია მყარი დისკებიდან მონაცემების აღდგენა, მეხსიერების ბარათები და სხვა შესანახი დისკები/მოწყობილობები. და ისინი ამას ეფექტურად აკეთებენ. თუმცა, აღსანიშნავია, რომ ძნელი (ან შეუძლებელი) იქნება წაშლილი მონაცემების აღდგენა, რომლებიც გადაწერილია. სცადეთ რომელიმე ამ ხელსაწყოებიდან და დაწერეთ კომენტარი ქვემოთ, რომ შეგვატყობინოთ თქვენი გამოცდილების შესახებ.
Შემდეგი: წაიკითხეთ ქვემოთ მოცემული სახელმძღვანელო, რომ გაიგოთ მეტი Windows File Recovery ინსტრუმენტის შესახებ, როგორ მუშაობს ის, რისი გაკეთება შეუძლია ან არ შეიძლება და როგორ გამოიყენოს იგი.