Windows Media Player სერვერის წარუმატებელი შეცდომის გამოსწორება
Miscellanea / / November 28, 2021
თუ ცდილობთ მედია ფაილის გახსნას Windows Media Player-ით, მაშინ შეიძლება მიიღოთ შეცდომის შეტყობინება, რომელშიც ნათქვამია: „სერვერის შესრულება ვერ მოხერხდა“ და ვერაფერს გააკეთებთ, გარდა OK დაწკაპუნებისა, რათა დახუროთ შეცდომის ამომხტარი ფანჯარა. ახლა Windows Media Player არის ჩაშენებული მედია ფლეერი Windows 10-ში, რომელიც, როგორც წესი, შეცდომებისგან თავისუფალია, მაგრამ ზოგჯერ მას შეუძლია აჩვენოს სერიოზული შეცდომები, როგორიცაა ზემოთ.
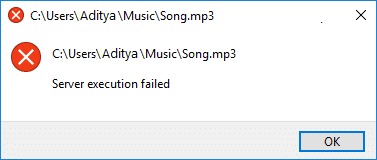
მაგრამ რატომ აჩვენებს Windows Media Player (WMP) სერვერის შესრულების წარუმატებელი შეცდომა? ასევე, შეიძლება იყოს სხვადასხვა მიზეზი, როგორიცაა დაზიანებული ფაილები ან dll, მესამე მხარის აპების კონფლიქტი, Windows Media Player ქსელის გაზიარების სერვისი შესაძლოა გამართულად არ მუშაობდეს, განახლება, რომელიც WMP-ს არ აძლევს საშუალებას ამოიცნოს გარკვეული ფაილი ტიპები და ა.შ. ასე რომ, დროის დაკარგვის გარეშე ვნახოთ, როგორ გამოვასწოროთ Windows Media Player Server-ის წარუმატებლობის შეცდომა ქვემოთ ჩამოთვლილი სახელმძღვანელოს დახმარებით.
შინაარსი
- Windows Media Player სერვერის წარუმატებელი შეცდომის გამოსწორება
- მეთოდი 1: დაარეგისტრირეთ jscript.dll და vbscript.dll
- მეთოდი 2: გადატვირთეთ Windows Media Player სამუშაო მენეჯერში
- მეთოდი 3: გაუშვით Windows Media Player Troubleshooter
- მეთოდი 4: შეასრულეთ სუფთა ჩატვირთვა
- მეთოდი 5: გამორთეთ Windows Media Player ქსელის გაზიარების სერვისი
- მეთოდი 6: დაამატეთ ადმინისტრატორის ჯგუფი ლოკალურ სერვისში
- მეთოდი 7: შეამოწმეთ Windows Update
- მეთოდი 8: დროებით გამორთეთ ანტივირუსი
- მეთოდი 9: ხელახლა დააინსტალირეთ Windows Media Player
- მეთოდი 10: ხელახლა დააინსტალირეთ Java
Windows Media Player სერვერის წარუმატებელი შეცდომის გამოსწორება
დარწმუნდით, რომ შექმენით აღდგენის წერტილი მხოლოდ იმ შემთხვევაში, თუ რამე არასწორია.
სანამ გააგრძელებთ პრობლემების მოგვარების გაფართოებულ ნაბიჯებს, უნდა შეამოწმოთ, მუშაობს თუ არა მედია ფაილი, რომლის დაკვრასაც ცდილობთ WMP-ით სხვა მედიასთან. პლეერი, თუ მუშაობს, მაშინ პრობლემა ნამდვილად Windows Media Player-ზეა, მაგრამ თუ არა, მაშინ ფაილი შეიძლება დაზიანდეს და ვერაფერი შეგეძლოთ კეთება.
მეთოდი 1: დაარეგისტრირეთ jscript.dll და vbscript.dll
1. დააჭირეთ Windows Key + X და შემდეგ აირჩიეთ ბრძანების ხაზი (ადმინისტრატორი).

2. ჩაწერეთ შემდეგი ბრძანება cmd-ში და დააჭირეთ Enter თითოეულის შემდეგ:
regsvr32.exe jscript.dll
regsvr32.exe vbscript.dll
Შენიშვნა: დიალოგური ფანჯარა გამოჩნდება ყოველი ტიპის, რომელსაც დააჭირეთ Enter, უბრალოდ დააჭირეთ OK.
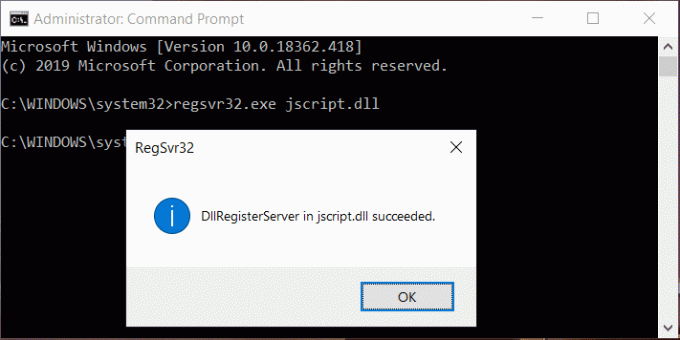
3. დასრულების შემდეგ დახურეთ cmd და გადატვირთეთ კომპიუტერი ცვლილებების შესანახად.
ისევ სცადეთ ფაილის დაკვრა WMP-ით და ნახეთ, შეძლებთ თუ არა დააფიქსირე სერვერის წარუმატებლობის შეცდომა.
მეთოდი 2: გადატვირთეთ Windows Media Player სამუშაო მენეჯერში
1.დააჭირე Ctrl + Shift + Esc გასაღებები ერთად გასახსნელად Პროცესების ადმინისტრატორი.

2.იპოვე Windows Media Player პროცესების ჩანართში.
3.მაშინ დააწკაპუნეთ მარჯვენა ღილაკით Windows Media Player-ზე და აირჩიეთ დავალების დასრულება.
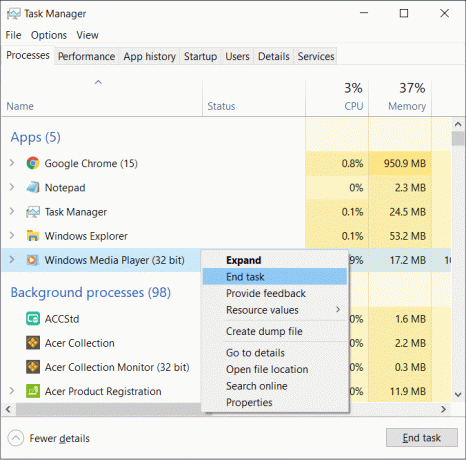
4. ისევ სცადეთ გახსნათ WMP და ამჯერად ის შეიძლება მუშაობდეს პრობლემების გარეშე.
მეთოდი 3: გაუშვით Windows Media Player Troubleshooter
1.დააჭირე Windows Key + R შემდეგ ჩაწერეთ შემდეგი ბრძანება და დააჭირეთ Enter:
msdt.exe -id WindowsMediaPlayerConfigurationDiagnostic
2.დააწკაპუნეთ Მოწინავე და შემდეგ დააწკაპუნეთ Ადმინისტრატორის სახელით გაშვება.

3.ახლა დააწკაპუნეთ შემდეგი პრობლემების აღმოფხვრის გასაშვებად.

4.დაუშვით ავტომატურად Windows Media-ს არ დაუკრავს მუსიკალური ფაილების პრობლემა და გადატვირთეთ თქვენი კომპიუტერი.
მეთოდი 4: შეასრულეთ სუფთა ჩატვირთვა
ზოგჯერ მესამე მხარის პროგრამულ უზრუნველყოფას შეუძლია კონფლიქტი Windows Media Player-თან და გამოიწვიოს სერვერის წარუმატებლობის შეცდომა, ასე რომ საუკეთესო საშუალებაა გადაამოწმო, ასე არ არის თუ არა აქ, რომ გამორთოთ მესამე მხარის ყველა სერვისი და პროგრამა და შემდეგ სცადოთ გახსნა WMP.
1. დააჭირეთ Windows Key + R ღილაკი, შემდეგ ჩაწერეთ msconfig და დააწკაპუნეთ OK.

2. ზოგადი ჩანართის ქვეშ, დარწმუნდით შერჩევითი გაშვება შემოწმებულია.
3.მოხსენით მონიშვნა ჩატვირთეთ გაშვების ელემენტები შერჩევითი გაშვების პირობებში.

4. გადართვა სერვისის ჩანართი და მონიშვნა მაიკროსოფტის ყველა სერვისის დამალვა.
5.ახლა დააწკაპუნეთ Ყველას გაუქმება ღილაკი გამორთეთ ყველა არასაჭირო სერვისი, რამაც შეიძლება გამოიწვიოს კონფლიქტი.

6. გაშვების ჩანართზე დააწკაპუნეთ გახსენით სამუშაო მენეჯერი.

7.ახლა გაშვების ჩანართი (სამუშაო მენეჯერის შიგნით) ყველას გაუქმება გაშვების ელემენტები, რომლებიც ჩართულია.

8.დააწკაპუნეთ OK და შემდეგ Რესტარტი. ახლა ისევ სცადეთ Windows Media Player გახსნა და ამჯერად შეძლებთ მის წარმატებით გახსნას.
9. ისევ დააჭირეთ Windows გასაღები + R ღილაკი და აკრიფეთ msconfig და დააჭირეთ Enter.
10. ზოგადი ჩანართზე აირჩიეთ ნორმალური გაშვების ვარიანტიდა შემდეგ დააწკაპუნეთ OK.

11. როდესაც მოგთხოვთ კომპიუტერის გადატვირთვას, დააჭირეთ გადატვირთვას.
თუ ჯერ კიდევ გაქვთ პრობლემები Windows Media Player-თან, მაშინ უნდა განახორციელოთ სუფთა ჩატვირთვა სხვა მიდგომის გამოყენებით, რომელიც განიხილება ამ სახელმძღვანელოს. Იმისთვის რომ სერვერის წარუმატებელი შესრულების შეცდომის გამოსწორება, შენ უნდა შეასრულეთ სუფთა ჩექმა თქვენს კომპიუტერში და დაადგინეთ პრობლემა ეტაპობრივად.
მეთოდი 5: გამორთეთ Windows Media Player ქსელის გაზიარების სერვისი
1. დააჭირეთ Windows Key + R და შემდეგ ჩაწერეთ სერვისები.msc და დააჭირეთ Enter.

2. გადაახვიეთ ქვემოთ და იპოვეთ Windows Media ქსელის გაზიარების სერვისი სიაში.
3.დააწკაპუნეთ მარჯვენა ღილაკით on Windows Media ქსელის გაზიარების სერვისი და აირჩიეთ გაჩერდი.
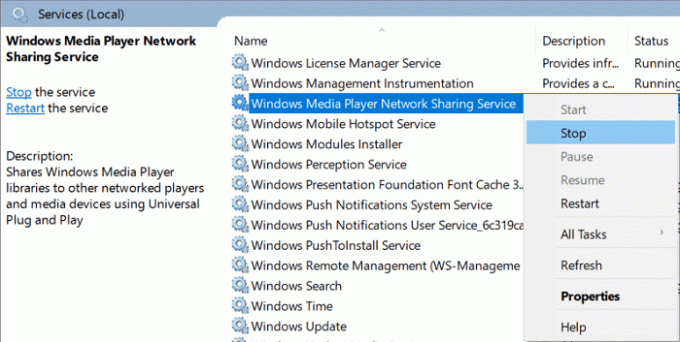
4. ორჯერ დააწკაპუნეთ Windows Media ქსელის გაზიარების სერვისი მისი თვისებების ფანჯრის გასახსნელად.
4.დან გაშვების ტიპი ჩამოსაშლელი არჩევა გამორთულია.
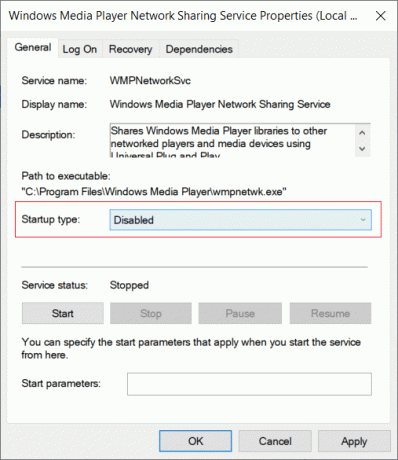
5.დააწკაპუნეთ Apply შემდეგ OK.
6. გადატვირთეთ თქვენი კომპიუტერი, რომ შეინახოთ ცვლილებები და ნახოთ, შეძლებთ თუ არა შეასწორეთ Windows Media Player სერვერის შეცდომის წარუმატებლობა.
7. თუ ჯერ კიდევ არ გაქვთ პრობლემა, კვლავ დააყენეთ WMP ქსელის გაზიარების სერვისის გაშვების ტიპი Ავტომატური და დააწკაპუნეთ დაწყება ღილაკი სერვისის დასაწყებად.
მეთოდი 6: დაამატეთ ადმინისტრატორის ჯგუფი ლოკალურ სერვისში
1. დააჭირეთ Windows Key + X და შემდეგ აირჩიეთ ბრძანების ხაზი (ადმინისტრატორი).

2. ჩაწერეთ შემდეგი ბრძანება cmd-ში და დააჭირეთ Enter თითოეულის შემდეგ:
net localgroup “Administrators” “NT Authority\Local Service” /add
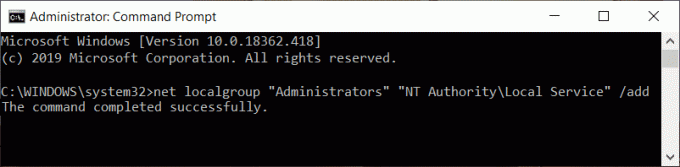
3. დასრულების შემდეგ დახურეთ cmd და გადატვირთეთ კომპიუტერი ცვლილებების შესანახად.
მეთოდი 7: შეამოწმეთ Windows Update
1. დააჭირეთ Windows Key + I გასახსნელად Settings და შემდეგ დააწკაპუნეთ განახლება და უსაფრთხოება.

2. მარცხენა მხრიდან დააჭირეთ მენიუს Ვინდოუსის განახლება.
3. ახლა დააჭირეთ ღილაკს "Შეამოწმოთ განახლებები” ღილაკი ნებისმიერი ხელმისაწვდომი განახლების შესამოწმებლად.

4. თუ რაიმე განახლება მოლოდინშია, დააჭირეთ მასზე ჩამოტვირთეთ და დააინსტალირეთ განახლებები.

განახლებების ჩამოტვირთვის შემდეგ დააინსტალირეთ ისინი და თქვენი Windows განახლდება.
ზოგჯერ Windows-ის განახლება საკმარისი არ არის და თქვენც გჭირდებათ მოწყობილობის დრაივერების განახლება თქვენს კომპიუტერთან დაკავშირებული ნებისმიერი პრობლემის მოსაგვარებლად. მოწყობილობის დრაივერები არის სისტემის დონის აუცილებელი პროგრამული უზრუნველყოფა, რომელიც გეხმარებათ კომუნიკაციის შექმნას სისტემაზე მიმაგრებულ აპარატურასა და ოპერაციულ სისტემას შორის, რომელსაც იყენებთ თქვენს კომპიუტერში.
მეთოდი 8: დროებით გამორთეთ ანტივირუსი
ზოგჯერ ანტივირუსულმა პროგრამამ შეიძლება გამოიწვიოს Windows Media Playerსერვერის შესრულება ვერ მოხერხდა და იმისათვის, რომ დაადასტუროთ, რომ ეს ასე არ არის, თქვენ უნდა გამორთოთ თქვენი ანტივირუსი შეზღუდული დროით, რათა შეამოწმოთ, თუ შეცდომა კვლავ გამოჩნდება, როდესაც ანტივირუსი გამორთულია.
1. დააწკაპუნეთ მაუსის მარჯვენა ღილაკით ანტივირუსული პროგრამის ხატულა სისტემის უჯრიდან და აირჩიეთ გამორთვა.

2.შემდეგი, აირჩიეთ დრო, რომლისთვისაც ანტივირუსი გამორთული დარჩება.

შენიშვნა: აირჩიეთ ყველაზე მცირე დრო, მაგალითად 15 წუთი ან 30 წუთი.
3. დასრულების შემდეგ, კვლავ სცადეთ გახსნათ Windows Media Player და შეამოწმეთ თუ არა სერვერის წარუმატებლობის შეცდომა წყდება თუ არა.
მეთოდი 9: ხელახლა დააინსტალირეთ Windows Media Player
1. აკრიფეთ კონტროლი Windows Search-ში და შემდეგ დააწკაპუნეთ Მართვის პანელი ძიების შედეგიდან.

2.დააწკაპუნეთ პროგრამები და შემდეგ დააჭირეთ "ჩართეთ ან გამორთეთ Windows ფუნქციები” პროგრამები და ფუნქციების ქვეშ.

3.გაფართოება მედიის მახასიათებლები სიაში და გაასუფთავეთ Windows Media Player ჩამრთველი.

4. როგორც კი გაასუფთავებთ მონიშნულ ველს, შეამჩნევთ ამომხტარ ფანჯარას, რომელშიც ნათქვამია:Windows Media Player-ის გამორთვამ შესაძლოა გავლენა მოახდინოს თქვენს კომპიუტერზე დაინსტალირებული Windows-ის სხვა ფუნქციებსა და პროგრამებზე, ნაგულისხმევი პარამეტრების ჩათვლით. გინდა გააგრძელო?“
5.დააწკაპუნეთ დიახ Windows Media Player 12-ის დეინსტალაცია.

6. გადატვირთეთ კომპიუტერი ცვლილებების შესანახად.
7. ისევ წადი მართვის პანელი > პროგრამები > ჩართეთ ან გამორთეთ Windows-ის ფუნქციები.
8. მედიის ფუნქციების გაფართოება და მონიშნეთ ჩამრთველი Windows Media Player-ისა და Windows Media Center-ის გვერდით.

9. დააწკაპუნეთ Ok-ზე ხელახლა დააინსტალირე WMP შემდეგ დაელოდეთ პროცესის დასრულებას.
10. გადატვირთეთ კომპიუტერი და ისევ სცადეთ მედია ფაილების დაკვრა და შეძლებთ შეასწორეთ Windows Media Player სერვერის შეცდომის წარუმატებლობა.
მეთოდი 10: ხელახლა დააინსტალირეთ Java
1. დააჭირეთ Windows Key + R და შემდეგ ჩაწერეთ appwiz.cpl და დააჭირეთ Enter.

2. ახლა უკვე პროგრამის ფანჯრის დეინსტალაცია ან შეცვლა, იპოვეთ Java სიაში.
3.დააწკაპუნეთ მარჯვენა ღილაკით Java-ზე და აირჩიეთ დეინსტალაცია. დააწკაპუნეთ დიახ დეინსტალაციის დასადასტურებლად.
4. დეინსტალაციის დასრულების შემდეგ, გადატვირთეთ თქვენი კომპიუტერი.
5.ახლა ჩამოტვირთეთ Java ოფიციალური საიტიდან და ისევ დააინსტალირეთ სისტემაზე.

რეკომენდებულია:
- შეასწორეთ თქვენ გჭირდებათ ნებართვა ამ მოქმედების შეცდომის შესასრულებლად
- TrustedInstaller-ის მიერ დაცული ფაილების წაშლის 3 გზა
- როგორ დააკავშიროთ Bluetooth მოწყობილობა Windows 10-ზე
- გამოასწორეთ Microsoft Edge არ მუშაობს Windows 10-ში
ვიმედოვნებ, რომ ზემოთ მოყვანილი ნაბიჯები დაგეხმარებათ Windows Media Player სერვერის წარუმატებელი შესრულების შეცდომის გამოსწორება მაგრამ თუ თქვენ ჯერ კიდევ გაქვთ რაიმე შეკითხვები ამ სახელმძღვანელოსთან დაკავშირებით, მოგერიდებათ დაუსვათ ისინი კომენტარების განყოფილებაში.



