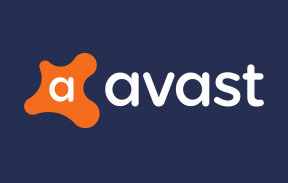როგორ გამოვასწოროთ Windows 11 ვებკამერა, რომელიც არ მუშაობს
Miscellanea / / December 02, 2021
ბოლო წლებში ონლაინ შეხვედრების პოპულარობის მატებასთან ერთად, სამუშაო კამერის ქონა მოთხოვნად იქცა. იქნება ეს სამუშაოსთვის თუ სწავლისთვის, თქვენ აუცილებლად მოგიწევთ მისი გამოყენება. მაგრამ, რა მოხდება, თუ ვებკამერა შეწყვეტს მუშაობას? ეს შეიძლება მოხდეს როგორც ჩაშენებული, ასევე გარე კამერით. ინტეგრირებული ვებკამერების დაფიქსირება უფრო რთულია, ვიდრე გარე ვებკამერების დაფიქსირება, ამ უკანასკნელისთვის ხელმისაწვდომი სპეციალური საშუალებების დიდი რაოდენობის გამო. ჩვენ შემოგთავაზებთ სრულყოფილ სახელმძღვანელოს, რომელიც გასწავლით როგორ მოაგვაროთ Windows 11 ვებკამერის პრობლემა, რომელიც არ მუშაობს.

შინაარსი
- როგორ გამოვასწოროთ Windows 11 კამერა ან ვებკამერა არ მუშაობს.
- მეთოდი 1: ვებკამერის კავშირის პრობლემების მოგვარება (გარე კამერები)
- მეთოდი 2: დარწმუნდით, რომ ვებკამერა არ არის დაფარული
- მეთოდი 3: ჩართეთ ფიზიკური გადამრთველი (თუ შესაძლებელია)
- მეთოდი 4: გადატვირთეთ Windows 11 კომპიუტერი
- მეთოდი 5: გამოიყენეთ Windows Troubleshooter
- მეთოდი 6: დაუშვით კამერაზე წვდომა კონფიდენციალურობის პარამეტრებში
- მეთოდი 7: ხელახლა ჩართეთ ვებკამერა
- მეთოდი 8: განაახლეთ კამერის დრაივერები მოწყობილობის მენეჯერის მეშვეობით.
- მეთოდი 9: დრაივერის განახლება Windows-ის განახლების პარამეტრების მეშვეობით
- მეთოდი 10: Windows-ის განახლება
როგორ გამოვასწოროთ Windows 11 კამერა ან ვებკამერა არ მუშაობს
ჩვენ განვიხილავთ ჯერ ტექნიკის პრობლემების მოგვარებას და შემდეგ გადავალთ პროგრამული უზრუნველყოფის პრობლემების მოგვარებაზე აღნიშნული პრობლემის მოსაგვარებლად.
მეთოდი 1: ვებკამერის კავშირის პრობლემების მოგვარება (გარე კამერები)
ბევრი რამის გაკეთება არ შეგიძლიათ ინტეგრირებული ვებკამერებით, რადგან ყველა კავშირი იმალება. როდესაც თქვენი ვებკამერა შეწყვეტს მუშაობას, პირველი რაც უნდა გააკეთოთ არის კავშირების შემოწმება.
Bluetooth კამერებისთვის
- დააწესეთ ა Bluetooth კავშირი კომპიუტერსა და ვებკამერას შორის, თუ ის უკვე არ არის.
- Ჩართვა ფრენის რეჟიმი გამორთვამდე რამდენიმე წამით. ახლავე დაუკავშირდით ვებკამერას და ნახეთ, დაიწყებს თუ არა მუშაობას.
- ასევე კარგი იდეაა ამოიღეთ ვებკამერა Bluetooth პარამეტრებიდან და ხელახლა დაუკავშირდით მას.
USB კამერებისთვის
- შეამოწმეთ თუ არა USB კაბელები დაზიანებულები არიან. შეცვალეთ ისინი და კვლავ შეამოწმეთ.
- ხშირად, პრობლემა USB პორტი თავად, რომელიც შეიძლება დაზიანებული ან მკვდარი იყოს, დამნაშავეა. ამ სცენარში, მიამაგრეთ იგი სხვა USB პორტს და ნახეთ, გადაჭრის თუ არა ეს პრობლემას.
მეთოდი 2: დარწმუნდით, რომ ვებკამერა არ არის დაფარული
ბევრი მომხმარებელი ურჩევნია დაფაროს თავისი ვებკამერები a სტიკერი ან ლენტი კონფიდენციალურობის მიზეზების გამო. თუმცა, ისინი ხშირად ვერ ახერხებენ მათ ამოღებას ბოლო მომენტში. როდესაც ვებკამერა დაფარულია, არხი იცვლება a შავი ეკრანი, ქმნის შთაბეჭდილებას, რომ ვებკამერა არ მუშაობს. თქვენ შეძლებთ გაიგოთ, ობიექტივი დაფარულია თუ არა, სწრაფი შეხედვით.
მეთოდი 3: ჩართეთ ფიზიკური გადამრთველი (თუ შესაძლებელია)
ტექნიკის გადამრთველი ვებკამერის ჩართვის ან გამორთვისთვის შეგიძლიათ ნახოთ ბევრ კომპიუტერზე. შეამოწმეთ, გაქვთ თუ არა ის თქვენს კამერაზე. თუ არის ჩამრთველი, დარწმუნდით, რომ ის ჩართულია Windows 11-ზე არ მუშაობს ვებკამერის გამოსწორება.
ამის შესახებ მეტი ინფორმაცია შეგიძლიათ იხილოთ სახელმძღვანელოში ან სახელმძღვანელო რომ მოჰყვა ან მასზე მწარმოებლის ვებსაიტი.
ასევე წაიკითხეთ:8 საუკეთესო ვებკამერა სტრიმინგისთვის ინდოეთში (2021)
მეთოდი 4: გადატვირთეთ Windows 11 კომპიუტერი
ეს არის ალბათ ყველაზე გამოცდილი და ჭეშმარიტი გადაწყვეტა უმეტეს უმნიშვნელო საკითხებისთვის, რადგან ის მუშაობს ხიბლივით. თქვენს ვებკამერასთან დაკავშირებული პრობლემების მოგვარება შესაძლებელია მხოლოდ თქვენი კომპიუტერის გადატვირთვით. ოპერაციული სისტემა თავისთავად განახლდება, ამოიღებს ყველა შეცდომას, რამაც შეიძლება გამოიწვიოს ვებკამერის გაუმართაობა. ეს გამოსავალი ვრცელდება როგორც ინტეგრირებულ, ისე გარე ვებკამერებზე.
მეთოდი 5: გამოიყენეთ Windows Troubleshooter
Windows გთავაზობთ სხვადასხვა ჩაშენებულ დეფექტების აღმოფხვრას მრავალი მოწყობილობისთვის და ვებკამერა ერთ-ერთი მათგანია. აი, როგორ უნდა მოაგვაროთ Windows 11 ვებკამერის პრობლემა, რომელიც არ მუშაობს კამერის პრობლემების აღმოფხვრის საშუალებით:
1. დაჭერა Windows + I კლავიშები Windows-ის გასახსნელად პარამეტრები.
2. ში სისტემა ჩანართი, გადაახვიეთ ქვემოთ და დააწკაპუნეთ პრობლემების მოგვარება, როგორც ნაჩვენებია.
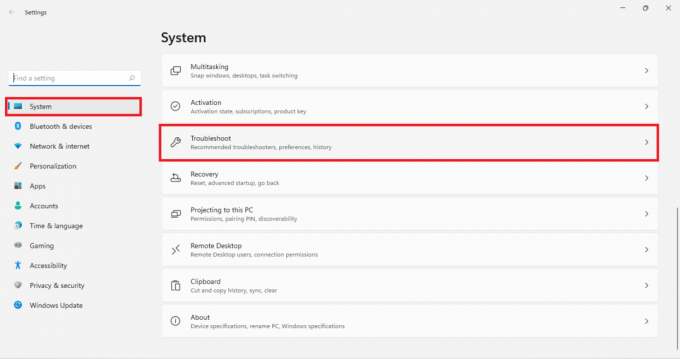
3. Დააკლიკეთ სხვა პრობლემების მოგვარების საშუალებები ქვეშ Პარამეტრები.
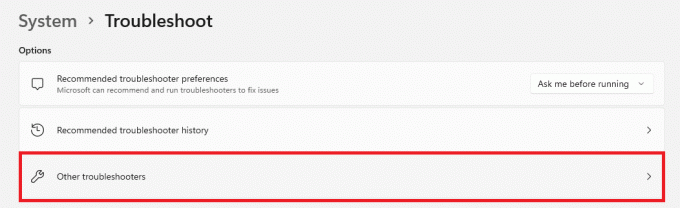
4. Დააკლიკეთ გაიქეცი ამისთვის კამერა პრობლემების გადამჭრელი.

5. დააწკაპუნეთ დიახ in Მომხმარებლის ანგარიშის კონტროლი მოითხოვეთ და ნება მიეცით პრობლემების აღმოფხვრის გაშვებას.
6A. ან მოგეთხოვებათ მიმართეთ პრობლემების მოგვარების შემოთავაზებული შესწორებები.
6ბ. ან, Ცვლილებების გარეშე ან საჭიროა განახლებები/ არ აღმოჩენილი პრობლემების შეტყობინება გამოჩნდება.
ასევე წაიკითხეთ:დააფიქსირეთ Windows 11 შავი ეკრანი კურსორის პრობლემასთან
მეთოდი 6: დაუშვით კამერაზე წვდომა კონფიდენციალურობის პარამეტრებში
ვებკამერის პრობლემების კიდევ ერთი გავრცელებული მიზეზი არის არასწორად კონფიგურირებული პარამეტრები. შესაძლოა, შეგნებულად თუ გაუცნობიერებლად, რაღაც მომენტში გამორთული გაქვთ ვებკამერა კონფიდენციალურობის პარამეტრებიდან. მაშასადამე, შემოთავაზებულია უზრუნველყოთ კამერის კონფიდენციალურობის სწორი პარამეტრები, რათა მოაგვაროთ ვებკამერა, რომელიც არ მუშაობს Windows 10 კომპიუტერზე:
1. დააწკაპუნეთ ძიების ხატულა და ტიპი კამერის კონფიდენციალურობა პარამეტრები.
2. Დააკლიკეთ გახსენით, როგორც ნაჩვენებია.
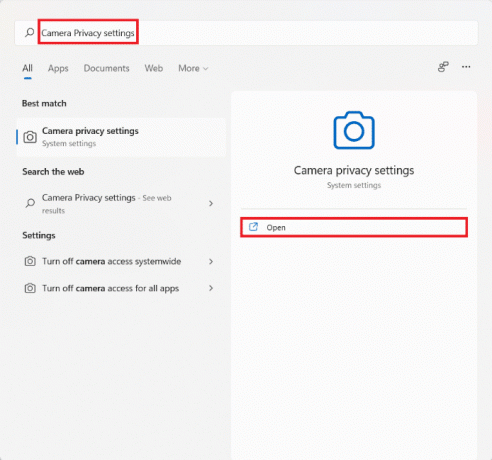
3. მონიშნეთ გადამრთველი, როგორც კამერაწვდომა და მიეცით აპებს წვდომა თქვენს კამერაზე on, როგორც ხაზგასმულია.
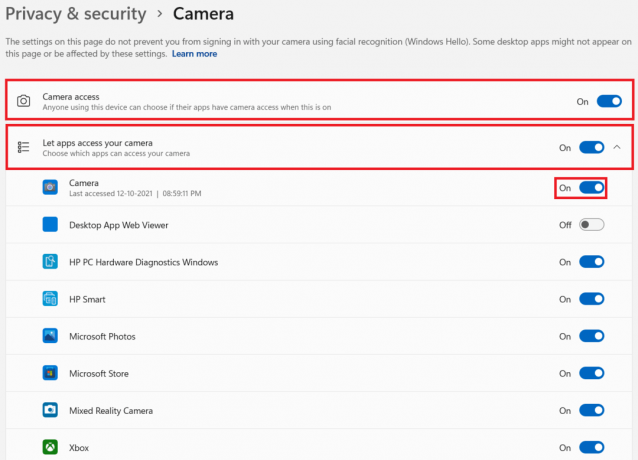
4. გადადით ქვემოთ ჩამონათვალზე დაინსტალირებული აპლიკაციები და იპოვნეთ ის, ვისთანაც პრობლემები გაქვთ. დარწმუნდით, რომ ჩართეთ იგი აპლიკაციისთვის.
მეთოდი 7: ხელახლა ჩართეთ ვებკამერა
ვებკამერის ხელახლა ჩართვა კიდევ ერთი ეფექტური გამოსავალია Windows 11 კომპიუტერებზე ვებკამერის არ მუშაობს პრობლემების მოსაგვარებლად. ის ასწორებს ბევრ ძირითად პრობლემას, რომლებიც ხელს უშლის ვებკამერის მუშაობას. შეგიძლიათ გამორთოთ კამერა ან ხელახლა ჩართოთ მოწყობილობის მენეჯერის მეშვეობით, შემდეგნაირად:
1. აკრიფეთ, მოძებნეთ და გაუშვით Მოწყობილობის მენეჯერი დან Საწყისი მენიუ როგორც ქვემოთ არის გამოსახული.
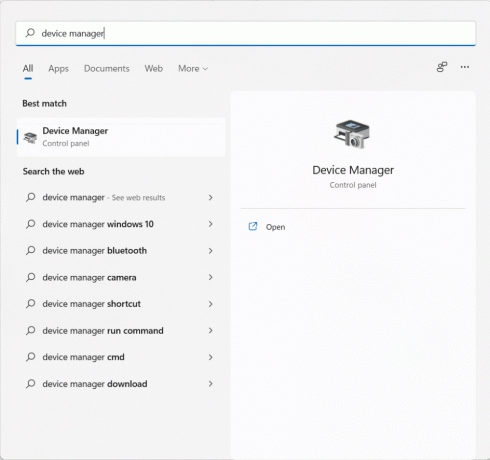
2. აქ გადაახვიეთ დაინსტალირებული მოწყობილობების სია და ორჯერ დააწკაპუნეთ კამერები.
3. დააწკაპუნეთ მარჯვენა ღილაკით თქვენს ვებკამერის დრაივერი (მაგალითად. HP TrueVision HD კამერა) და დააწკაპუნეთ გამორთეთ მოწყობილობა კონტექსტური მენიუდან.
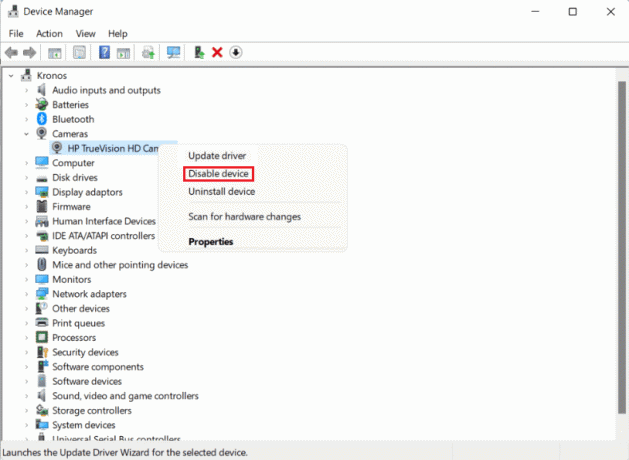
4. Დააკლიკეთ დიახ დადასტურების დიალოგურ ფანჯარაში, რომ გამორთოთ იგი.
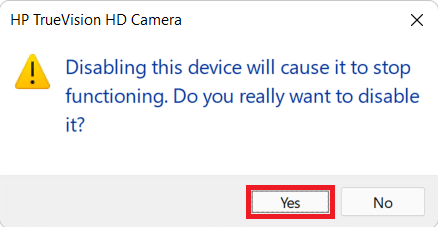
5. დააწკაპუნეთ მარჯვენა ღილაკით კამერის მძღოლი ისევ და დააწკაპუნეთ მოწყობილობის ჩართვა, როგორც ილუსტრირებულია ქვემოთ.
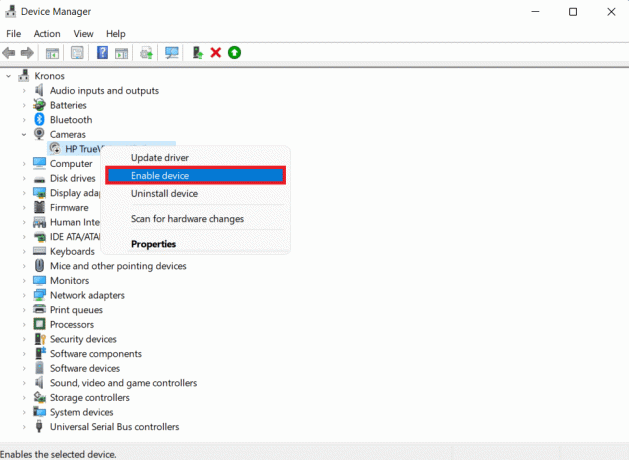
ასევე წაიკითხეთ:შეასწორეთ Windows 11-ის განახლების შეცდომა 0x800f0988
მეთოდი 8: განაახლეთ კამერის დრაივერები მოწყობილობის მენეჯერის მეშვეობით
მოწყობილობის მწარმოებლები რეგულარულად ავრცელებენ დრაივერების განახლებებს, რათა უზრუნველყონ მოწყობილობის სწორი მუშაობა და ბრძანებების ეფექტური გადაცემა ოპერაციულ სისტემასა და დაინსტალირებულ მოწყობილობას შორის. Windows OS ჩვეულებრივ ეძებს და აყენებს დრაივერის განახლებებს მომხმარებლის ჩარევის გარეშე. თუმცა, ეს შეიძლება ყოველთვის ასე არ იყოს. იმისათვის, რომ გამოასწოროთ ვებკამერა, რომელიც არ მუშაობს Windows 11-ის საკითხში, განაახლეთ თქვენი ვებ კამერის დრაივერი, როგორც ეს ქვემოთ იქნება განხილული.
მეთოდი 8A: ავტომატური განახლება
1. Წადი მოწყობილობის მენეჯერი > კამერები როგორც ადრე.
2. დააწკაპუნეთ კამერაზე მარჯვენა ღილაკით მძღოლი (მაგალითად. HP TrueVision HD კამერა) და აირჩიეთ დრაივერის განახლება, როგორც ნაჩვენებია.
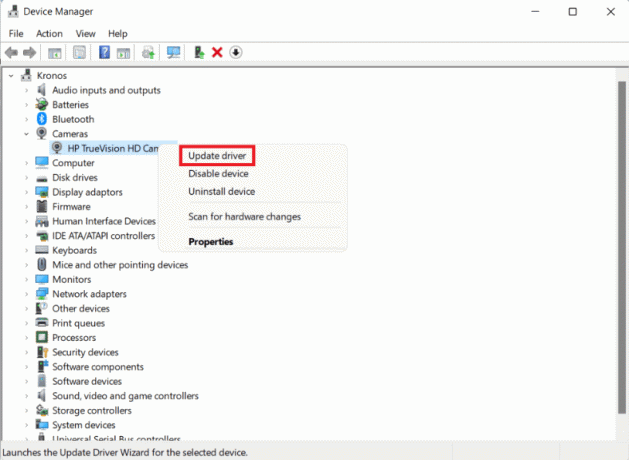
3. Დააკლიკეთ ავტომატურად მოძებნეთ მძღოლები in დრაივერების განახლება ფანჯარა. ნება მიეცით განახლების ოსტატს მოძებნოს ნებისმიერი დრაივერის ხელმისაწვდომი განახლებები თქვენი ვებკამერისთვის.
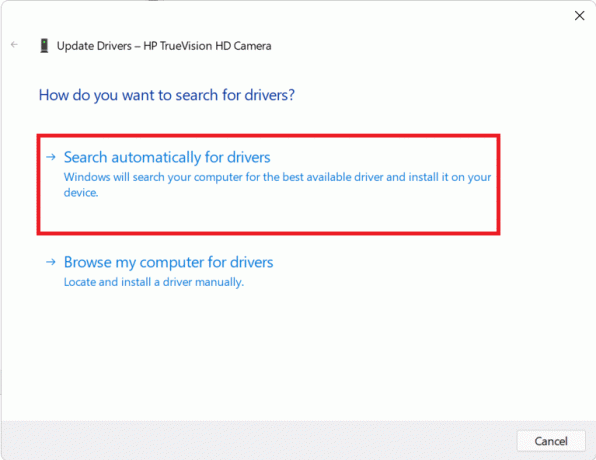
4A. თუ ოსტატი იპოვის რომელიმეს განახლებები, ის ავტომატურად დააინსტალირებს მათ.
4B. ალტერნატიულად, ამის შესახებ შეგატყობინებთ თქვენი მოწყობილობისთვის საუკეთესო დრაივერები უკვე დაინსტალირებულია. Დააკლიკეთ დახურვა.
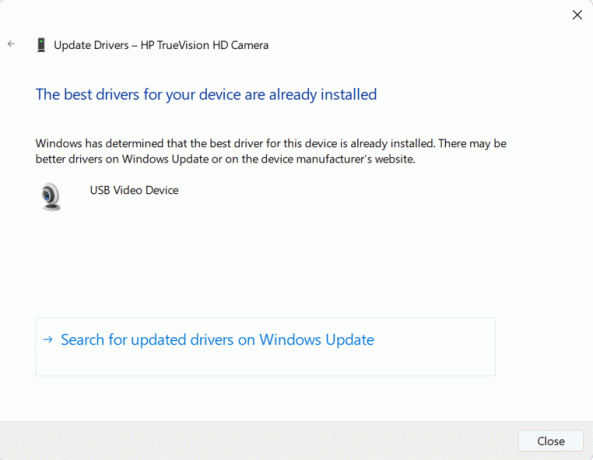
მეთოდი 8B: ხელით განახლება
მოწყობილობების მწარმოებლები ზოგჯერ ატვირთავენ დრაივერის განახლებებს თავიანთ ოფიციალურ ვებსაიტზე, ვიდრე წარუდგენენ მათ Microsoft-ს. თუ ეს ასეა, თქვენ ვერ შეძლებთ მის ჩამოტვირთვას Device Manager Automatic Update-ის მეშვეობით. ამის ნაცვლად, თქვენ მოგიწევთ ხელით მოძებნოთ იგი და შემდეგ გადმოწეროთ და დააინსტალიროთ ვებკამერის პრობლემის გადასაჭრელად Windows 11 ან 10-ში.
1. ჩამოტვირთეთ დრაივერის განახლებები ძიებით დრაივერის სახელი და ვინდოუსის ვერსია on მოწყობილობის მწარმოებლის ვებსაიტი.
Შენიშვნა: რამდენიმე გავრცელებულია Lenovo, Dell, Acer, და HP ლეპტოპის კამერის დრაივერები.
2. ნავიგაცია მოწყობილობის მენეჯერი > კამერები >HP TrueVision HD კამერა > დრაივერის განახლება ოსტატი მიჰყვება ნაბიჯები 1-3 წინა მეთოდის.
3. Დააკლიკეთ დაათვალიერე ჩემი კომპიუტერი დრაივერებისთვის in დრაივერების განახლება ფანჯარა, როგორც ნაჩვენებია.

4. Დააკლიკეთ დათვალიერება და იპოვნეთ გადმოწერილი დრაივერები. შემდეგ, დააწკაპუნეთ შემდეგი, როგორც გამოსახულია.
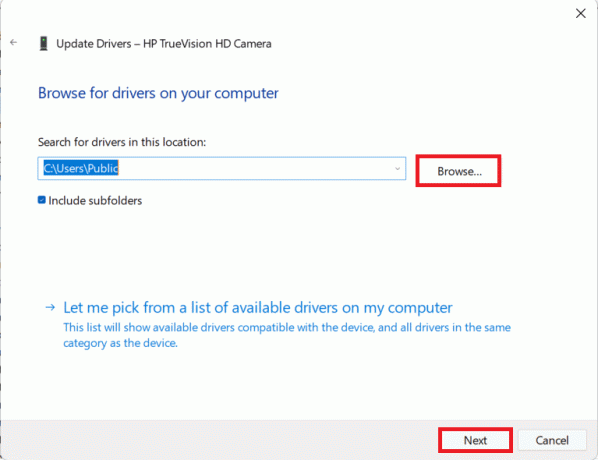
5. დაე, ოსტატმა დააინსტალიროს დრაივერის ფაილები და ინსტალაციის შემდეგ დააწკაპუნეთ დახურვა.
ასევე წაიკითხეთ:როგორ გამოვასწოროთ iCUE მოწყობილობები, რომლებიც არ ამოიცნობს
მეთოდი 9: დრაივერის განახლება Windows-ის განახლების პარამეტრების მეშვეობით
აი, როგორ გაასწოროთ ვებკამერა, რომელიც Windows 11-ზე არ მუშაობს, დრაივერების განახლებით Windows Update Settings-ით:
1. დააწკაპუნეთ ძიების ხატულა და ტიპი პარამეტრები.
2. შემდეგ, დააწკაპუნეთ გახსენით.

3. Დააკლიკეთ Windowsგანახლება მარცხენა პანელში.
4. Დააკლიკეთ Მოწინავეპარამეტრები მარჯვენა პანელში, ნაჩვენებია ხაზგასმული.
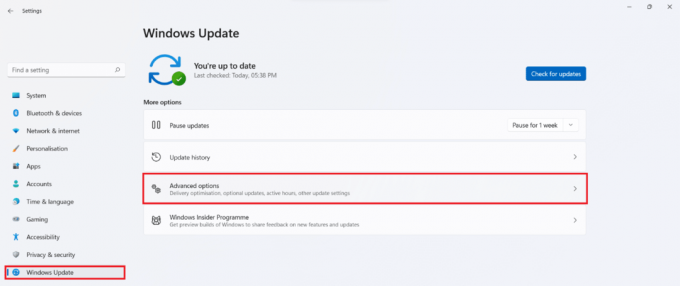
5. Დააკლიკეთ სურვილისამებრგანახლებები ქვეშ დამატებითიპარამეტრები, როგორც ნაჩვენებია.

6. შეამოწმეთ ყუთები ხელმისაწვდომი დრაივერებისთვის და დააწკაპუნეთ ჩამოტვირთეთ და დააინსტალირეთ.
7. Დააკლიკეთ გადატვირთეთ ახლა თქვენი კომპიუტერის გადატვირთვა, მოთხოვნის შემთხვევაში.
ასევე წაიკითხეთ:Windows 11-ის განახლების შეცდომის გამოსწორება
მეთოდი 10: Windows-ის განახლება
Windows-ის განახლება ყოველთვის კარგი ვარიანტია ვებკამერის პრობლემების მოსაგვარებლად, რადგან რამდენჯერმე ბრალია შეცდომები და შეცდომები. მიჰყევით მოცემულ ნაბიჯებს Windows 11 ვებკამერის არ მუშაობს Windows ოპერაციული სისტემის განახლების გამოსწორების მიზნით:
1. დაჭერა Windows + I კლავიშები ერთდროულად გასახსნელად სწრაფი ბმული მენიუ.
2. Დააკლიკეთ ვინდოუსის განახლება მარცხენა პანელში.
3. დააწკაპუნეთ ლურჯზე Შეამოწმოთ განახლებები ღილაკი.
4. თუ რაიმე განახლება ხელმისაწვდომია, დააწკაპუნეთ ჩამოტვირთეთ და დააინსტალირეთ ხაზგასმულია ნაჩვენები ვარიანტი.
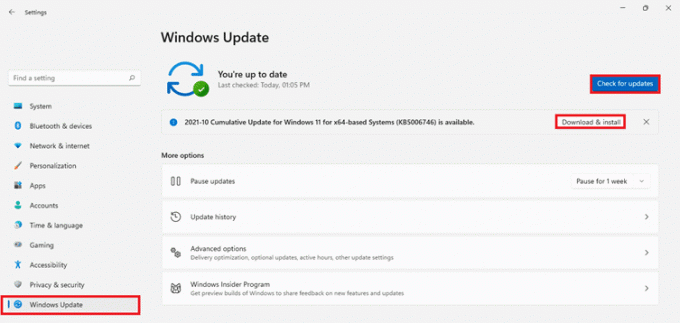
5. მიეცით განახლების ჩამოტვირთვა და ინსტალაცია. გადატვირთეთ თქვენი Windows 11 კომპიუტერი და სცადეთ ხელახლა.
რეკომენდებულია:
- შეასწორეთ Apex Legends, რომელიც ვერ დაუკავშირდება EA სერვერებს
- როგორ დააინსტალიროთ HEVC კოდეკები Windows 11-ში
- როგორ მოვატრიალოთ ეკრანი Windows 11-ში
- როგორ შევაჩეროთ Microsoft-ის გუნდების ავტომატურად გახსნა Windows 11-ზე
ვიმედოვნებთ, რომ ეს სტატია თქვენთვის საინტერესო და გამოსადეგი აღმოჩნდა შეასწორეთ ვებკამერა, რომელიც არ მუშაობს Windows 11-ზე. თქვენ შეგიძლიათ გამოაგზავნოთ თქვენი წინადადებები და შეკითხვები კომენტარების განყოფილებაში ქვემოთ. ჩვენ გვსურს ვიცოდეთ, რომელი თემის შესწავლა გსურთ შემდეგში.