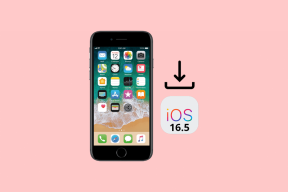როგორ გამოვიყენოთ PowerToys Windows 11-ზე
Miscellanea / / December 02, 2021
PowerToys არის პროგრამული უზრუნველყოფის ნაწილი, რომელიც მომხმარებლებს საშუალებას აძლევს იმუშაონ უფრო ორგანიზებულად და ეფექტურად. ის მომხმარებლებს საშუალებას აძლევს მარტივად დააკონფიგურირონ და დაამატონ ფუნქციების სიმრავლე. ის შემუშავებულია Windows-ის მოწინავე მომხმარებლებისთვის, მაგრამ ამ პაკეტის მრავალი ფუნქციის გამოყენება ნებისმიერს შეუძლია. Ის იყო პირველად გამოვიდა Windows 95-ისთვის და ახლა ის ხელმისაწვდომია Windows 11-ისთვისაც. წინა რელიზებისგან განსხვავებით, რომელიც მომხმარებლებს სთხოვდა ჩამოტვირთონ ყველა ინსტრუმენტი ცალკე, Windows 11-ის ყველა ინსტრუმენტი არის ხელმისაწვდომია ერთი პროგრამული უზრუნველყოფის საშუალებით, PowerToys. დღეს ჩვენ შემოგთავაზებთ სრულყოფილ სახელმძღვანელოს, რომელიც გასწავლით როგორ გამოიყენოთ PowerToys Windows 11-ში.

შინაარსი
- როგორ დააინსტალიროთ და გამოიყენოთ PowerToys Windows 11-ზე
- 1. გაიღვიძე
- 2. ფერის ამომრჩევი
- 3. FancyZones
- 4. File Explorer-ის დამატებები
- 5. გამოსახულების Resizer
- 6. კლავიატურის მენეჯერი
- 7. მაუსის კომუნალური მომსახურება
- 8. PowerRename
- 9. PowerToys Run
- 10. მალსახმობების გზამკვლევი
- 11. ვიდეო კონფერენციის დადუმება
როგორ დააინსტალიროთ და გამოიყენოთ PowerToys Windows 11-ზე
PowerToys-ის საუკეთესო თვისება ის არის, რომ ის არის ღია კოდის პროექტი, რაც ნიშნავს, რომ ის ყველასთვის ხელმისაწვდომია. უფრო მეტიც, თქვენ შეგიძლიათ გამოიყენოთ მისი ხელსაწყოები ისე, როგორც თქვენ სრულყოფილად თვლით.
1. ჩამოტვირთვა PowerToys-ის შესრულებადი ფაილი Microsoft GitHub გვერდი.
2. გადადით ჩამოტვირთვები საქაღალდეზე და ორჯერ დააწკაპუნეთ PowerToysSetupx64.exe ფაილი.
3. Გაყოლა ეკრანზე ინსტრუქციები ინსტალაციის დასასრულებლად.
4. დაინსტალირების შემდეგ, მოძებნეთ PowerToys (გადახედვა) აპლიკაცია და დააწკაპუნეთ გახსენით, როგორც ნაჩვენებია.

5. The PowerToys უტილიტა გამოჩნდება. თქვენ შეძლებთ გამოიყენოთ მისი ხელსაწყოები მარცხენა ფანჯრიდან.

ამჟამად PowerToys გთავაზობთ 11 სხვადასხვა ინსტრუმენტს მთლიანობაში თქვენი Windows გამოცდილების გასაუმჯობესებლად. ყველა ეს ხელსაწყო შეიძლება არ იყოს სასარგებლო ბევრი მომხმარებლისთვის, მაგრამ ეს არის უზარმაზარი დახმარება მრავალი მოწინავე მომხმარებლისთვის. Microsoft PowerToys უტილიტა Windows 11-ისთვის ჩამოთვლილია ქვემოთ.
1. გაიღვიძე
PowerToys Awake მიზნად ისახავს კომპიუტერის სიფხიზლის შენარჩუნებას, მომხმარებლისგან ენერგიისა და ძილის პარამეტრების მართვის მოთხოვნის გარეშე. ეს ქცევა შეიძლება სასარგებლო იყოს შრომატევადი ამოცანების შესრულებისას, როგორც ეს ხელს უშლის თქვენს კომპიუტერს დაძინებაში ან მისი ეკრანების გამორთვა.

2. ფერის ამომრჩევი
რომ სხვადასხვა ჩრდილების იდენტიფიცირება, ყველა ძირითადი ფოტო რედაქტირების პროგრამა მოიცავს ფერის ამომრჩეველს. ეს ინსტრუმენტები ძალიან სასარგებლოა პროფესიონალი ფოტოგრაფებისა და ვებ დიზაინერებისთვის. PowerToys-მა უბრალოდ გაამარტივა ფერების ამომრჩეველის ჩათვლით. ეკრანზე ნებისმიერი ფერის ამოსაცნობად დააჭირეთ ღილაკს Windows + Shift + C კლავიშები PowerToys პარამეტრებში ხელსაწყოს გააქტიურების შემდეგ ერთდროულად. მისი საუკეთესო თვისებები მოიცავს:
- ის მუშაობს მთელ სისტემაში და ავტომატურად კოპირებს ფერს თქვენს ბუფერზე.
- უფრო მეტიც, ის ახსოვს ადრე შერჩეული ფერები როგორც.

მასზე დაწკაპუნებისას, ფერის კოდი გამოჩნდება ორივეში HEX და RGB, რომელიც შეიძლება გამოყენებულ იქნას ნებისმიერ სხვა პროგრამაში. კოდის ველის მარჯვენა კუთხეში დაწკაპუნებით, შეგიძლიათ დააკოპიროთ კოდი.

აი, როგორ გამოვიყენოთ PowerToys Color Picker Windows 11-ში.
ასევე წაიკითხეთ:როგორ გადავიტანოთ Photoshop RGB-ში
3. FancyZones
Snap Layout არის Windows 11-ის ერთ-ერთი ყველაზე მისასალმებელი ფუნქცია. მაგრამ თქვენი ეკრანის მიხედვით, snap განლაგების ხელმისაწვდომობა შეიძლება განსხვავდებოდეს. შეიყვანეთ PowerToys FancyZones. ეს გაძლევს საშუალებას მრავალი ფანჯრის მოწყობა და განლაგება თქვენს სამუშაო მაგიდაზე. ეს ხელს უწყობს ორგანიზებას და მომხმარებელს საშუალებას აძლევს ადვილად გადაერთოს მრავალ ეკრანს შორის. PowerToys-დან ხელსაწყოს ჩართვის შემდეგ, შეგიძლიათ გამოიყენოთ Windows + Shift + ` კლავიატურის მალსახმობი მისი ყველგან გამოსაყენებლად. დესკტოპის პერსონალიზებისთვის შეგიძლიათ
- გამოიყენეთ ნაგულისხმევი შაბლონი
- ან შექმენით ერთი ნულიდან.

თქვენი დესკტოპის პერსონალიზებისთვის, მიჰყევით ამ ნაბიჯებს
1. Წადი PowerToys პარამეტრები > FancyZones.
2. აი, აირჩიეთ გაუშვით განლაგების რედაქტორი.
3A. Აირჩიე განლაგება რომელიც საუკეთესოდ შეესაბამება თქვენს საჭიროებებს.

3ბ. ალტერნატიულად, დააწკაპუნეთ შექმენით ახალი განლაგება საკუთარი განლაგების შესაქმნელად.
4. გეჭიროთ Shift გასაღები, გადაათრიეთ ფანჯრები სხვადასხვა ზონამდე, სანამ იდეალურად მოერგება.
4. File Explorer-ის დამატებები
File Explorer-ის დანამატები Microsoft PowerToys-ის ერთ-ერთი უტილიტაა, რომელიც ამის საშუალებას გაძლევთ გადახედვა .მდ (Markdown), SVG (Scalable Vector Graphics) და PDF (პორტატული დოკუმენტის ფორმატი) ფაილები. ფაილის გადახედვის სანახავად დააჭირეთ ALT + P და შემდეგ აირჩიეთ File Explorer-ში. იმისათვის, რომ გადახედვის დამმუშავებლებმა იმუშაონ, უნდა შემოწმდეს დამატებითი პარამეტრი Windows Explorer-ში.
1. გახსენით Explorer Ფოლდერის პარამეტრები.
2. ნავიგაცია ხედი ჩანართი.
3. შეამოწმეთ ყუთი გვერდით Მოწინავეპარამეტრები წინასწარი გადახედვის პანელში გადახედვის დამმუშავებლების ჩვენება.
Შენიშვნა: გადახედვის პანელის გარდა, ასევე შეგიძლიათ ჩართოთ ხატულა გადახედვა SVG და PDF ფაილებისთვის ჩართვით ჩართეთ SVG (.svg) ესკიზები & ჩართეთ PDF (.pdf) ესკიზები პარამეტრები.

ასევე წაიკითხეთ:როგორ დამალოთ ბოლო ფაილები და საქაღალდეები Windows 11-ზე
5. გამოსახულების Resizer
PowerToys Image Resizer არის მარტივი პროგრამა ერთი ან რამდენიმე ფოტოსურათის ზომის შესაცვლელად. ის ადვილად ხელმისაწვდომია File Explorer-ის საშუალებით.
Შენიშვნა: თქვენ უნდა გამოიყენოთ ძველი კონტექსტური მენიუ რადგან Windows 11-ის ახალი კონტექსტური მენიუ არ აჩვენებს Image resizer ოფციას.

აქ მოცემულია ნაბიჯები სურათების ზომის შეცვლისთვის PowerToys Image Resizer-ის გამოყენებით Windows 11-ში:
1. აირჩიეთ ერთი ან მეტი სურათები ზომის შეცვლა. შემდეგ, დააწკაპუნეთ მასზე მარჯვენა ღილაკით.
2. Აირჩიე სურათების ზომის შეცვლა ვარიანტი ძველი კონტექსტური მენიუდან.

3A. შეცვალეთ ყველა არჩეული სურათის ზომა წინასწარ დაყენებული ნაგულისხმევი პარამეტრების გამოყენებით, მაგ. Პატარა. ან მორგებული ვარიანტი.
3ბ. შეცვალეთ ორიგინალური სურათების ზომა თითოეული მოცემული ვარიანტის გვერდით მონიშნული ველების მონიშვნით, როგორც საჭიროა:
- გააკეთეთ სურათები პატარა, მაგრამ არა დიდი
- ორიგინალური სურათების ზომის შეცვლა (არ შექმნათ ასლები)
- უგულებელყოთ სურათების ორიენტაცია
4. ბოლოს დააწკაპუნეთ ზომის შეცვლა ღილაკი ნაჩვენებია მონიშნული.

ასევე წაიკითხეთ: როგორ გადმოვწეროთ GIF GIPHY-დან
6. კლავიატურის მენეჯერი
ხელახლა შედგენილი კლავიშებისა და მალსახმობების გამოსაყენებლად, PowerToys Keyboard Manager უნდა იყოს გააქტიურებული. გასაღების ხელახალი რუკა აღარ იქნება გამოყენებული, თუ PowerToys არ მუშაობს ფონზე. ასევე წაიკითხეთ Windows 11 კლავიატურის მალსახმობები აქ.

1. Შენ შეგიძლია Remap გასაღებები თქვენს კლავიატურაზე Windows 11-ში PowerToys Keyboard Manager-ით.

2. არჩევით Remap მალსახმობი პარამეტრით, შეგიძლიათ კლავიშების რამდენიმე მალსახმობა გადააკეთოთ ერთ კლავიშზე ანალოგიურად.

7. მაუსის კომუნალური მომსახურება
Mouse Utilities ამჟამად განთავსებულია იპოვე ჩემი მაუსი ფუნქცია, რომელიც ძალიან სასარგებლოა ისეთ სცენარებში, როგორიცაა მრავალ ეკრანის დაყენება.
- ორჯერ დააწკაპუნეთ მარცხენა Ctrl ღილაკი გაააქტიუროს პროჟექტორი, რომელიც კონცენტრირებულია მაჩვენებლის პოზიცია.
- მის გასაუქმებლად, დააწკაპუნეთ მაუსის ან დააჭირეთ Esc გასაღები.
- Თუ შენ ამოძრავეთ მაუსი სანამ პროჟექტორი აქტიურია, პროჟექტორი ავტომატურად გაქრება, როცა მაუსი მოძრაობას შეწყვეტს.

ასევე წაიკითხეთ:დააფიქსირეთ მაუსის ბორბალი, რომელიც არ მოძრაობს სწორად
8. PowerRename
PowerToys PowerRename-ს შეუძლია ერთი ან მეტი ფაილის ნაწილობრივ ან მთლიანად გადარქმევა ერთდროულად. ამ ხელსაწყოს გამოსაყენებლად ფაილების სახელის გადარქმევა,
1. დააწკაპუნეთ მაუსის მარჯვენა ღილაკით ერთ ან ბევრზე ფაილები in ფაილების მკვლევარი და აირჩიე PowerRename ძველი კონტექსტური მენიუდან.

2. აირჩიეთ ა ანბანი, სიტყვა ან ფრაზა და შეცვალეთ იგი რომელიმეთი.
Შენიშვნა: ის საშუალებას გაძლევთ წინასწარ დაათვალიეროთ ცვლილებები მათ საბოლოო გახდომამდე. თქვენ ასევე შეგიძლიათ გამოიყენოთ მრავალი ვარიანტი ძიების პარამეტრების სრულყოფილად დასაზუსტებლად საუკეთესო შედეგებისთვის.

3. საბოლოო კორექტირების გაკეთების შემდეგ დააწკაპუნეთ მიმართვა > გადარქმევა.
9. PowerToys Run
Microsoft Powertoys PowerToys Run პროგრამა, Windows Run-ის მსგავსი, არის სწრაფი საძიებო აპლიკაცია ძიების ფუნქციით. ეს არის ეფექტური საძიებო ინსტრუმენტი, რადგან, Start მენიუსგან განსხვავებით, ის ეძებს ფაილებს მხოლოდ კომპიუტერზე და არა ინტერნეტში. ეს დაზოგავს დიდ დროს. გარდა აპების ძიებისა, PowerToys run-ს შეუძლია მარტივი გამოთვლების გაკეთება კალკულატორის გამოყენებით.

1. დაჭერა Alt + Space კლავიშები ერთად.
2. ძიება სასურველი ფაილი ან პროგრამული უზრუნველყოფა.
3. აირჩიეთ ის, რომლის გახსნაც გსურთ შედეგების სია.

ასევე წაიკითხეთ:როგორ განაახლოთ Microsoft PowerToys აპი Windows 11-ზე
10. მალსახმობების გზამკვლევი
არსებობს რამდენიმე ასეთი მალსახმობი და მათი დამახსოვრება უზარმაზარ საქმედ იქცევა. წაიკითხეთ ჩვენი სახელმძღვანელო Windows 11 კლავიატურის მალსახმობები.
როდესაც მალსახმობების სახელმძღვანელო ჩართულია, შეგიძლიათ დააჭიროთ Windows + Shift + / კლავიშები ერთად ეკრანზე მალსახმობების ყოვლისმომცველი სიის ჩვენება.

11. ვიდეო კონფერენციის დადუმება
Microsoft Powertoys-ის კიდევ ერთი უტილიტა არის ვიდეო კონფერენციის გამორთვა. როდესაც პანდემია ზღუდავს ადამიანებს სახლიდან მუშაობას, ვიდეო კონფერენცია ხდება ახალი ნორმა. საკონფერენციო ზარის დროს შეგიძლიათ სწრაფად დადუმეთ თქვენი მიკროფონი (აუდიო) და გამორთეთ თქვენი კამერა (ვიდეო) ერთი კლავიშის დაჭერით PowerToys-ში ვიდეო კონფერენციის დადუმების გამოყენებით. ეს მუშაობს, მიუხედავად იმისა, თუ რომელი აპლიკაცია გამოიყენება თქვენს Windows 11 კომპიუტერზე. წაიკითხეთ ჩვენი სახელმძღვანელო როგორ გამორთოთ Windows 11 კამერა და მიკროფონი კლავიატურის მალსახმობის გამოყენებით აქ.

რეკომენდებულია:
- როგორ გამორთოთ ონლაინ ძებნა Start მენიუდან Windows 11-ში
- როგორ გამოვასწოროთ Windows 11 ვებკამერა, რომელიც არ მუშაობს
- როგორ დააყენოთ Windows Hello Windows 11-ზე
- რატომ ცდება Windows 10?
ვიმედოვნებთ, რომ ეს სტატია თქვენთვის საინტერესო და სასარგებლო აღმოჩნდა როგორ გამოვიყენოთ PowerToys Windows 11-ში. თქვენ შეგიძლიათ გამოაგზავნოთ თქვენი წინადადებები და შეკითხვები კომენტარების განყოფილებაში ქვემოთ. ჩვენ გვსურს ვიცოდეთ, რომელი თემის შესწავლა გსურთ შემდეგში.