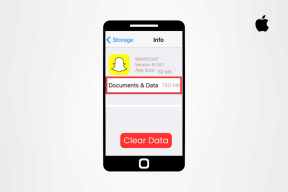როგორ დამალოთ Dock, Apps და Quickdrawer Action Launcher-ში
Miscellanea / / December 02, 2021
Action Launcher არის შეფუთული საოცარი ფუნქციებით. ეს მერყეობს თემებიდან, ხატების გარეგნობით, ჟესტებით და ა.შ. გარდა ამისა, ამ გამშვებს ასევე აქვს სპეციალური ფუნქციები, როგორიცაა გადასაფარებლები, სწრაფი უჯრა და საკეტები. თუმცა, მახასიათებლების უმეტესობა არ არის აშკარა.

ამან დამაფიქრა და აქედან გამომდინარე ეს პოსტი. აქ ჩვენ გეტყვით, თუ როგორ უნდა დამალოთ ისეთი რამ, როგორიცაა დოკი, აპი, სწრაფი უჯრა და სტატუსის ზოლი Action Launcher-ში.
როგორ გამორთოთ დოკი
გასაკვირია, რომ Action Launcher-ში დოკის გამორთვა არ არის ინტუიციური ფუნქცია. Თუ თქვენ ხართ მოდის Nova Launcher-იდან ან ნებისმიერი სხვა გამშვები ამ საკითხთან დაკავშირებით, თქვენ ეძებთ გადამრთველს მისი გამორთვისთვის, მაგრამ ეს ასე არ მუშაობს აქ. თქვენ უნდა შეამციროთ დოკის სიგანე მინიმუმამდე, რომ გამორთოთ იგი.
აი, როგორ უნდა მოიქცეთ.
Ნაბიჯი 1: გახსენით Action Launcher პარამეტრები. შეეხეთ Dock ოფციას.

ნაბიჯი 2: Dock პარამეტრების ეკრანზე გადაიტანეთ Width სლაიდერი უკიდურეს მარცხნივ. თქვენ ნახავთ, რომ დოკის პარამეტრი ახლა აჩვენებს მას როგორც გამორთული. გადადით მთავარ ეკრანზე და სიამოვნებით დაინახავთ დოკს, რომელიც იქ არ არის.


როგორ დავმალოთ აპლიკაციები
აპების დამალვა არის ფასიანი ფუნქცია Action Launcher-ში. სხვა გამშვებს გაგახსენებთ, არა? Მეც! პრემიუმ ვერსიის შეძენის შემდეგ მიჰყევით ამ ნაბიჯებს აპების დასამალად და გასახსნელად.
Ნაბიჯი 1: გახსენით Action Launcher-ის პარამეტრები და გადადით აპების უჯრებში.

ნაბიჯი 2: შეეხეთ დამალულ აპებს. შემდეგ ეკრანზე გამოჩნდება თქვენს მოწყობილობაზე დაინსტალირებული აპლიკაციების სია. შეეხეთ აპებს, რომელთა დამალვაც გსურთ, რომ აირჩიოთ. შემდეგ დააჭირეთ ღილაკს შესრულებულია.
აპების დამალვის გასახსნელად, კვლავ შეეხეთ მათ, რომ გააუქმოთ არჩევა და დააჭიროთ ღილაკს შესრულებულია.


როგორ დამალო Quickdrawer
Quickdrawer არის ყველაზე მაგარი Action Launcher ფუნქცია IMHO. რატომ გსურთ მისი გამორთვა? მაგრამ მე ვფიქრობ, რომ თქვენ გაქვთ თქვენი მიზეზები. ამის მიუხედავად, ჩვენ დაგეხმარებით. მისი გამორთვის ორი გზა არსებობს.
მეთოდი 1
Ნაბიჯი 1: გაუშვით Action Launcher პარამეტრები. შემდეგ შეეხეთ აპის უჯრის ვარიანტს.

ნაბიჯი 2: აპლიკაციის უჯრების პარამეტრში, გადაახვიეთ ქვემოთ და გამორთეთ გადართვა Quickdrawer-ისთვის. ეს გააუქმებს Quickdrawer-ს.

მეთოდი 2
Action Launcher განსაკუთრებულია, რადგან ის მხარს უჭერს Google Now არხი. ახლა Android-ის ყველა მომხმარებელმა იცოდა, რომ Google Now არხზე წვდომა შესაძლებელია მთავარ ეკრანზე მარცხნიდან მარჯვნივ გადაფურცლით. და აქედან იწყება ჩემი საყვარელი Quickdrawer.
შეიძლება აქამდე გამოიცანით. ამ ორს შორის უნდა გავარჩიო. ძირითადად, როდესაც ჩართავთ Google Now არხს Action Launcher-ში, Quickdrawer ავტომატურად გამორთულია. ხელახლა ჩასართავად, თქვენ უნდა გამორთოთ Google Now არხი.
როგორ დამალოთ სტატუსის ზოლი
საინტერესოა, რომ Action Launcher ასევე საშუალებას გაძლევთ დამალოთ თქვენი მოწყობილობის სტატუსის ზოლი. არ მესმის, რატომ უნდა ვინმეს ამის გაკეთება, მაგრამ თუ გინდა, აი, როგორ უნდა მოიქცე.
Ნაბიჯი 1: ჩვეულებისამებრ, გაუშვით Action Launcher პარამეტრები. შემდეგ შეეხეთ Desktop.

ნაბიჯი 2: გადადით ქვემოთ და გამორთეთ გადამრთველი სტატუსის ზოლისთვის.
პროფესიონალური რჩევა: სტატუსის ზოლის გადართვის ქვემოთ, თქვენ იპოვით ოფციას ჩართოთ მუქი სტატუსის ზოლის ხატები. ეს ხატები ჩვეულებრივ თეთრია და ეს ფუნქცია მათ აშავებს.

ბონუს სამოქმედო გამშვების რჩევები და ხრიკები
დაამატეთ ახალი ხატები საძიებო ზოლში
საძიებო ზოლი დიდ ადგილს იკავებს, თუ იყენებთ ყუთის ვერსიას. საბედნიეროდ, Action Launcher-მა იპოვა გზა ამ დამატებითი სივრცის გამოსაყენებლად. თქვენ შეგიძლიათ დაამატოთ დამატებითი ხატულები საძიებო ზოლში ხმოვანი ძიების ხატის გარდა.
ამისათვის მიჰყევით ამ ნაბიჯებს:
Ნაბიჯი 1: შეეხეთ Quickbar ოფციას Action Launcher-ის პარამეტრების გახსნის შემდეგ.

ნაბიჯი 2: Quickbar პარამეტრების ეკრანზე, შეეხეთ მცურავ დამატების ხატულას. თქვენ შემოგთავაზებთ მრავალფეროვან ვარიანტს. აირჩიეთ თქვენი საჭირო მოქმედება.


აპის არჩევის შემდეგ, ის გამოჩნდება საძიებო ზოლის მარჯვენა მხარეს. საძიებო ზოლში ელემენტების პოზიციის შესაცვლელად, გეჭიროთ ელემენტი განლაგების პარამეტრებში და გადაათრიეთ ახალ პოზიციაზე.
გამორთეთ აპის მალსახმობები
არ მოგწონთ აპის მალსახმობები აპის ხატულებზე? ახლა თქვენ შეგიძლიათ გამორთოთ ისინი. ამისათვის მიჰყევით ამ ნაბიჯებს:
Ნაბიჯი 1: Action Launcher-ის პარამეტრებში, გადადით „ხატის გამოჩენა და აპის მალსახმობები“.

ნაბიჯი 2: შემდეგ შეეხეთ აპის მალსახმობების სტილს შემდეგ ეკრანზე. თქვენ მიიღებთ მალსახმობის ორ სტილს - Nougat და Oreo. თქვენ შეგიძლიათ აირჩიოთ მათ შორის, თუ გადაიფიქრეთ. მაგრამ თუ დარწმუნებული ხართ აპის მალსახმობების გამორთვაში, აირჩიეთ გამორთვის სტილი.


Დახუჭობანა
იმედია მოგეწონათ Action Launcher-ის დამალვა და ძიების ეს მოგზაურობა. შეგვატყობინეთ, თუ გჭირდებათ ამ აპთან დაკავშირებული სხვა დახმარება.
იმავდროულად, როგორ მუშაობს Action Launcher Nova Launcher-ის წინააღმდეგ, შეიტყვეთ ქვემოთ მოცემულ ბმულზე.