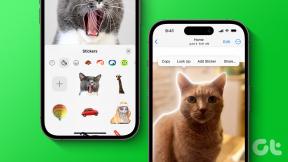როგორ გავაფერადოთ ალტერნატიული რიგები ან სვეტები Google Sheets-ში
Miscellanea / / December 02, 2021
Microsoft Office არის მძლავრი ინსტრუმენტი საქმის შესასრულებლად, მაგრამ Google არც ისე ჩამორჩება მისი Google Docs შეთავაზება. ეს უკანასკნელი არა მხოლოდ უფასოა, არამედ გინახავთ სარეზერვო ასლს უფასო აპლიკაციაზე Android და iOS მოწყობილობებზე.

ხოლო MS Office-ს აქვს რამდენიმე შესანიშნავი ფუნქცია რომელთა პოვნა არც ისე ადვილია Google Docs-ში, მათ ყოველთვის არის გადაწყვეტილებები და გამოსავალი. მომხმარებელთა უმეტესობამ ჯერ ვერ გაარკვია, რომ თქვენ შეგიძლიათ მარტივად მიიღოთ ზოლიანი ცხრილი Google Sheets-ში, ისევე როგორც ეს მენიუ "სწრაფი სტილები". MS Office-ში.
თუმცა, როგორ უნდა გავაკეთოთ ეს? ეს საკმაოდ მარტივია.
რიგების ჯადოსნური ფორმულა
Google Docs კომპლექტს არ აქვს უშუალოდ ზებრის ზოლების მხარდაჭერა, მაგრამ გამოსავალი არის გამოყენება პირობითი ფორმატირება. რამ შეიცვალა წლების განმავლობაში, ასე რომ ცოტა უფრო რთული იქნება მისი პოვნა მის ამჟამინდელ ავატარში.
ჯერ დაარტყით ფორმატი ვარიანტი მენიუდან ზედა და შემდეგ დააწკაპუნეთ პირობითი ფორმატირება
. როგორც კი ამას გააკეთებთ, დაინახავთ ქვემოთ მოცემულ ეკრანს თქვენთვის ხელმისაწვდომი რამდენიმე ვარიანტით.
აქედან აირჩიეთ დიაპაზონი, რომელზეც დაგჭირდებათ მუშაობა. მაგალითად, მე გადავედი A1-დან Z100-მდე, მაგრამ თუ უკვე იცით თქვენი კონკრეტული დიაპაზონი, მაშინ წადით მასზე. შემდეგი, დააწკაპუნეთ მორგებული ფორმულა არის რომელიც მიგიყვანთ ქვემოთ მოცემულ ფანჯარასთან.
ჩაწერეთ ფორმულა ველში თქვენს მოთხოვნას, როგორც არის
=ISEVEN(ROW())

როგორც კი აქ შეიყვანთ ფორმულას, დაინახავთ, რომ ფურცელი გადაიქცევა ზებრად. იქნება ალტერნატიული რიგები, რომელიც ივსება მითითებული ფერით, რომელიც თქვენ აირჩიეთ და თავად ფერის შეცვლა ისეთივე მარტივია, როგორც ხატზე დაწკაპუნება.
როგორც კი ეს გაკეთდება, დააწკაპუნეთ დაამატეთ სხვა წესი და წინა ფორმულის ნაცვლად ჩადეთ ეს კონკრეტული ფორმულა
=ISODD(ROW())

ეს არის მთელი იდეა. ისევ, თუ ფერის შეცვლა გსურთ, უბრალოდ დააწკაპუნეთ შესაბამის ხატულაზე და აირჩიეთ თქვენთვის სასურველი სახე.
იგივე ფორმულა მუშაობს სვეტებისთვის
იგივე მეთოდოლოგია მუშაობს სვეტებზეც. მაგრამ გამოყენების ნაცვლად ROW ფუნქცია ჩვენს ზემოთ მოცემულ ფორმულაში, ჩვენ უნდა შევცვალოთ იგი სვეტი. კონკრეტულად, =ISEVEN(COLUMN())

ეს ასეა, ყველა წინა ნაბიჯი თითქმის იგივეა, მათ შორის კენტი დანომრილი სვეტების ფორმულის დამატებაც.
ყველაფერი Google Drive-ზე: ჩვენ გავაშუქეთ უამრავი თემა Google Drive-ზე, მათ შორის როგორ გადავიტანოთ საკუთრება Drive-ზე, როგორ გავხსნათ Google Drive ფაილები მისი ვებსაიტიდან დესკტოპის აპებშიდა ასევე შეადარე ის Dropbox-სა და SpiderOak-ზე.
მარტივია, როგორც მოგწონს
ვიმედოვნებ, რომ ეს სასარგებლო იყო მათთვის, ვინც რეგულარულად იყენებს Google Drive-სა და Sheets-ს. ჩვენ GuidingTech-ში ნამდვილად ვაკეთებთ და ასეთი მარტივი ჰაკები სიცოცხლის დამზოგავია. შემოგვიერთდით ჩვენს ფორუმში, თუ თქვენ გაქვთ რაიმე შეკითხვა ან გაქვთ უკეთესი ჰაკები, ვიდრე აქ შემოთავაზებული.