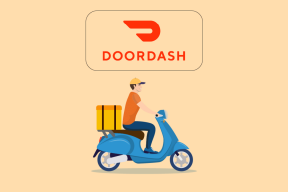როგორ მარტივად ჩაწეროთ სკაიპის ზარი CallGraph-ით
Miscellanea / / December 02, 2021
სკაიპიროგორც ვიცით, შესანიშნავია ზარების განსახორციელებლად, ვიდეო კონფერენციისთვის და ფულის დაზოგვისთვის შორ მანძილზე სატელეფონო გადასახადებზე.
მიუხედავად იმისა, რომ Skype არის ფუნქციებით მდიდარი ინსტრუმენტი, მას არ აქვს ხმოვანი ზარების ჩაწერის შესაძლებლობა. მაგრამ ეს არ ნიშნავს რომ თქვენ არ შეგიძლიათ ამის გაკეთება. არსებობს მესამე მხარის ინსტრუმენტები, დანამატები და უამრავი სხვა მეთოდი ჩაწერეთ Skype საუბარი.
დღეს ჩვენ ვისაუბრებთ სკაიპის საუბრის ჩაწერის ერთ-ერთ საუკეთესო უფასო ინსტრუმენტზე. Ცნობილი როგორც CallGraph, ეს არის სკაიპისთვის საუბრის ჩაწერის დანამატი. თქვენ შეგიძლიათ გამოიყენოთ ეს ინსტრუმენტი ნებისმიერი ხანგრძლივობის ზარების ჩასაწერად.
ინსტრუმენტი ინახავს ჩანაწერებს თქვენს კომპიუტერში, ასე რომ, არც კონფიდენციალურობის შეშფოთებაა.
აქ მოცემულია ინსტრუქციები ამ მოდულის ავტორიზაციისა და გამოყენებისთვის Skype ზარების ჩასაწერად.
Ნაბიჯი 1. სანამ გამოიყენებთ ამ დანამატს, თქვენ უნდა დაუკავშიროთ ის Skype-ს ავტორიზაციის გზით (CallGraph გადამისამართებს აუდიო მონაცემებს Skype-დან და ზარის ჩასაწერად). თქვენ არ შეგიძლიათ ჩაწეროთ ზარის ორივე მხარე ავტორიზაციის გარეშე.
გაფრთხილება ციმციმდება სკაიპის დაფაზე.სხვა აპლიკაცია (CallGraph.exe) ცდილობს Skype-ზე წვდომას, მაგრამ ჩვენ ვერ ვუპასუხებთ. გთხოვთ, სცადოთ აპლიკაციის გადატვირთვა”.

ნაბიჯი 2. გადატვირთეთ სკაიპი. ახლა გადადით Skype > Tools > Options

ნაბიჯი 3. მარცხენა ნავიგაციის ზოლში დააწკაპუნეთ "Მოწინავე’ ჩანართი. დააწკაპუნეთ ბმულზე ”მართეთ სკაიპზე წვდომა სხვა პროგრამებზე”.

ნაბიჯი 4. იქ ნახავთ კალგრაფს. დააჭირეთ შეცვლა ღილაკს. თუ აპლიკაციას ვერ ხედავთ, უნდა გადატვირთოთ სკაიპი და ხელახლა სცადოთ.

ნაბიჯი 5. შემდეგ ეტაპზე შეამოწმეთ ვარიანტი "ნება მიეცით ამ პროგრამას გამოიყენოს Skype". დააწკაპუნეთ კარგი ღილაკი.

ნაბიჯი 6. დავალების ზოლზე შეხედეთ ზარის გრაფიკის ხატულას. თუ მასზე მწვანე მონიშვნის ნიშანი გამოჩნდება, ეს ნიშნავს, რომ დანამატი ავტორიზებულია და შეგიძლიათ ჩაწეროთ ნებისმიერი ზარი ახლავე. თუ ვერ იპოვნეთ, მაშინ კომპიუტერის გადატვირთვა გჭირდებათ.
Შენიშვნა: თქვენ ასევე შეგიძლიათ ჩაწეროთ საუბარი ხატულაზე მწვანე ნიშნის (ავტორიზაციის ნიშნის) გარეშე, მაგრამ მან შეიძლება ზუსტი შედეგი არ მოგვცეს.

ნაბიჯი 7. დააწკაპუნეთ CallGraph ხატულაზე. ის აჩვენებს ინსტრუმენტთა პანელს. Skype-ზე ზარის განხორციელებისას დააჭირეთ ჩაწერის ღილაკს. ჩაწერა დაუყოვნებლივ დაიწყება. თქვენ ასევე შეგიძლიათ შეწყვიტოთ ჩაწერა ნებისმიერ დროს თქვენი საუბრის დროს.

დააწკაპუნეთ მაუსის მარჯვენა ღილაკით და აირჩიეთ კონფიგურაციის ვარიანტი. თქვენ შეგიძლიათ შეამოწმოთ პარამეტრები თქვენი სურვილის მიხედვით. თქვენ შეგიძლიათ აირჩიოთ სკაიპის ზარის ავტომატურად ჩაწერის ვარიანტი (არ გჭირდებათ ჩაწერის ღილაკის ხელით დაჭერა). ჩართულია ჩაწერა tab შეგიძლიათ აირჩიოთ ჩაწერის ფორმატი (mp3 ან wav), შერჩევის სიჩქარე და ბიტის სიჩქარე.

ყველა მიმოწერა შენახულია თქვენში Ჩემი დოკუმენტები საქაღალდე. თქვენ ასევე შეგიძლიათ გადახვიდეთ CallGraph ბრაუზერში, ინსტრუმენტთა პანელზე მდებარე ხატულაზე მარჯვენა ღილაკით დაჭერით და აირჩიეთ ”ბრაუზერი” ვარიანტი. თქვენ შეგიძლიათ შეცვალოთ ფაილები დაწკაპუნებით "ფაილის მოქმედება" ბმული. თქვენ ასევე შეგიძლიათ დაამატოთ ტეგები საუბარში, რათა მომავალში მარტივად მოძებნოთ ნებისმიერი მნიშვნელოვანი ფაილი. გადარქმევა და დაამატეთ შენიშვნები საუბარშიც.

ამ მოდულის ტესტირების შემდეგ აღმოვაჩინე, რომ ის ძალიან ეფექტურია. ხმის ხარისხი კარგია და ჩაწერა შესრულდა შეუფერხებლად ყოველგვარი შეცდომის გარეშე.
იცით სკაიპის ზარების ჩაწერის სხვა გზები? გაქვთ რაიმე სკაიპის ხრიკი, რომლის გაზიარებაც გსურთ? კომენტარების განყოფილება ღიაა თქვენთვის.