7 გზა Discord RTC დაკავშირების გარეშე მარშრუტის შეცდომის გამოსასწორებლად
Miscellanea / / November 28, 2021
Discord არის ერთ-ერთი ყველაზე პოპულარული VoIP პლატფორმა, რომელსაც ფართოდ იყენებენ მოთამაშეები და შინაარსის შემქმნელები. ეს საშუალებას აძლევს ადამიანებს შექმნან საკუთარი სერვერი, სადაც მეგობრებს და მიმდევრებს შეუძლიათ დაკავშირება და გათიშვა. შეგიძლიათ ესაუბროთ, დარეკოთ, გააზიაროთ მედია, დოკუმენტები, ითამაშოთ თამაშები და ა.შ. ყოველივე ამის გარდა, ეს არის მსუბუქი რესურსებით და აბსოლუტურად უფასო.
თუმცა, არის ერთი საერთო პრობლემა, რომელიც მუდმივად ჩნდება და ეს არის შეცდომა „Discord RTC Connecting No Route“. რამდენიმე მომხმარებელი ხვდება შეტყობინებას „არა მარშრუტი“ აუდიოზარისთვის ხმოვან არხთან დაკავშირების მცდელობისას. ვინაიდან ეს შეცდომა ხელს გიშლით ზართან შეერთებაში, ეს დიდი უხერხულობაა. ამიტომ, ჩვენ გვსურს დაგეხმაროთ მის გამოსწორებაში.
ამ სტატიაში ჩვენ განვიხილავთ "Discord RTC დაკავშირება მარშრუტის გარეშე”შეცდომა დეტალურად. სანამ გადაწყვეტილებებს დავიწყებთ, უნდა გავიგოთ, რა იწვევს ამ შეცდომას. ეს დაგვეხმარება პრობლემის უკეთესად დაძლევაში. ასე რომ, დავიწყოთ.

შინაარსი
- როგორ გამოვასწოროთ Discord RTC დაკავშირების მარშრუტის გარეშე შეცდომა
- რა იწვევს Discord RTC დაკავშირების გარეშე მარშრუტის შეცდომას?
- 7 გზა Discord RTC დაკავშირების გარეშე მარშრუტის შეცდომის გამოსასწორებლად
- 1. დაიწყეთ მარტივი გადატვირთვით
- 2. დარწმუნდით, რომ Firewall ან Antivirus არ ბლოკავს Discord-ს
- 3. შეწყვიტე VPN-ის გამოყენება ან გადაერთეთ მასზე, რომელსაც აქვს UDP
- 4. დარწმუნდით, რომ Discord არ არის დაბლოკილი ქსელის ადმინისტრატორის მიერ
- 5. სთხოვეთ ადმინისტრატორს შეცვალოს სერვერის ხმის რეგიონი
- 6. გამორთეთ QoS პარამეტრები Discord-ისთვის
- 7. გადატვირთეთ თქვენი IP კონფიგურაცია
როგორ გამოვასწოროთ Discord RTC დაკავშირების მარშრუტის გარეშე შეცდომა
რა იწვევს Discord RTC დაკავშირების გარეშე მარშრუტის შეცდომას?
არსებობს მრავალი მიზეზი, რის გამოც შეცდომა „არა მარშრუტი“ ხდება Discord-ზე. ყველაზე გავრცელებულ მიზეზებში შედის IP მისამართის ან მესამე მხარის firewall-ის ან ანტივირუსული პროგრამის ცვლილება, რომელიც ზღუდავს Discord-ს. ქვემოთ მოცემულია შესაძლო მიზეზების სია Discord RTC დაკავშირების გარეშე მარშრუტის შეცდომა.
ა) შეიცვალა მოწყობილობის IP მისამართი
IP (ინტერნეტ პროტოკოლი) მისამართი არის ის, რასაც ვებსაიტები იყენებენ თქვენი მდებარეობის დასადგენად. ახლა, თუ IP მისამართი მუდმივად იცვლება, რაც ხდება, თუ იყენებთ ა დინამიური კავშირი, Discord ვერ ახერხებს Voice სერვერთან დაკავშირებას. Discord განიხილავს IP მისამართის შეცვლას, როგორც საეჭვო ქცევას და, შესაბამისად, მას არ შეუძლია კავშირის დამყარება.
ბ) Discord იბლოკება ანტივირუსით ან Firewall-ით
ხანდახან ანტივირუსული პროგრამა, რომელსაც იყენებთ, შესაძლოა ხელი შეუშალოს თქვენს Discord ზარებს. მანამ, სანამ Discord იზღუდება მესამე მხარის პროგრამული უზრუნველყოფის ან ბუხარი, ის კვლავ აჩვენებს შეცდომას „არა მარშრუტი“.
გ) პრობლემები VPN-თან
თუ იყენებთ VPN (ვირტუალური პროქსი ქსელი), დარწმუნდით, რომ მას აქვს UDP (მომხმარებლის დატაგრამის პროტოკოლი). Discord არ იმუშავებს UDP-ის გარეშე და საბოლოოდ აჩვენებს შეცდომის შეტყობინებას „არა მარშრუტი“.
დ) რეგიონთან დაკავშირებული საკითხები
ზოგჯერ ეს შეცდომა ჩნდება, როდესაც ხმოვანი ჩეთის სერვერი, რომელთანაც დაკავშირებას ცდილობთ, განთავსდება სხვა კონტინენტზე. ამ პრობლემის მარტივი გადაწყვეტა არის სთხოვოთ მასპინძელს სერვერის რეგიონის შეცვლა.
ე) დაბლოკილია ქსელის ადმინისტრატორის მიერ
თუ დაკავშირებული ხართ საჯარო ქსელთან, როგორიცაა სკოლის ან ბიბლიოთეკის Wi-Fi, მაშინ შესაძლებელია, რომ Discord დაბლოკილი იყოს ქსელში. შედეგად, ყოველ ჯერზე, როცა ცდილობთ ხმოვან ჩეთში დაკავშირებას, ჩერდებით "Discord RTC ცდილობს დაკავშირებას" ან "არა მარშრუტის" ეკრანი.
7 გზა Discord RTC დაკავშირების გარეშე მარშრუტის შეცდომის გამოსასწორებლად
ახლა, როდესაც ჩვენ გვაქვს ზოგადი გაგება იმის შესახებ, თუ რა იწვევს შეცდომას, შეგვიძლია გადავიდეთ სხვადასხვა გადაწყვეტილებებსა და გამოსწორებაზე. თქვენი მოხერხებულობისთვის, ჩვენ ჩამოვთვლით გადაწყვეტილებებს სირთულის მზარდი თანმიმდევრობით. ეს იმიტომ ხდება, რომ ზოგჯერ, ყველაფერი რაც თქვენ გჭირდებათ არის მარტივი გადატვირთვა. ჩვენ გირჩევთ, რომ დაიცვან ზუსტად იგივე თანმიმდევრობა და ვიმედოვნებთ, რომ თქვენ შეძლებთ გამოსავლის პოვნას ამ სტატიის დასრულებამდეც კი. გაითვალისწინეთ, რომ ამ გადაწყვეტილებების უმეტესობა გამოქვეყნებულია ონლაინ მომხმარებლების მიერ მთელ მსოფლიოში. ეს მუშაობდა მათთვის და ჩვენ ვიმედოვნებთ, რომ ის ასევე მუშაობს თქვენთვის.
1. დაიწყეთ მარტივი გადატვირთვით
ნებისმიერი ტექნიკური პრობლემის უმარტივესი გამოსავალი არის გადატვირთვა ან გადატვირთვა. ძირითადი პრობლემების გადასაჭრელად საკმარისია კლასიკური მიდგომა „ისევ გამორთვა და ჩართვა“. ახლა, როგორც უკვე აღვნიშნეთ, შეცდომა "არა მარშრუტი" შეიძლება გამოწვეული იყოს, თუ მოწყობილობის IP მისამართი შეიცვლება. ამ პრობლემის მოგვარება შეგიძლიათ კომპიუტერის და მოდემის/როუტერის გადატვირთვით.

ეს დარწმუნდება, რომ IP მისამართი გადატვირთულია და ახლა თქვენ შეძლებთ Discord ხმოვან სერვერებთან უპრობლემოდ დაკავშირებას. მარტივი გადატვირთვა ასევე გამორიცხავს დინამიური IP-ს საკითხს და კავშირს უფრო სტაბილურს ხდის. იმ შემთხვევაში, თუ ეს გამოსავალი არ იმუშავებს და თქვენ კვლავ შეცდომის წინაშე დგახართ „არა მარშრუტი“, გადადით სიის შემდეგ გამოსწორებაზე.
2. დარწმუნდით, რომ Firewall ან Antivirus არ ბლოკავს Discord-ს
როგორც უკვე აღვნიშნეთ, ზოგიერთი მესამე მხარის ანტივირუსული პროგრამა და firewall Discord შავ სიაშია. შედეგად, მას არ შეუძლია ხმოვანი ჩატის სერვერთან დაკავშირება და ეს იწვევს "Discord RTC დაკავშირება მარშრუტის გარეშე”შეცდომა. ამ პრობლემის უმარტივესი გამოსავალი არის მესამე მხარის პროგრამული უზრუნველყოფის დეინსტალაცია. ეს ავტომატურად ამოიღებს ყველა სახის შეზღუდვას ან ბლოკს, რომელიც მას აწესებდა Discord-ზე.
თუმცა, თუ არ გსურთ ანტივირუსული პროგრამის ამოღება, მაშინ Discord უნდა ამოიღოთ მისი შავი სიიდან. იმისდა მიხედვით, თუ რომელ პროგრამულ უზრუნველყოფას იყენებთ, ზუსტი ნაბიჯები შეიძლება განსხვავდებოდეს. ამიტომ, ჩვენ გირჩევთ, მოძებნოთ ონლაინ სწორი სახელმძღვანელო. ასევე, მხოლოდ იმისთვის, რომ იყოს უსაფრთხო მხარე შეამოწმეთ არის თუ არა Discord დაბლოკილი Windows Defender-ის მიერ. ქვემოთ მოცემულია ნაბიჯები Windows 10 Firewall-ის Discord-ის შესამოწმებლად და თეთრ სიაში:
1. გახსენით პარამეტრები თქვენს კომპიუტერზე დაჭერით Windows გასაღები + I.
2. ახლა გადადით განახლებები და უსაფრთხოება განყოფილება.

3. აქ აირჩიეთ Windows უსაფრთხოება ვარიანტი მარცხენა მხარეს მენიუდან.
4. ამის შემდეგ დააწკაპუნეთ “Firewall და ქსელის დაცვა” ვარიანტი.

5. აქ, ბოლოში, იპოვით ვარიანტს "აპის დაშვება Firewall-ში” ვარიანტი. დააწკაპუნეთ მასზე.

6. ახლა თქვენ წარმოგიდგენთ განაცხადების ჩამონათვალს და მათ ამჟამინდელ სტატუსს იმის შესახებ, დაშვებულია თუ არა.
7. იმ შემთხვევაში, თუ Discord არ არის დაშვებული, დააჭირეთ მასზე Პარამეტრების შეცვლა ვარიანტი, რომელიც გამოჩნდება სიის თავზე.
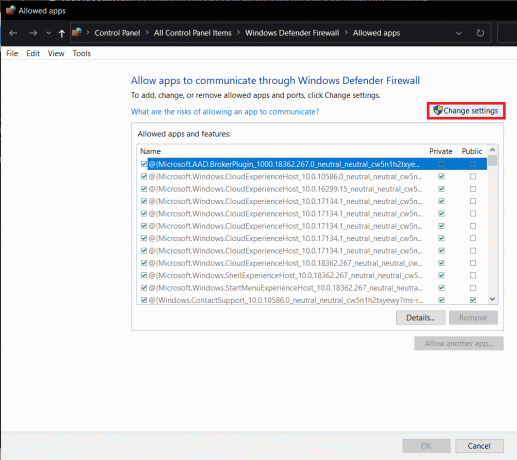
8. ახლა თქვენ შეძლებთ სხვადასხვა აპების დაშვება და აკრძალვა. დარწმუნდით, რომ Discord-ის გვერდით მონიშნული პატარა ველი არჩეულია ამისთვის კერძო ქსელი.
9. ამან უნდა გადაჭრას პრობლემა. სცადეთ Discord-ის ხმოვანი ჩეთის ოთახთან დაკავშირება და ნახეთ, პრობლემა კვლავ რჩება თუ არა.
3. შეწყვიტე VPN-ის გამოყენება ან გადაერთეთ მასზე, რომელსაც აქვს UDP
მიუხედავად იმისა, რომ VPN საკმაოდ სასარგებლო ინსტრუმენტია კონფიდენციალურობის დასაცავად და თქვენი ქსელის უზრუნველსაყოფად, ის კარგად არ უხდება Discord-ს. VPN-ების უმეტესობას არ აქვს UDP (მომხმარებლის მონაცემთა პროგრამის პროტოკოლი) და Discord არ იმუშავებს სწორად მის გარეშე.
თუ გსურთ გამოასწოროთ "Discord RTC დაკავშირება მარშრუტის გარეშე” შეცდომა, მაშინ ჩვენ გირჩევთ, გამორთოთ თქვენი VPN Discord-ის გამოყენებისას. თუმცა, თუ თქვენ დაკავშირებული ხართ საჯარო ქსელთან და არ შეგიძლიათ VPN-ის გარეშე, მაშინ უნდა გადახვიდეთ სხვა VPN პროგრამაზე, რომელსაც აქვს UDP. ასევე შეგიძლიათ სცადოთ ანონიმურობის სერვისის გამორთვა VPN-ის გამოყენებისას. თუმცა, თუ თქვენ კვლავ აწყდებით იგივე პრობლემას თქვენი VPN გამორთვის შემდეგაც, მაშინ პრობლემა გამოწვეულია სხვა მიზეზით და თქვენ უნდა გადახვიდეთ სიის შემდეგ გადაწყვეტაზე.
ასევე წაიკითხეთ:Fix Can't Hear People on Discord
4. დარწმუნდით, რომ Discord არ არის დაბლოკილი ქსელის ადმინისტრატორის მიერ
თუ დაკავშირებული ხართ ისეთ საჯარო ქსელთან, როგორიც არის სკოლის, ბიბლიოთეკის ან თქვენი ოფისი, მაშინ სავარაუდოა, რომ Discord დაბლოკილია ადმინისტრატორის მიერ. შედეგად, Discord ვერ ახერხებს ხმოვანი ჩეთის სერვერთან დაკავშირებას და რჩება „Discord RTC Connecting“-ზე ან უბრალოდ აჩვენებს შეცდომას „არა მარშრუტი“. შეგიძლიათ სცადოთ და სთხოვოთ ქსელის ადმინისტრატორს განბლოკოს Discord, მაგრამ თუ ის არ ეთანხმება, მაშინ გამოსავალი არსებობს. გაითვალისწინეთ, რომ ეს არის ცოტა მოტყუება და ჩვენ გირჩევთ, რომ ეს გააკეთოთ თქვენი რისკის ქვეშ. მიჰყევით ქვემოთ მოცემულ ნაბიჯებს, რათა თავიდან აიცილოთ შეზღუდვები და გამოიყენეთ Discord ხმოვანი ჩეთის სერვერებთან დასაკავშირებლად.
1. პირველი, გახსენით Მართვის პანელი თქვენს კომპიუტერში.
2. ახლა დააჭირეთ ღილაკს ”ქსელი და ინტერნეტი” ვარიანტი და შემდეგ გადადით ”ქსელისა და გაზიარების ცენტრი.”

3. ამის შემდეგ დააწკაპუნეთ ქსელის ჰიპერბმული რომ თქვენ დაკავშირებული ხართ.

4. ახლა დააწკაპუნეთ Თვისებები ვარიანტი.
5. Ერთხელ თვისებების ფანჯარა იხსნება, დააწკაპუნეთ ქსელი ჩანართი და სხვადასხვა ნივთების სიიდან აირჩიეთ "ინტერნეტ პროტოკოლის ვერსია 4 (TCP/IPv4)” ვარიანტი.
6. ისევ დააწკაპუნეთ Თვისებები ღილაკით და დარჩით გენერალი ჩანართი.

7. აქ აირჩიეთ "გამოიყენეთ შემდეგი DNS სერვერის მისამართები” ვარიანტი და გააგრძელეთ შესვლა DNS სერვერის მისამართი ხელით
8. Სთვის სასურველი DNS სერვერი, შედი 8888 გამოყოფილ სივრცეში და შედით 8844 როგორც ალტერნატიული DNS სერვერი.
9. ახლა დააწკაპუნეთ კარგი ღილაკი ცვლილებების შესანახად.

10. Ამის შემდეგ, გადატვირთეთ კომპიუტერი, დაუკავშირდით ქსელს და კვლავ სცადეთ Discord-ის გამოყენება და ნახეთ, პრობლემა კვლავ შენარჩუნებულია თუ არა.
5. სთხოვეთ ადმინისტრატორს შეცვალოს სერვერის ხმის რეგიონი
Discord ვერ შეძლებს კავშირის დამყარებას, თუ სერვერის ხმის რეგიონი მდებარეობს შორეულ კონტინენტზე. არსებობს გარკვეული გეოგრაფიული შეზღუდვები და თქვენ შეიძლება კვლავ გამოიცნოთ „არა მარშრუტი“ შეცდომა, როდესაც ცდილობთ დაუკავშირდეთ მეგობარს, რომელიც ცხოვრობს მთელ მსოფლიოში.
ამ პრობლემის ყველაზე მარტივი გამოსავალი არის ხმოვანი ჩეთის სერვერის ადმინისტრატორს სთხოვოთ რეგიონის შეცვლა. სთხოვეთ მას შეცვალოს სერვერის ხმის რეგიონი Discord პარამეტრებიდან. სხვა რეგიონის დაყენების ვარიანტი შეგიძლიათ იხილოთ სერვერის პარამეტრებში>> სერვერის რეგიონში. სასურველია სერვერის რეგიონი იყოს იგივე, რაც თქვენი კონტინენტი. თუმცა, ახლომდებარე ყველაფერი ასევე გამოდგება.
დაკავშირებული:Discord Mic არ მუშაობს? გამოსწორების 10 გზა!
6. გამორთეთ QoS პარამეტრები Discord-ისთვის
Discord-ს აქვს სპეციალური ფუნქცია, სახელწოდებით „მომსახურების ხარისხის (QoS) მაღალი პაკეტის პრიორიტეტი“, რომელიც ჩართულია ნაგულისხმევად. ეს ფუნქცია აცნობებს როუტერს/მოდემს, რომ უპირატესობა მიანიჭოს Discord-ს მონაცემთა პაკეტების გაგზავნისა და მიღებისას. ეს არის ძალიან სასარგებლო ფუნქცია, რომელიც საშუალებას გაძლევთ ისიამოვნოთ კარგი აუდიო ხარისხით და ოპტიმიზირებული გამომავალი ხმოვანი ჩეთებით.
თუმცა, ზოგიერთი მოწყობილობა და ინტერნეტ სერვისის პროვაიდერი ვერ უმკლავდება ამას. მათ არ შეუძლიათ მონაცემთა პრიორიტეტიზაციის მოთხოვნების დამუშავება და, შესაბამისად, წარმოიქმნება შეცდომა „Discord RTC Connecting No Route“. ასეთ შემთხვევებში, თქვენ უნდა გამორთოთ ეს პარამეტრი Discord-ზე. მიჰყევით ქვემოთ მოცემულ ნაბიჯებს, რომ ნახოთ როგორ:
1. პირველი, გაშვება უთანხმოება და დააწკაპუნეთ პარამეტრები ღილაკი (კოჭის ბორბლის ხატულა) ეკრანის ქვედა მარცხენა კუთხეში.

2. ახლა გადაახვიეთ ქვემოთ აპლიკაციის პარამეტრები განყოფილება და დააჭირეთ ღილაკს ”ხმა და ვიდეო” ვარიანტი.
3. აქ თქვენ იპოვით მომსახურების ხარისხი (QoS) განყოფილება.
4. ახლა გამორთეთ გადამრთველი ""-ის გვერდითჩართეთ მომსახურების ხარისხის მაღალი პაკეტის პრიორიტეტი.”
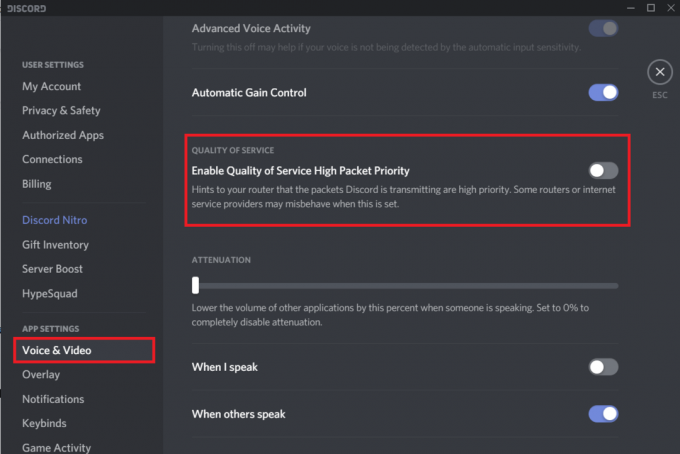
5. ამის შემდეგ, გადატვირთეთ Discord და სცადეთ გამოიყენოთ ხმოვანი ჩატი ისევ. თუ პრობლემა ჯერ კიდევ არსებობს, გადადით შემდეგ გადაწყვეტაზე.
7. გადატვირთეთ თქვენი IP კონფიგურაცია
თუ აქამდე მიაღწიეთ სტატიას, ეს ნიშნავს, რომ თქვენი პრობლემა არ მოგვარებულა. კარგი, ეს ნიშნავს, რომ თქვენ ახლა უნდა ამოიღოთ დიდი იარაღი. თქვენ უნდა გადატვირთოთ თქვენი IP კონფიგურაცია არსებული DNS პარამეტრების გასუფთავებით. ამით წაიშლება ნებისმიერი სახის კონფლიქტური პარამეტრი, რამაც შეიძლება გამოიწვიოს შეცდომა „Discord RTC Connecting No Route“. ბევრმა მომხმარებელმა განაცხადა, რომ ამ შესწორებამ იმუშავა მათზე. ახლა, თქვენი IP კონფიგურაციის გადატვირთვისთვის, თქვენ უნდა აკრიფოთ ბრძანებების სერია Command Prompt-ში. ქვემოთ მოცემულია ეტაპობრივი სახელმძღვანელო იგივე.
1. გახსენით Run დიალოგური ფანჯარა გვგადადება Windows გასაღები + R.
2. ახლა ჩაწერეთ 'cmd“ და დააჭირეთ CTRL + Shift + Enter გასაღები. ეს გაიხსნება ამაღლებული ბრძანების ხაზი ახალ ფანჯარაში.

3. ბრძანების სტრიქონში ჩაწერეთ "ipconfig/გამოშვება” და დააჭირეთ შედი.
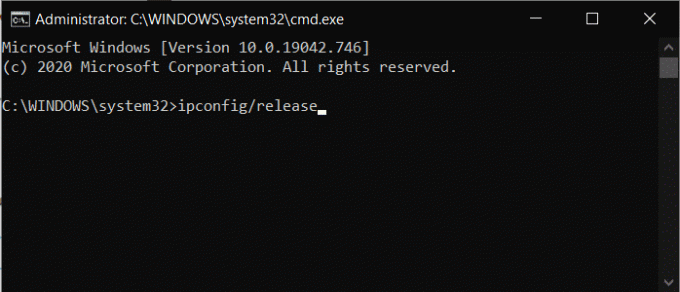
4. კონფიგურაციის გამოშვების შემდეგ, ჩაწერეთ "ipconfig/flushdns”. ეს გაასუფთავებს DNS პარამეტრებს.
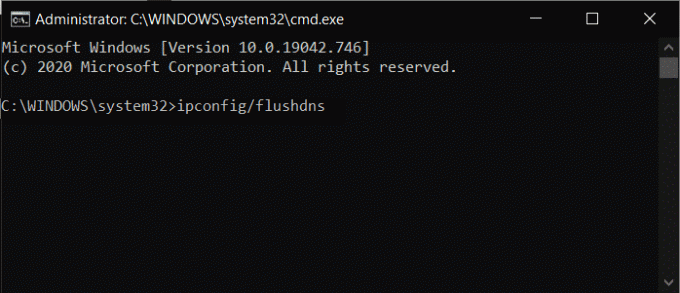
5. ახლა ჩაწერეთ "ipconfig/განახლება” და დააჭირეთ შედი.
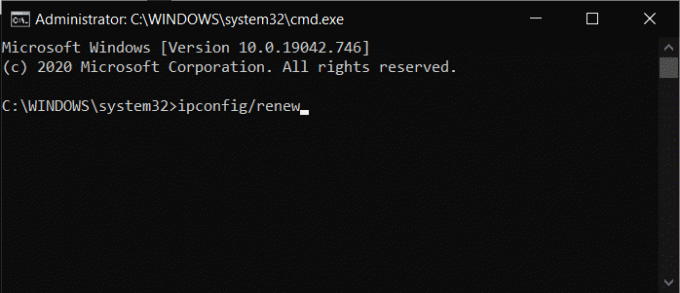
6. ბოლოს და ბოლოს, გადატვირთეთ თქვენი კომპიუტერი და ისევ სცადეთ Discord-ის გამოყენება. შენი პრობლემა აქამდე უნდა მოგვარდეს.
რეკომენდებულია:
- როგორ წაშალოთ ყველა შეტყობინება Discord-ში
- როგორ გადმოწეროთ ვიდეო Discord-დან
- როგორ გავაზიარო ეკრანი Discord-ზე?
- შეასწორეთ Pokémon Go GPS სიგნალი ვერ მოიძებნა
ვიმედოვნებთ, რომ ეს ინფორმაცია თქვენთვის სასარგებლო აღმოჩნდა და შეძელით გაასწორეთ Discord RTC დაკავშირების მარშრუტის გარეშე შეცდომა. ჩვენ ვიცით, რამდენად მნიშვნელოვანია Discord თქვენთვის, განსაკუთრებით თუ მოთამაშე ხართ. „არა მარშრუტის“ შეცდომის გამო ბანდასთან დაკავშირების შეუძლებლობა საკმაოდ იმედგაცრუებულია. თუმცა, ეს საერთო პრობლემაა და ნებისმიერს შეიძლება დაემართოს.
ამ სტატიაში ჩვენ მივაწოდეთ დეტალური გადაწყვეტილებები პრობლემის ყველა შესაძლო მიზეზის მოსაგვარებლად. ვიმედოვნებთ, რომ შეძლებთ პრობლემის მოგვარებას მალე და შეძლებთ განაგრძოთ Discord-ის ხმოვანი ჩეთის სერვისების გამოყენება, როგორც ყოველთვის. და მაინც, თუ რაიმე პრობლემა შეგექმნათ, შეეცადეთ გამოასწოროთ ისინი სტატიის დახმარებით როგორ გამოვასწოროთ მარშრუტის შეცდომა Discord-ზე (2021)



