წაიკითხეთ Event Viewer Log for Chkdsk Windows 10-ში
Miscellanea / / November 28, 2021
წაიკითხეთ Event Viewer Log Chkdsk-ისთვის Windows 10-ში: ადამიანების უმეტესობამ იცის შემოწმება დისკის შესახებ, რომელიც სკანირებს თქვენს მყარ დისკს შეცდომებზე და სკანირების შედეგები ინახება, როგორც ჟურნალი Event Viewer. მაგრამ მომხმარებლებმა არ იციან უკანასკნელი ნაწილის შესახებ, რომ სკანირების შედეგები ინახება Event Viewer-ში და მათ წარმოდგენა არ აქვთ. შედით ამ შედეგებზე, ასე რომ არ ინერვიულოთ ამ პოსტში ჩვენ ზუსტად განვიხილავთ, თუ როგორ უნდა წაიკითხოთ Event Viewer ჟურნალები Check Disk სკანირებისთვის შედეგები.

დროდადრო დისკის შემოწმების გაშვება უზრუნველყოფს, რომ თქვენს დისკს არ ჰქონდეს მუშაობის პრობლემები ან დისკის შეცდომები, რომლებიც გამოწვეულია ცუდი სექტორებით, არასწორი გამორთვით, დაზიანებული ან დაზიანებული მყარი დისკით და ა.შ. ყოველ შემთხვევაში, დროის დაკარგვის გარეშე ვნახოთ როგორ წავიკითხოთ Event Viewer Log for Chkdsk Windows 10-ში ქვემოთ ჩამოთვლილი სახელმძღვანელოს დახმარებით.
შინაარსი
- წაიკითხეთ Event Viewer Log for Chkdsk Windows 10-ში
- მეთოდი 1: წაიკითხეთ Event Viewer Logs Chkdsk-ისთვის Event Viewer-ში
- მეთოდი 2: წაიკითხეთ Event Viewer Logs Chkdsk-ისთვის PowerShell-ში
წაიკითხეთ Event Viewer Log for Chkdsk Windows 10-ში
დარწმუნდით, რომ შექმენით აღდგენის წერტილი მხოლოდ იმ შემთხვევაში, თუ რამე არასწორია.
მეთოდი 1: წაიკითხეთ Event Viewer Logs Chkdsk-ისთვის Event Viewer-ში
1. დააჭირეთ Windows Key + R და შემდეგ ჩაწერეთ eventvwr.msc და დააჭირეთ Enter გასახსნელად ღონისძიების მაყურებელი.

2. ახლა გადადით შემდეგ გზაზე:
მოვლენების მაყურებელი (ლოკალური) > Windows ჟურნალები > აპლიკაციები
3. დააწკაპუნეთ მაუსის მარჯვენა ღილაკით Applications-ზე და აირჩიეთ მიმდინარე ჟურნალის გაფილტვრა.
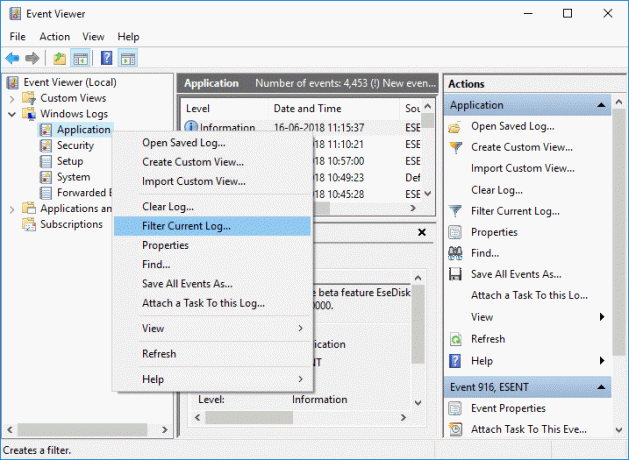
4. ფილტრის მიმდინარე ჟურნალის ფანჯარაში მონიშნეთ „ჩკდსკი"და "ვინინიტი” ღონისძიების წყაროების ჩამოსაშლელი მენიუდან და დააწკაპუნეთ OK.

5.ახლა ნახავთ ყველა ხელმისაწვდომი ღონისძიების ჟურნალი Chkdsk-ისთვის Event Viewer-ში.

6.შემდეგ, შეგიძლიათ აირჩიოთ ნებისმიერი ჟურნალი კონკრეტული თარიღისთვის და დროის მისაღებად კონკრეტული Chkdsk შედეგი.
7. როგორც კი დაასრულებთ Chkdsk-ის შედეგებს, დახურეთ ღონისძიების მაყურებელი.
მეთოდი 2: წაიკითხეთ Event Viewer Logs Chkdsk-ისთვის PowerShell-ში
1.ტიპი powershell Windows Search-ში, ძიების შედეგიდან დააწკაპუნეთ PowerShell-ზე და აირჩიეთ Ადმინისტრატორის სახელით გაშვება.

2. ახლა ჩაწერეთ შემდეგი ბრძანება PowerShell-ში და დააჭირეთ Enter:
იმისათვის, რომ წაიკითხოთ Chkdsk შესვლა PowerShell-ში:
get-winevent -FilterHashTable @{logname=”აპლიკაცია”; id=”1001″}| ?{$_.პროვაიდერის სახელი –შეესაბამება „wininit“} | fl timecreated, გაგზავნა
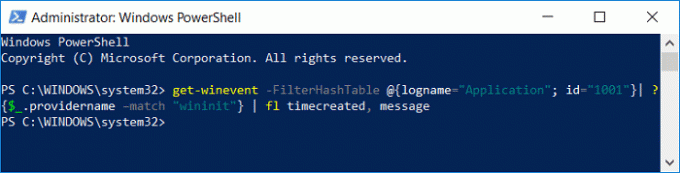
იმისათვის, რომ შექმნათ CHKDSKResults.txt ფაილი თქვენს სამუშაო მაგიდაზე, რომელიც შეიცავს ჟურნალს:
get-winevent -FilterHashTable @{logname=”აპლიკაცია”; id=”1001″}| ?{$_.პროვაიდერის სახელი –შეესაბამება „wininit“} | fl timecreated, გაგზავნა | out-file Desktop\CHKDSKResults.txt
3. თქვენ შეგიძლიათ წაიკითხოთ უახლესი Event Viewer ჟურნალი Chkdsk-ისთვის PowerShell-ში ან CHKDSKResults.txt ფაილიდან.
4. დახურეთ ყველაფერი და გადატვირთეთ კომპიუტერი.
რეკომენდებულია:
- უმარტივესი გზა CAB ფაილის ინსტალაციისთვის Windows 10-ში
- Windows 10-ში აპების კამერაზე წვდომის დაშვება ან უარყოფა
- როგორ დავაკალიბროთ თქვენი მონიტორის ეკრანის ფერი Windows 10-ში
- ჩართეთ ან გამორთეთ Caps Lock გასაღები Windows 10-ში
ეს არის ის, რაც თქვენ წარმატებით ისწავლეთ როგორ წავიკითხოთ Event Viewer Log Chkdsk-ისთვის Windows 10-ში მაგრამ თუ ჯერ კიდევ გაქვთ რაიმე შეკითხვა ამ პოსტთან დაკავშირებით, მოგერიდებათ დაუსვათ ისინი კომენტარების განყოფილებაში.



