როგორ დავიცვათ საქაღალდე Mac-ში პაროლით
Miscellanea / / November 28, 2021
საქაღალდის პაროლით დაცვა არის ერთ-ერთი ყველაზე მნიშვნელოვანი პროგრამა ნებისმიერ მოწყობილობაზე, განსაკუთრებით ლეპტოპებზე. ის გვეხმარება პირადი ინფორმაციის გაზიარებაში და მისი შინაარსის წაკითხვისგან. სხვა ლეპტოპებსა და კომპიუტერებში, ამ სახის კონფიდენციალურობის შენარჩუნების უმარტივესი გზაა ფაილის ან საქაღალდის დაშიფვრა. საბედნიეროდ, Mac გთავაზობთ უფრო მარტივ გზას, რომელიც მოიცავს პაროლის მინიჭებას შესაბამის ფაილზე ან საქაღალდეზე. წაიკითხეთ ეს სახელმძღვანელო, რათა იცოდეთ როგორ დაიცვათ პაროლით საქაღალდე Mac-ში Disk Utility ფუნქციით ან მის გარეშე.

შინაარსი
- როგორ დავიცვათ საქაღალდე Mac-ში პაროლით
- მეთოდი 1: პაროლით დაიცავით საქაღალდე Mac-ში Disk Utility-ით
- მეთოდი 2: პაროლით დაიცავით საქაღალდე Mac-ში Disk Utility-ის გარეშე
- მეთოდი 2A: გამოიყენეთ შენიშვნების აპლიკაცია
- მეთოდი 2B: გამოიყენეთ Preview Application.
- მეთოდი 3: გამოიყენეთ მესამე მხარის აპლიკაციები
- როგორ განბლოკოთ ჩაკეტილი ფაილები Mac-ზე?
როგორ დავიცვათ საქაღალდე Mac-ში პაროლით
არსებობს რამდენიმე მიზეზი, რის გამოც გსურთ პაროლის მინიჭება თქვენს MacBook-ის კონკრეტულ საქაღალდეზე. ზოგიერთი მათგანი ჩამოთვლილია ქვემოთ:
- კონფიდენციალურობა: ზოგიერთი ფაილი არ არის გასაზიარებელი ყველასთან. მაგრამ თუ თქვენი MacBook განბლოკილია, თითქმის ყველას შეუძლია ნავიგაცია მის შინაარსში. სწორედ აქ გამოდგება პაროლის დაცვა.
- შერჩევითი გაზიარება: თუ თქვენ გჭირდებათ სხვადასხვა ფაილის გაგზავნა მომხმარებელთა კონკრეტულ ჯგუფში, მაგრამ ეს მრავალი ფაილი შენახულია ერთსა და იმავე საქაღალდეში, შეგიძლიათ პაროლით დაიცვათ ისინი ინდივიდუალურად. ამით, მაშინაც კი, თუ თქვენ გაგზავნით კონსოლიდირებულ ელფოსტას, მხოლოდ ის მომხმარებლები, რომლებმაც იციან პაროლი, შეძლებენ განბლოკონ კონკრეტული ფაილები, რომლებზეც წვდომა აქვთ.
ახლა თქვენ იცით რამდენიმე მიზეზი, რის გამოც შეიძლება დაგჭირდეთ Mac-ში ფაილის ან საქაღალდის პაროლით დაცვა, მოდით გადავხედოთ იგივეს გაკეთების გზებს.
მეთოდი 1: პაროლით დაიცავით საქაღალდე Mac-ში Disk Utility-ით
Disk Utility-ის გამოყენება უმარტივესი მეთოდია Mac-ში ფაილის ან საქაღალდის პაროლით დასაცავად.
1. გაშვება დისკის კომუნალური პროგრამა Mac-დან კომუნალური საქაღალდე, როგორც ნაჩვენებია.

ალტერნატიულად, გახსენით Disk Utility ფანჯარა დაჭერით Control + Command + A კლავიშები კლავიატურიდან.
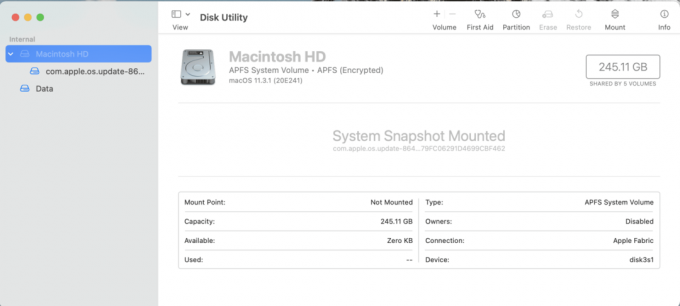
2. Დააკლიკეთ ფაილი Disk Utility ფანჯრის ზედა მენიუდან.
3. აირჩიეთ ახალი სურათი > სურათი საქაღალდედან, როგორც ნაჩვენებია ქვემოთ.

4. Აირჩიე საქაღალდე რომ თქვენ აპირებთ პაროლის დაცვას.
5. Დან დაშიფვრა ჩამოსაშლელი მენიუ, აირჩიეთ 128 ბიტიანი AES დაშიფვრა(რეკომენდირებულია) ვარიანტი. ეს არის უფრო სწრაფი დაშიფვრა და გაშიფვრა და უზრუნველყოფს ღირსეულ უსაფრთხოებას.

6. Შეიყვანეთ პაროლი რომელიც გამოყენებული იქნება პაროლით დაცული საქაღალდის განბლოკვისთვის და გადაამოწმეთ მასში ხელახლა შეყვანით.
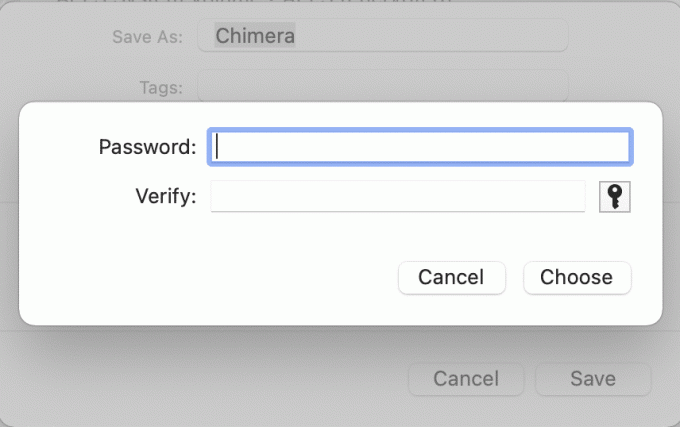
7. Დან გამოსახულების ფორმატი ჩამოსაშლელი სია, აირჩიეთ Კითხვა წერა ვარიანტი.
Შენიშვნა: თუ სხვა ვარიანტებს აირჩევთ, არ გექნებათ უფლება დაამატოთ ახალი ფაილები ან განაახლოთ ისინი გაშიფვრის შემდეგ.
8. ბოლოს დააწკაპუნეთ Შენახვა. პროცესის დასრულების შემდეგ, Disk Utility შეგატყობინებთ.
Ახალი დაშიფრული .DMG ფაილი გვერდით შეიქმნება ორიგინალური საქაღალდე წელს ორიგინალური ადგილმდებარეობა თუ თქვენ არ შეცვალეთ ადგილმდებარეობა. დისკის სურათი ახლა დაცულია პაროლით, ამიტომ მასზე წვდომა შეუძლიათ მხოლოდ იმ მომხმარებლებს, რომლებმაც იციან პაროლი.
Შენიშვნა: The ორიგინალი ფაილი/საქაღალდე განბლოკილი და უცვლელი დარჩება. ამიტომ, შემდგომი უსაფრთხოების გასაუმჯობესებლად, შეგიძლიათ წაშალოთ ორიგინალური საქაღალდე და დატოვოთ მხოლოდ ჩაკეტილი ფაილი/საქაღალდე.
ასევე წაიკითხეთ:როგორ გამოვიყენოთ Utilities Folder Mac-ზე
მეთოდი 2: პაროლით დაიცავით საქაღალდე Mac-ში Disk Utility-ის გარეშე
ეს მეთოდი საუკეთესოდ შეეფერება, როდესაც გსურთ პაროლით დაიცვას ინდივიდუალური ფაილები macOS-ზე. თქვენ არ დაგჭირდებათ დამატებითი აპების ჩამოტვირთვა App Store-დან.
მეთოდი 2A: გამოიყენეთ შენიშვნების აპლიკაცია
ეს აპლიკაცია მარტივი გამოსაყენებელია და შეუძლია დაბლოკილი ფაილის შექმნა წამებში. თქვენ შეგიძლიათ შექმნათ ახალი ფაილი Notes-ზე, ან დაასკანიროთ დოკუმენტი თქვენი iPhone-დან, რომ დაბლოკოთ იგი ამ აპლიკაციის გამოყენებით. ამისათვის მიჰყევით მოცემულ ნაბიჯებს:
1. Გააღე შენიშვნები აპლიკაცია Mac-ზე.
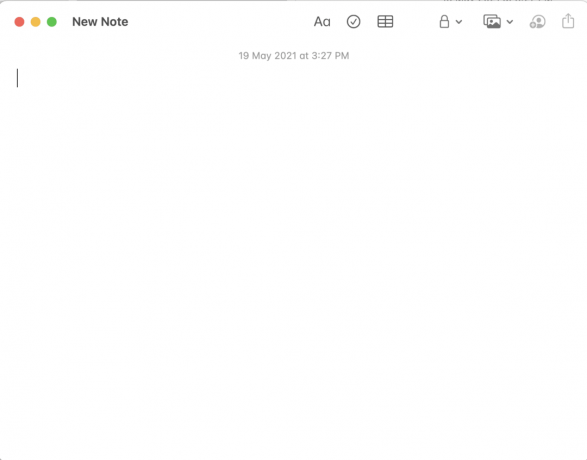
2. ახლა აირჩიეთ ფაილი რომლის დაცვაც გსურთ პაროლით.
3. ზედა მენიუდან დააწკაპუნეთ დაბლოკვის ხატულა.
4. შემდეგ, აირჩიეთ საკეტის შენიშვნა, როგორც ნაჩვენებია ხაზგასმული.
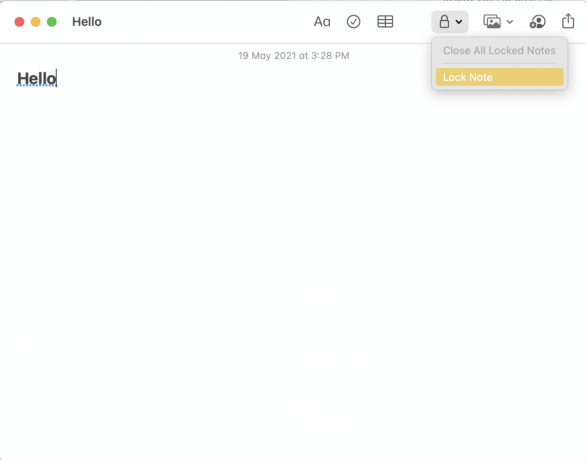
5. შეიყვანეთ ძლიერი პაროლი. ეს იქნება გამოყენებული ამ ფაილის მოგვიანებით გაშიფვრისთვის.
6. დასრულების შემდეგ დააწკაპუნეთ Პაროლის დაყენება.

ასევე წაიკითხეთ:როგორ შევქმნათ ტექსტური ფაილი Mac-ზე
მეთოდი 2B: გამოიყენეთ Preview Application
ეს არის შენიშვნების აპლიკაციის გამოყენების კიდევ ერთი ალტერნატივა. თუმცა, შესაძლებელია მხოლოდ წინასწარი გადახედვის გამოყენება პაროლის დაცვა. PDF ფაილები.
Შენიშვნა: სხვა ფაილის ფორმატების დასაბლოკად, ჯერ უნდა გადაიტანოთ ისინი .pdf ფორმატში.
აი, როგორ დავიცვათ ფაილი Mac-ში პაროლით ამ აპის გამოყენებით:
1. გაშვება გადახედვა თქვენს Mac-ზე.
2. მენიუს ზოლიდან დააწკაპუნეთ ფაილი > ექსპორტი როგორც ილუსტრირებულია ქვემოთ.

3. ფაილის სახელის შეცვლა ექსპორტი როგორც: ველი. მაგალითად: ilovepdf_merged.

4. შეამოწმეთ მონიშნული ყუთი დაშიფვრა.
5. შემდეგ ჩაწერეთ პაროლი და გადაამოწმეთ აღნიშნულ ველში ხელახლა აკრეფით.
6. ბოლოს დააწკაპუნეთ Შენახვა.
Შენიშვნა: თქვენ შეგიძლიათ გამოიყენოთ მსგავსი ნაბიჯები Mac-ში ფაილის პაროლით დასაცავად iWork Suite პაკეტი. ეს შეიძლება შეიცავდეს გვერდებს, ნომრებს და თუნდაც ძირითადი ფაილები.
ასევე წაიკითხეთ:შეასწორეთ Mac-ის დაკავშირება App Store-თან
მეთოდი 3: გამოიყენეთ მესამე მხარის აპლიკაციები
რამდენიმე მესამე მხარის აპლიკაციის გამოყენება შესაძლებელია Mac-ზე საქაღალდის ან ფაილის პაროლით დასაცავად. აქ განვიხილავთ ორ ასეთ აპლიკაციას.
დაშიფვრა: დაიცავით თქვენი ფაილები
ეს არის მესამე მხარის აპლიკაცია, რომლის მარტივად ჩამოტვირთვა შესაძლებელია App Store-დან. თუ თქვენი სამუშაო ხაზი მოითხოვს ფაილების რეგულარულად დაშიფვრას და გაშიფვრას, ეს აპლიკაცია გამოდგება. თქვენ შეგიძლიათ მარტივად დაშიფვროთ და გაშიფროთ ფაილები აპლიკაციის ფანჯარაში გადატანით და ჩაშვებით.

1. ჩამოტვირთეთ და დააინსტალირეთ Encrypto დან Აპლიკაციების მაღაზია.
2. შემდეგ გაუშვით აპლიკაცია Mac-დან აპლიკაციებისაქაღალდე.
3. გადაათრიეთ საქაღალდე/ფაილი რომ გსურთ პაროლით დაცვა ფანჯარაში, რომელიც ახლა იხსნება.
4. Შეიყვანეთ პაროლი რომელიც მომავალში გამოყენებული იქნება საქაღალდის განბლოკვისთვის.
5. პაროლის დასამახსოვრებლად, ასევე შეგიძლიათ დაამატოთ ა პატარა მინიშნება.
6. ბოლოს დააწკაპუნეთ დაშიფვრა ღილაკი.
Შენიშვნა: პაროლით დაცული ფაილი იქნება შექმნილი და შენახული Encrypto Archives-ში საქაღალდე. საჭიროების შემთხვევაში შეგიძლიათ გადაიტანოთ ეს ფაილი და შეინახოთ იგი ახალ ადგილას.
7. ამ დაშიფვრის მოსაშორებლად, შეიყვანეთ პაროლი და დააწკაპუნეთ გაშიფვრა.
BetterZip 5
პირველი აპლიკაციისგან განსხვავებით, ეს ინსტრუმენტი დაგეხმარებათ შეკუმშოს და შემდეგ პაროლის დაცვას საქაღალდე ან ფაილი Mac-ში. ვინაიდან Betterzip არის შეკუმშვის პროგრამული უზრუნველყოფა, ის შეკუმშავს ფაილის ყველა ფორმატს ისე, რომ ისინი გამოიყენონ ნაკლები საცავი თქვენს MacBook-ზე. მისი სხვა საყურადღებო თვისებები მოიცავს:
- თქვენ შეგიძლიათ შეკუმშოთ ფაილი ამ აპლიკაციაში და დაიცავით იგი 256 AES დაშიფვრა. პაროლის დაცვა ძალზედ უსაფრთხოა და ეხმარება ფაილის დაცვას ცნობისმოყვარე თვალებისგან.
- ეს აპლიკაცია მხარს უჭერს 25-ზე მეტ ფაილის და საქაღალდის ფორმატს, მათ შორის RAR, ZIP, 7-ZIP და ISO.
გამოიყენეთ მოცემული ბმული ჩამოტვირთეთ და დააინსტალირეთ BetterZip 5 თქვენი Mac მოწყობილობისთვის.

ასევე წაიკითხეთ:შეასწორეთ MacOS Big Sur-ის ინსტალაციის წარუმატებელი შეცდომა
როგორ განბლოკოთ ჩაკეტილი ფაილები Mac-ზე?
ახლა, როდესაც ისწავლეთ როგორ დაიცვათ საქაღალდე Mac-ში პაროლით, თქვენ უნდა იცოდეთ როგორ შეხვიდეთ და დაარედაქტიროთ ასეთი ფაილები ან საქაღალდეები. ამისათვის მიჰყევით მითითებებს:
1. პაროლით დაცული საქაღალდე გამოჩნდება როგორც a .DMG ფაილი წელს მპოვნელი. ორჯერ დააწკაპუნეთ მასზე.
2. შეიყვანეთ გაშიფვრა/დაშიფვრა პაროლი.
3. ამ საქაღალდის დისკის სურათი გამოჩნდება ქვეშ ლოკაციები ჩანართი მარცხენა პანელზე. დააწკაპუნეთ ამაზე საქაღალდე მისი შინაარსის სანახავად.
Შენიშვნა: Ასევე შეგიძლიათ გადაათრიეთ და ჩამოაგდეთ დამატებითი ფაილები ამ საქაღალდეში მათი შესაცვლელად.
4. პაროლის შეყვანის შემდეგ, საქაღალდე იქნება განბლოკილი და დარჩება ისევ ჩაკეტვამდე.
5. თუ გსურთ ამ საქაღალდის ხელახლა ჩაკეტვა, დააწკაპუნეთ მასზე მარჯვენა ღილაკით და აირჩიეთ ამოღება. საქაღალდე დაიბლოკება და ასევე გაქრება მისგან ლოკაციები ჩანართი.
რეკომენდებულია:
- Mac კურსორის გაქრობის 12 გზა
- როგორ გამოვასწოროთ Mac Bluetooth არ მუშაობს
- გაშიფრეთ EFS დაშიფრული ფაილები და საქაღალდეები Windows 10-ში
- MacBook იყინება? გამოსწორების 14 გზა
საქაღალდის ჩაკეტვა ან პაროლით დაცვა საკმაოდ მნიშვნელოვანი პროგრამაა. საბედნიეროდ, ეს შეიძლება გაკეთდეს ზემოთ ჩამოთვლილი რომელიმე მეთოდით. ვიმედოვნებთ, რომ ისწავლეთ როგორ დავიცვათ პაროლით საქაღალდე ან ფაილი Mac-ში. დამატებითი კითხვების შემთხვევაში დაგვიკავშირდით ქვემოთ მოცემული კომენტარების საშუალებით. ჩვენ ვეცდებით მათ რაც შეიძლება მალე დავუბრუნდეთ.



