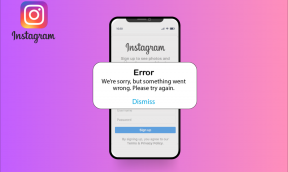როგორ დავაფიქსიროთ მომხმარებლის პარამეტრების დაყენება Driver Failed Error
Miscellanea / / December 02, 2021
ყველა ლეპტოპს გააჩნია სენსორული პანელი, რომელიც დაგვეხმარება Windows OS-ში ნავიგაციაში. მე მირჩევნია მაუსი, რადგან ის უფრო მოსახერხებელია, კომფორტულად ზუსტი და დაზოგავს დროს. ახლა, ზოგიერთი მომხმარებელი აცნობებს შეცდომას, რომელიც არღვევს სენსორული პადის ფუნქციონირება. მომხმარებლის პარამეტრების დაყენება დრაივერზე წარუმატებელი შეცდომა უმეტესად ჩნდება კომპიუტერის ჩატვირთვისას, მაგრამ ეს ყოველთვის ასე არ არის.

მეტი დროის დაკარგვის გარეშე, მოდით ჩავყვინთოთ თავდავიწყებით და გადავხედოთ რამდენიმე გამოსავალს, რომელიც მოაგვარებს ამ შეცდომას, რათა დაუბრუნდეთ სამსახურს.
Მოდით დავიწყოთ.
1. Windows-ის განახლება
მაიკროსოფტმა რამდენიმე დღის წინ გამოუშვა კიდევ ერთი ძირითადი განახლება, ვერსია 1903, რომელმაც გამოასწორა ბევრი ხარვეზი და შემოიტანა რამდენიმე ახალი ფუნქცია. ნახეთ, არის თუ არა ხელმისაწვდომი განახლება და თუ კი, დაუყოვნებლივ განაახლეთ, რომ ნახოთ, მოგვარებულია თუ არა შეცდომა.
დააჭირეთ Windows კლავიშს + I მალსახმობას პარამეტრების გასაშვებად და დააჭირეთ განახლება და უსაფრთხოება.

შეამოწმეთ განახლებები Windows Update ჩანართში მარცხნივ.

მიუხედავად იმისა, რომ ყოველთვის არ არის საჭირო, ეს დამოკიდებულია განახლებაზე, მე გირჩევთ კომპიუტერის ერთხელ გადატვირთვას.
2. დრაივერების განახლება/წაშლა
მოძებნეთ და გახსენით Device Manager Windows Search-დან. ორჯერ დააწკაპუნეთ თაგვებზე და სხვა საჩვენებელ მოწყობილობებზე. ჩემი Lenovo მოვიდა Synaptics საჩვენებელი მოწყობილობა. ახლა დააწკაპუნეთ მაუსის მარჯვენა ღილაკით საჩვენებელი მოწყობილობის სახელზე და განაახლეთ თქვენი დრაივერები, რომლებმაც უნდა მოაგვარონ მძღოლებთან დაკავშირებული პრობლემები.

თქვენ ასევე შეგიძლიათ ჩამოტვირთოთ საჭირო დრაივერები მწარმოებლის ოფიციალური ვებგვერდიდან, თქვენი მარკისა და მოდელის მიხედვით. გაქვთ თუ არა ჩამოთვლილი Alps Pointing Device? თუ კი, და მხოლოდ იმ შემთხვევაში, თუ დრაივერების განახლება ვერ გადაჭრის შეცდომას, დააწკაპუნეთ მოწყობილობის დეინსტალაციაზე.
ეს იმიტომ ხდება, რომ Alps Pointing Device უკვე დიდი ხანია ცნობილია ამ შეცდომის გამომწვევი და Lenovo-ს გუნდმა ეს იცის. იქნებ სწორედ ამიტომ მოდის ახალი მოდელები Synaptics?
3. გამორთეთ Alps Pointing Device Services
იყენებთ Lenovo ან Sony ლეპტოპს? თუ კი, მაშინ Alps Pointing Device-ის დრაივერი არის დამნაშავე, როგორც რამდენიმე მომხმარებელი იტყობინება. მაშინაც კი, თუ თქვენ იყენებთ სხვა მარკას და მოდელს, მე შემოგთავაზებთ ამ გამოსავალს.
დააჭირეთ Windows + R და ჩაწერეთ msconfig სანამ დააჭირეთ Enter-ს მის გასახსნელად.

თქვენ ეძებთ Alps Pointing Device-ს სერვისების ჩანართში. თუ იპოვით Alps SMBus Monitor Service, გამორთეთ იგი. უბრალოდ მოხსენით სერვისის მონიშვნა, რომ გამორთოთ იგი. ერთხელ გადატვირთეთ კომპიუტერი, რათა ნახოთ, მოგვარებულია თუ არა შეცდომა მომხმარებლის პარამეტრების დრაივერზე დაყენება.

შენიშვნა: თქვენ უნდა გქონდეთ ადმინისტრატორის უფლებები, სანამ რაიმე ცვლილებას შეძლებთ. თუ იყენებთ პერსონალურ კომპიუტერს, მაშინ უკვე გაქვთ საჭირო ნებართვები.
4. წაშალეთ apointe.exe ფაილი
რამდენიმე მომხმარებელმა დაადასტურა, რომ apointe.exe ფაილის ან თუნდაც მთელი Apoint2k საქაღალდის წაშლა დაეხმარა მათ შეცდომის მოგვარებაში. კიდევ ერთხელ, თქვენ დაგჭირდებათ ადმინისტრატორის უფლებები ამის გასაკეთებლად. გაბურღეთ ქვემოთ საქაღალდის სტრუქტურაში.
c:\program\apoint2k
ისევ და ისევ, მე არ მაქვს ის დაინსტალირებული ჩემს კომპიუტერზე, მაგრამ თუ გაქვთ, ჯერ გააკეთეთ მთელი საქაღალდის სარეზერვო ასლი და შეინახეთ სადმე უსაფრთხო ადგილას. ჯერ წაშალეთ apointe.exe ფაილი და თუ ეს არ დაგვეხმარა, წაშალეთ Apoint2k საქაღალდე და სცადეთ ხელახლა. გადატვირთვა კარგი იდეაა ამ ეტაპზე.
თუ ეს არ მუშაობს, არ დაგავიწყდეთ თქვენი წაშლილი ფაილის/საქაღალდის აღდგენა.
5. გაასუფთავეთ გადატვირთვა
Windows 10 გააჩნია პროგრამული უზრუნველყოფის, დრაივერების და აპლიკაციების მთელი რიგი. იმისათვის, რომ ყველაფერი გართულდეს, ჩვენ ვაინსტალირებთ კიდევ უფრო მეტ აპს მომხმარებლის გამოცდილების პერსონალიზაცია. ზოგჯერ, პროგრამული უზრუნველყოფა მუდმივად ეჯიბრება რესურსებს, იწვევს კონფლიქტებს. სუფთა გადატვირთვა დაგეხმარებათ პრობლემის აღმოფხვრაში.
გახსენით MSConfig, როგორც ეს გააკეთეთ წინა ეტაპზე. სერვისების ჩანართში აირჩიეთ Microsoft-ის ყველა სერვისის დამალვა, რომელიც ახლა დატოვებს მხოლოდ მათ, რომლებიც დაინსტალირდა მომხმარებლის, თქვენ მიერ. ახლა დააწკაპუნეთ გამორთვა ყველა.

ახლა თქვენ გაუშვით სამუშაო მენეჯერი გაშვების ჩანართზე გადასვლით ან Windows-ის ძიებაში მოძიებით.

სამუშაო მენეჯერში, გაშვების ჩანართში, თქვენ აირჩევთ თითოეულ ელემენტს ინდივიდუალურად და გამორთავთ მას. თქვენ არ შეგიძლიათ აირჩიოთ ისინი ერთდროულად რატომღაც.

დასრულების შემდეგ, დაბრუნდით სისტემის კონფიგურაციის ეკრანზე და დააწკაპუნეთ OK. ახლა გადატვირთეთ კომპიუტერი და ჩაიტვირთება მხოლოდ აუცილებელი აპები და სერვისები.
შეამოწმეთ, კვლავ იღებთ თუ არა შეცდომას Set user settings to driver-ზე და თუ არა, თქვენ იცით, რომ არსებობს კონფლიქტი. თქვენ მოგიწევთ ერთდროულად ჩართოთ MSConfig სერვისები, სანამ არ იპოვით კონფლიქტურ სერვისს ან აპლიკაციას. მოსაწყენია, მაგრამ გასაკეთებელია.
რჩევა: აი, როგორ ვაკეთებ ამას. ერთბაშად ვირჩევ სერვისების დაახლოებით ნახევარს და ვთიშავს მათ სუფთა ჩატვირთვის გაკეთებამდე. თუ შეცდომას ვხედავ, თაღლითური სერვისი პირველ ნახევარშია, თუ არა, მეორე ნახევარის ბრალია. განაგრძეთ ამის გაკეთება მანამ, სანამ არ დარჩებით მხოლოდ ერთი, რომელიც ან სამუდამოდ უნდა გამორთოთ ან იპოვოთ ალტერნატივა. არ დაგავიწყდეთ სერვისების ჩართვა, საბოლოო ჯამში, თქვენი კომპიუტერის წინა ბრწყინვალების დასაბრუნებლად.
მიუთითეთ და დააწკაპუნეთ
სენსორული პადის გამოყენების შეუძლებლობა შეიძლება იყოს ძალიან იმედგაცრუებული, განსაკუთრებით თუ მაუსი არ გაქვთ თან. ზოგჯერ სენსორული პანელი აგრძელებს მუშაობას ჩვეულ რეჟიმში, მაგრამ მომხმარებელი მუდმივად დაბომბავს ამომხტარ ფანჯარას. ამ გამოსავლებმა ერთხელ და სამუდამოდ უნდა გადაჭრას შეცდომა „მომხმარებლის პარამეტრების დაყენება დრაივერის ჩავარდნაზე“.
Შემდეგი: გსურთ გამოიყენოთ ჟესტები? დააწკაპუნეთ ქვემოთ მოცემულ ბმულზე, რათა გაიგოთ, თუ როგორ დააყენოთ და გამოიყენოთ ჟესტები Windows 10 კომპიუტერზე.