როგორ დავაფიქსიროთ CPU-ს მაღალი გამოყენება Windows 10-ზე
Miscellanea / / November 28, 2021
ცენტრალური დამუშავების განყოფილება ან CPU არის კომპიუტერული სისტემის ძირითადი კომპონენტი. ის მოქმედებს როგორც ტვინი ნებისმიერი კომპიუტერიდან, რადგან ის პასუხისმგებელია მასზე დაინსტალირებული ოპერაციული სისტემის გაშვებაზე. ის იღებს მონაცემებს მომხმარებლისგან და ოპერაციული სისტემისგან, ამუშავებს მას და შემდეგ აწარმოებს გამოსავალს, რომელიც ნაჩვენებია მონიტორზე/ეკრანებზე. დღეს ბევრ თანამედროვე კომპიუტერს აქვს მრავალპროცესორები ან მრავალბირთვიანი დაინსტალირებული CPU-ში. მიუხედავად იმისა, რომ CPU არის თქვენი კომპიუტერის ყველაზე მძლავრი კომპონენტი და შეუძლია ერთდროულად რამდენიმე დავალების შესრულება, თქვენს კომპიუტერს შეიძლება ჰქონდეს მაღალი ან თითქმის 100% CPU. როდესაც ეს მოხდება, თქვენი სისტემა შენელდება, პროგრამები და ფუნქციები გაჩერდება ან გაიყინება და აპლიკაციები არ რეაგირებს. განაგრძეთ კითხვა იმის გასაგებად, თუ როგორ უნდა შეამოწმოთ CPU-ს გამოყენება Windows 10-ზე და როგორ მოაგვაროთ CPU-ს მაღალი გამოყენების პრობლემა.

შინაარსი
- როგორ დავაფიქსიროთ CPU-ს მაღალი გამოყენება Windows 10-ზე
- როგორ შევამოწმოთ CPU-ს გამოყენება Windows 10-ზე
- რატომ არის CPU მოხმარება მაღალი ან 100%?
- მეთოდი 1: განაახლეთ აპლიკაციის მართვის სერვისი
- მეთოდი 2: პრობლემების იდენტიფიცირება Event Viewer-ის გამოყენებით
- მეთოდი 3: Windows-ის განახლება
- მეთოდი 4: გამორთეთ Windows შეტყობინებები
- მეთოდი 5: გამორთეთ P2P Share
- მეთოდი 6: დაასრულეთ მაღალი CPU გამოყენების პროცესები
- მეთოდი 7: გამორთეთ ან წაშალეთ მესამე მხარის პროგრამები
- მეთოდი 8: გაუშვით Windows Defender Scan
- მეთოდი 9: ელექტროენერგიის გეგმის პარამეტრების შეცვლა ნაგულისხმევად
- მეთოდი 10: შეცვალეთ რეესტრის პარამეტრები
- მეთოდი 11: Windows-ის გადატვირთვა
როგორ დავაფიქსიროთ CPU-ს მაღალი გამოყენება Windows 10-ზე
როგორ შევამოწმოთ CPU-ს გამოყენება Windows 10-ზე
თქვენს Windows 10 სისტემაზე CPU-ს მაღალი ან თითქმის 100%-იანი გამოყენების შესამოწმებლად, უბრალოდ მიჰყევით ამ ნაბიჯებს:
1. ტიპი Პროცესების ადმინისტრატორი in Windows ძებნა ყუთი და გაუშვით ძიების შედეგიდან, როგორც ნაჩვენებია.

2. Დააკლიკეთ Უფრო ვრცლად ჩანს ეკრანის ბოლოში, თუ თქვენ მიიღებთ ცარიელ ეკრანს.
3. გადართეთ შესრულება ჩანართი სამუშაო მენეჯერის ფანჯარაში, როგორც ნაჩვენებია.
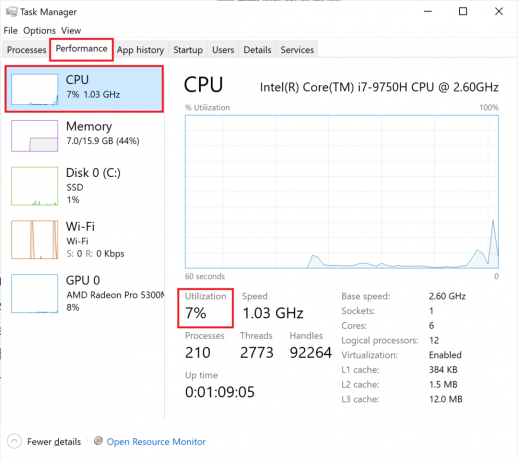
4. Შეამოწმე პროცენტი ქვეშ დაწერილი პროცესორი ან უტილიზაცია, როგორც ნაჩვენებია ზემოთ მოცემულ სურათზე.
თუ თქვენი CPU მოხმარება მაღალია ან 100%-ს უახლოვდება, განაგრძეთ კითხვა!
რატომ არის CPU მოხმარება მაღალი ან 100%?
- ფონური პროცესების გაშვება: Windows კომპიუტერებს სჭირდებათ ფონური პროცესები, რომლებიც ავსებენ და მხარს უჭერენ ძირითად პროცესებს გასაშვებად. ამიტომ, რაც უფრო მეტ პროგრამულ უზრუნველყოფას შეიცავს თქვენი კომპიუტერი, მით უფრო მეტი ფონური პროცესია საჭირო მათი გასაშვებად. ამან შეიძლება გამოიწვიოს 100% CPU-ს გამოყენების პრობლემა.
- Netscvs პროცესი: Netscvs პროცესი, ასევე ე.წ Svchost.exe, არის კრიტიკული Windows პროცესი, რომელიც იწვევს CPU-ს მაღალ გამოყენებას. ამ პროცესმა, სხვა პროცესებთან ერთად, შეიძლება გამოიწვიოს CPU-ს მაღალი გამოყენება.
- განაცხადის მენეჯმენტი: ეს პროცესი მუშაობს Windows-ზე, კონკრეტულ ქსელში კომპიუტერულ სისტემებთან დაკავშირებული პრობლემების მოსაგვარებლად. WMI პროვაიდერის ჰოსტი, ან Wmi. PrvSE.exe, არის კრიტიკული პროცესი, რომელსაც შეუძლია გადალახოს CPU.
- მესამე მხარის ანტივირუსული პროგრამაან ვირუსი: მესამე მხარის ანტივირუსულმა პროგრამამ შეიძლება გამოიწვიოს CPU-ს მაღალი გამოყენება. მეორეს მხრივ, თუ თქვენს სისტემაში არის ვირუსი, ამან შეიძლება გამოიწვიოს CPU-ს შემდგომი გამოყენება და თქვენი კომპიუტერის შენელება.
ქვემოთ მოცემულია სხვადასხვა გადაწყვეტილებები, თუ როგორ უნდა შემცირდეს CPU-ს გამოყენება Windows 10-ზე.
მეთოდი 1: განაახლეთ აპლიკაციის მართვის სერვისი
როგორც ადრე ავუხსენით, WMI პროვაიდერის ჰოსტს შეუძლია CPU-ს 100% გამოყენება. ამის გამოსასწორებლად, თქვენ უნდა გადატვირთოთ სერვისი სერვისების აპლიკაციის გამოყენებით შემდეგნაირად:
1. ტიპი მომსახურება წელს ფანჯრის ძებნა ბარი და გაუშვით ძიების შედეგიდან, როგორც ნაჩვენებია.
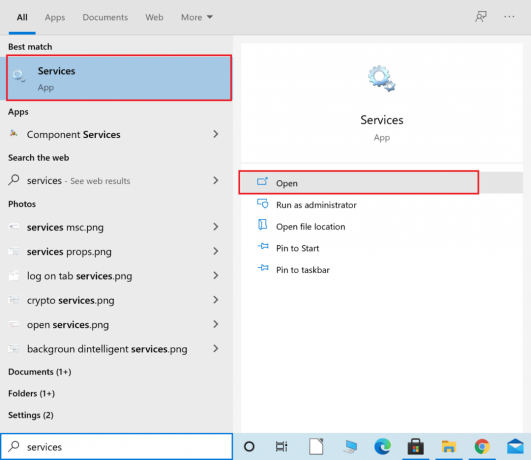
2. დააწკაპუნეთ მარჯვენა ღილაკით Windows მართვის ინსტრუმენტები სერვისების ფანჯარაში და აირჩიეთ Რესტარტი ან განაახლეთ, როგორც გამოსახულია.
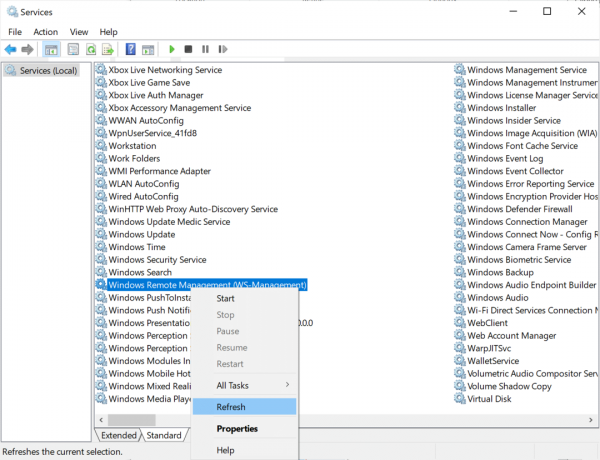
3. გაიმეორეთ იგივე პროცესი Windows მართვის სერვისი.
მეთოდი 2: პრობლემების იდენტიფიცირება Event Viewer-ის გამოყენებით
თუ WMI პროვაიდერის მასპინძლის მიერ გამოწვეული CPU-ს გამოყენება ვერ შემცირდა, მაშინ თქვენ უნდა დაადგინოთ პრობლემა Event Viewer-ის გამოყენებით, როგორც ეს ქვემოთ არის ახსნილი:
1. ტიპი ღონისძიების მაყურებელი in Windows ძებნა ბარი. გაუშვით იგი დაწკაპუნებით გახსენით.

2. დააწკაპუნეთ ქვემოთ ისარი თითოეული ფაილის გვერდით, ფაილის შემდეგი ბილიკის ნავიგაციისას:
აპლიკაციები და სერვისის ჟურნალი > Microsoft > Windows > WMI-აქტივობა > ოპერატიული
3. შუა სარკმლიდან ღონისძიების მაყურებელი, მოძებნეთ შეცდომები, ასეთის არსებობის შემთხვევაში.
4. თითოეული შეცდომისთვის, ჩაწერეთ ClientProcessId, როგორც ნაჩვენებია ხაზგასმული.

5. ახლა გაუშვით Პროცესების ადმინისტრატორი როგორც ახსნილია მეთოდი 1, ნაბიჯი 1.
6. შემდეგ, გადადით დეტალები ჩანართი და დააწკაპუნეთ PID იმის მიხედვით მოაწყოს მოცემული პროცესები მზარდი შეკვეთა ClientProcessId-ის.

7. გამოიყენეთ ClientProcessId, რომელშიც აღნიშნეთ ნაბიჯი 4და დაადგინეთ მასთან დაკავშირებული პროცესი.
8. დააწკაპუნეთ მარჯვენა ღილაკით იდენტიფიცირებული პროცესი და აირჩიეთ დავალების დასრულება.
Შენიშვნა: ქვემოთ მოცემულია მაგალითი, რომელიც ნაჩვენებია Google Chrome-ის გამოყენებით.

ასევე წაიკითხეთ:შეასწორეთ სერვისის მასპინძელი: დიაგნოსტიკური პოლიტიკის სერვისის მაღალი CPU გამოყენება
მეთოდი 3: Windows-ის განახლება
თუ რეგულარულად არ განაახლებთ Windows ოპერაციულ სისტემას, მოძველებულმა დრაივერებმა შეიძლება გამოიწვიოს CPU-ს მაღალი გამოყენება თქვენს კომპიუტერზე. აი, როგორ უნდა დააფიქსიროთ CPU-ს მაღალი მოხმარება Windows-ის უახლეს ვერსიაზე განახლებით:
1. ტიპი განახლებები in Windows ძებნა ყუთი. გაშვება Windows განახლების პარამეტრები აქედან.

2. Დააკლიკეთ Შეამოწმოთ განახლებები ღილაკი მარჯვენა ფანჯრიდან, როგორც ნაჩვენებია.
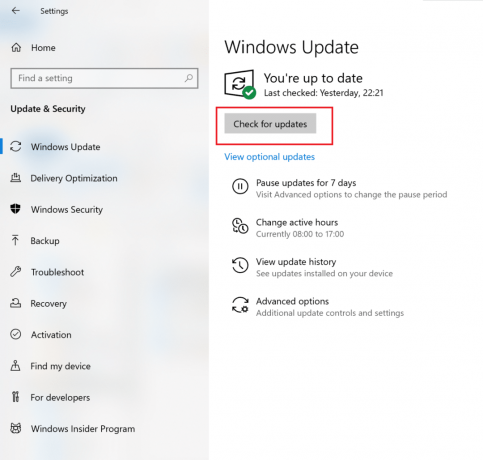
3. Windows იქნება მოძებნეთ და დააინსტალირეთ ხელმისაწვდომი განახლებები, ასეთის არსებობის შემთხვევაში.
4. გადატვირთეთ კომპიუტერი და შეამოწმეთ პრობლემა მოგვარებულია თუ არა. თუ არა, სცადეთ შემდეგი გამოსწორება.
მეთოდი 4: გამორთეთ Windows შეტყობინებები
როდესაც Windows შეტყობინებები ჩართულია, ამან შეიძლება გამოიწვიოს CPU მნიშვნელოვნად მაღალი გამოყენება. ეს ნიშნავს, რომ მისი გამორთვა შეიძლება დაეხმაროს გარკვეული დატვირთვის შემსუბუქებას. აი, როგორ უნდა დააფიქსიროთ CPU-ს მაღალი მოხმარება:
1. ტიპი შეტყობინებები წელს Windows ძებნა ყუთი. Დააკლიკეთ შეტყობინების და მოქმედების პარამეტრები ძიების შედეგებიდან, როგორც ეს ნაჩვენებია ქვემოთ.

2. გადაატრიალეთ გამორთვა სათაურით ვარიანტისთვის მიიღეთ შეტყობინებები აპებიდან და სხვა გამგზავნიდან.

შეამოწმეთ, შემცირდა თუ არა CPU-ს გამოყენება ქვემოთ მოცემული ნაბიჯების შემდეგ როგორ შევამოწმოთ CPU-ს გამოყენებაWindows 10-ზე.
მეთოდი 5: გამორთეთ P2P Share
The Peer-to-Peer ან P2P გაზიარება ფუნქცია ეხმარება ფაილების გაგზავნას და მიღებას ინტერნეტით. თუ ჩართულია, მას შეუძლია გაზარდოს CPU-ს გამოყენება. აი, როგორ შეამციროთ CPU-ს გამოყენება Windows 10 ლეპტოპზე/დესკტოპზე მისი გამორთვით:
1. ტიპი Windows განახლების პარამეტრები წელს Windows ძებნა ყუთი და დააწკაპუნეთ მასზე, როგორც ნაჩვენებია.

2. დააწკაპუნეთ მიწოდების ოპტიმიზაცია ხელმისაწვდომია მარცხენა მხარეს მენიუდან.
3. გადაატრიალეთ გამორთვა სათაურით ვარიანტისთვის სხვა კომპიუტერებიდან ჩამოტვირთვების დაშვება P2P გაზიარების გამორთვა.
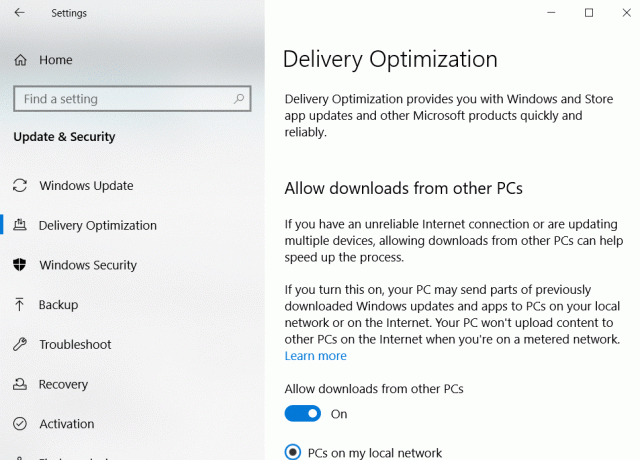
ასევე წაიკითხეთ:როგორ დავაფიქსიროთ CPU-ს მაღალი გამოყენება სისტემის უმოქმედო პროცესით
მეთოდი 6: დაასრულეთ მაღალი CPU გამოყენების პროცესები
თქვენ შეგიძლიათ გამოიყენოთ სამუშაო მენეჯერი პროცესების იდენტიფიცირებისთვის და გამორთვისთვის, რომლებიც ძალიან ბევრ CPU რესურსს იყენებენ. ლეპტოპების ბევრ მწარმოებელს მოსწონს Intel მასპინძლობს გამოყოფილ გვერდს ამ მიზნით. ქვემოთ მოცემულია ნაბიჯები ამის გასაკეთებლად.
1. გაშვება Პროცესების ადმინისტრატორი როგორც ახსნილია მეთოდი 1, ნაბიჯი 1.
2. ში პროცესები ჩანართი, დააწკაპუნეთ პროცესორი როგორც ხაზგასმულია ქვემოთ. ეს დაალაგებს ყველა მიმდინარე პროცესს CPU-ს გამოყენების მიხედვით.
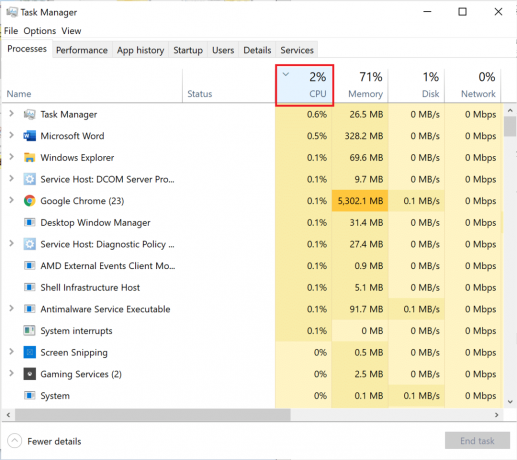
3. პროცესის იდენტიფიცირება რომელსაც აქვს CPU მაღალი მოხმარება. დააწკაპუნეთ მასზე მარჯვენა ღილაკით და აირჩიეთ დავალების დასრულება.
აი, როგორ უნდა დააფიქსიროთ CPU-ს მაღალი მოხმარება CPU რესურსების გათავისუფლებით. თუ გსურთ მეტი დატვირთვის ამოღება CPU-დან, განახორციელეთ ქვემოთ აღწერილი მეთოდები.
მეთოდი 7: გამორთეთ ან წაშალეთ მესამე მხარის პროგრამები
Windows-ს მოყვება ჩაშენებული ვირუსი და საფრთხის დაცვა ე.წ Windows Defender Firewall. მას შეუძლია დაიცვას თქვენი კომპიუტერი ვირუსებისა და მავნე პროგრამების მავნე თავდასხმებისგან. თუ თქვენ გაქვთ მესამე მხარის ანტივირუსული პროგრამა დაინსტალირებული თქვენს კომპიუტერში დამატებითი უსაფრთხოებისთვის, შეგიძლიათ გამორთოთ იგი. ასეთმა პროგრამებმა შეიძლება გამოიწვიოს CPU-ს თითქმის 100% გამოყენება და შეანელოს თქვენი კომპიუტერი. ჩვენ დეტალურად განვიხილავთ ნაბიჯებს მესამე მხარის ანტივირუსული პროგრამების გამორთვისა და დეინსტალაციისთვის.
ვარიანტი 1: გამორთეთ მესამე მხარის ანტივირუსული პროგრამა
1. გაუშვით მესამე მხარის ანტივირუსი პროგრამა, რომელსაც იყენებთ თქვენს კომპიუტერში.
Შენიშვნა: ჩვენ გამოვიყენეთ Avast ანტივირუსი საილუსტრაციოდ.
2. Წადი დაცვაპარამეტრები მარცხენა პანელში. გამორთვა Firewall მისი გადართვით გამორთულია.
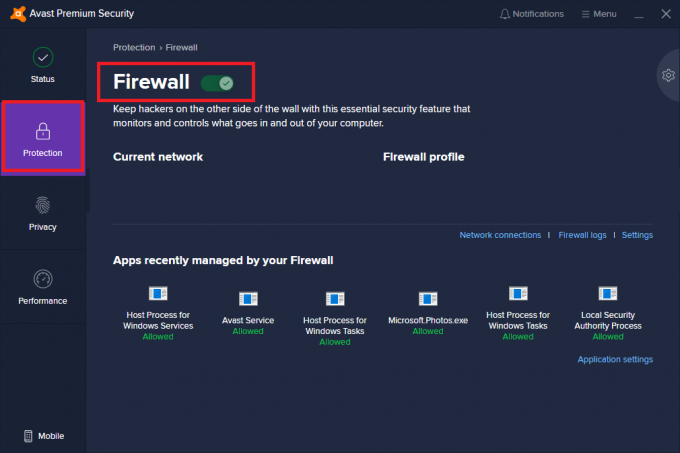
ვარიანტი 2: წაშალეთ მესამე მხარის ანტივირუსული პროგრამა
1. გაშვება Მართვის პანელი დან Windows ძიება, როგორც ქვემოთაა ნაჩვენები.

2. Დააკლიკეთ ნახვა > დიდი ხატების მიხედვით და შემდეგ აირჩიეთ პროგრამები და ფუნქციები, როგორც გამოსახულია.

3. Დააკლიკეთ Avast და შემდეგ აირჩიეთ დეინსტალაცია.

თუ ზემოთ მოყვანილი მეთოდი არ მუშაობდა, შესაძლოა თქვენს სისტემაში იყოს მავნე პროგრამა. ცხადია, ახლა დაგჭირდებათ სკანირების გაშვება და საფრთხეების აღმოფხვრა Windows Defender-ის გამოყენებით CPU-ს მაღალი მოხმარების გამოსასწორებლად.
ასევე წაიკითხეთ: დააფიქსირეთ Windows აუდიო მოწყობილობის გრაფიკის იზოლაციის მაღალი CPU გამოყენება
მეთოდი 8: გაუშვით Windows Defender Scan
Windows Defender სკანირებს სისტემის ყველა ფაილს და შეამოწმებს მავნე პროგრამებს. თუ საფრთხეები აღმოჩენილია, შეგიძლიათ წაშალოთ ისინი თქვენი მოწყობილობიდან. აქ არის ნაბიჯები თქვენი კომპიუტერის სკანირებისთვის:
1. ტიპი დაცვა ვირუსებისა და საფრთხეებისგან in Windows ძებნა. გაუშვით მასზე დაწკაპუნებით.

2. Დააკლიკეთ სკანირების პარამეტრები როგორც ქვემოთაა ნაჩვენები.

3. აირჩიეთ სრული სკანირება და დააწკაპუნეთ სკანირება ახლავე, როგორც ხაზგასმულია.

Შენიშვნა: დარწმუნდით, რომ თქვენი ლეპტოპი დატენულია და არავინ აწუხებს სკანირების პროცესს.
სრული სკანირება ამოწმებს ყველა ფაილს და გაშვებულ პროგრამას თქვენს მყარ დისკზე. ამ სკანირებას შეიძლება ერთ საათზე მეტი დრო დასჭირდეს.
მეთოდი 9: ელექტროენერგიის გეგმის პარამეტრების შეცვლა ნაგულისხმევად
თუ თქვენი კომპიუტერის კვების გეგმა დაყენებულია ენერგიის დაზოგვის რეჟიმი, მაშინ თქვენი კომპიუტერი განიცდის პროცესორის მაღალ გამოყენებას. აი, როგორ უნდა დააფიქსიროთ CPU-ს მაღალი მოხმარება პარამეტრების უკან გადაბრუნებით ნაგულისხმევი, როგორც ქვემოთ არის განმარტებული:
1. ტიპი Მართვის პანელი და გაუშვით იგი Windows ძებნა ვარიანტი, როგორც ნაჩვენებია.
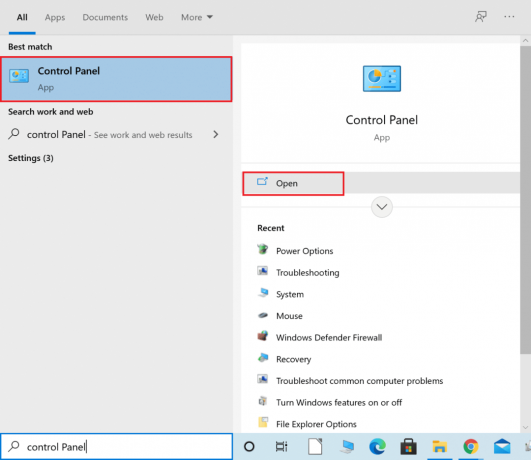
2. Დააკლიკეთ ნახვა მიერ > პატარა ხატები. შემდეგ, გადადით დენის ოფციები, როგორც გამოსახულია.
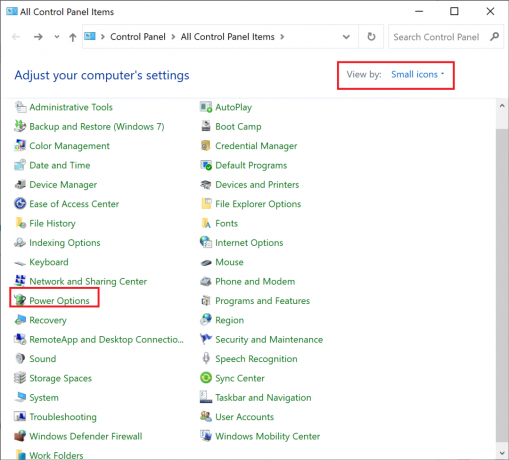
3. აირჩიეთ დაბალანსებული, თუ თქვენი კომპიუტერი ჩართულია Ენერგიის დამზოგავი რეჟიმი.
4. ახლა დააწკაპუნეთ შეცვალეთ გეგმის პარამეტრები, როგორც ნაჩვენებია ხაზგასმული.

5. აქ, დააწკაპუნეთ აღადგინეთ ნაგულისხმევი პარამეტრები ამ გეგმისთვის.
6. ბოლოს დააწკაპუნეთ დიახ ამ ცვლილებების დასადასტურებლად და გამოსაყენებლად.

ასევე წაიკითხეთ:დესკტოპის ფანჯრის მენეჯერის მაღალი CPU (DWM.exe) შესწორება
მეთოდი 10: შეცვალეთ რეესტრის პარამეტრები
თუ Windows-ის ხშირი მომხმარებელი ხართ კორტანა, მაშინ შეიძლება განიცადოთ CPU 100% გამოყენება. თუ გსურთ შესწიროთ Cortana-ს ზოგიერთი ფუნქცია, აი, როგორ შეამციროთ CPU-ს გამოყენება Windows 10-ში:
1. ტიპი რეესტრის რედაქტორი in Windows ძებნა ვარიანტი. გაუშვით აქედან.
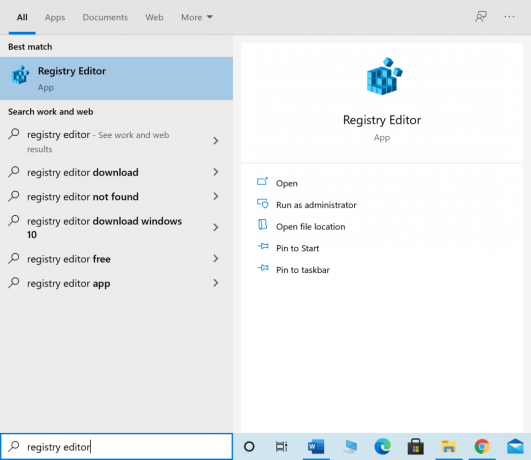
2. გადადით შემდეგ გზაზე:
HKEY_LOCAL_MACHINE\SYSTEM\CurrentControlSet\Services\TokenBroker
3. ახლა, დააწკაპუნეთ მარჯვენა ღილაკით დაწყება ფანჯრის მარჯვენა ფანჯრიდან.
4. აირჩიეთ მოდიფიცირება ჩამოსაშლელი მენიუდან, როგორც ნაჩვენებია.
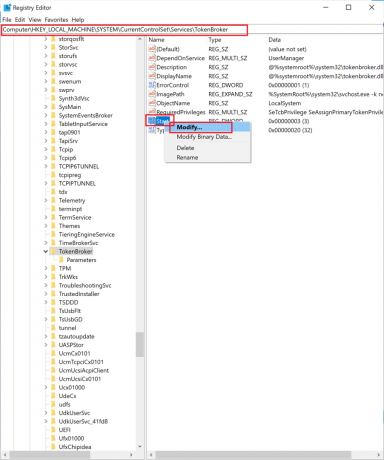
5. აკრიფეთ ნომერი 4 წელს ღირებულების მონაცემები ველი. შემდეგ, დააწკაპუნეთ კარგი ცვლილებების შესანახად.
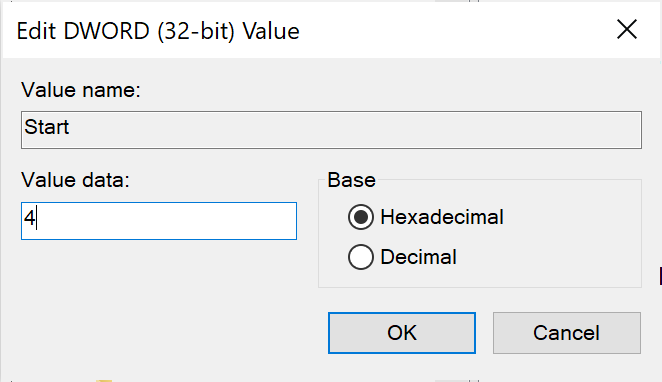
ზემოაღნიშნული პროცესის დასრულების შემდეგ, Cortana-ს ყველა ფუნქცია არ იმუშავებს. თუმცა, CPU-ს გამოყენება უნდა შემცირდეს. ახლა შეგიძლიათ შეამოწმოთ ეს ქვემოთ მოცემული ნაბიჯების განხორციელებით როგორ შევამოწმოთ CPU-ს გამოყენება Windows 10-ზე სათაური.
მეთოდი 11: Windows-ის გადატვირთვა
თუ ყველა ზემოაღნიშნულმა გადაწყვეტილებამ არ იმუშავა, საბოლოო გამოსავალი რჩება თქვენი Windows სისტემის გადატვირთვა.
Შენიშვნა:სარეზერვო ასლის შექმნა ყველა აუცილებელი ფაილი თქვენს სისტემაში, სანამ დაიწყებთ კომპიუტერის გადატვირთვას.
1. ტიპი გადატვირთვა in Windows ძებნა ყუთი და დააწკაპუნეთ გადააყენეთ ეს კომპიუტერი, როგორც ნაჩვენებია.
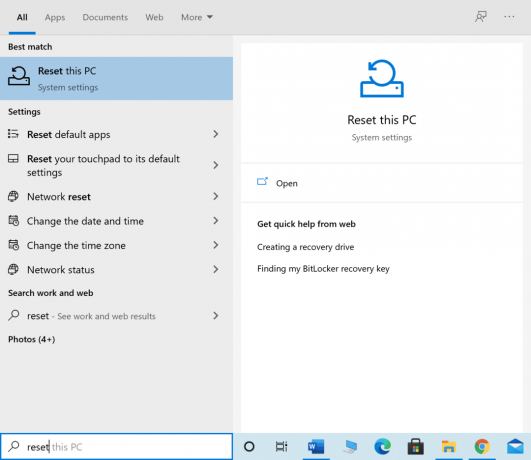
2. Დააკლიკეთ Დაიწყე ქვეშ გადააყენეთ ეს კომპიუტერი, როგორც ქვემოთაა ნაჩვენები.
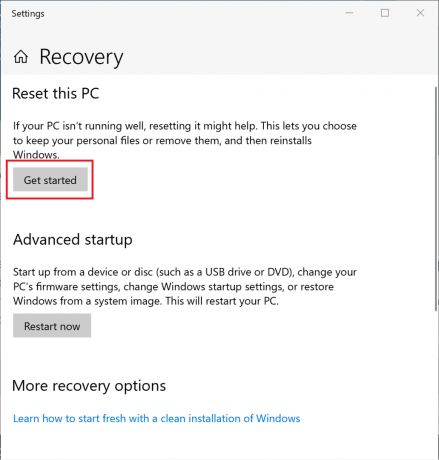
3. შემდეგ დააწკაპუნეთ შეინახე ჩემი ფაილები ვარიანტი შემდეგ ეკრანზე.
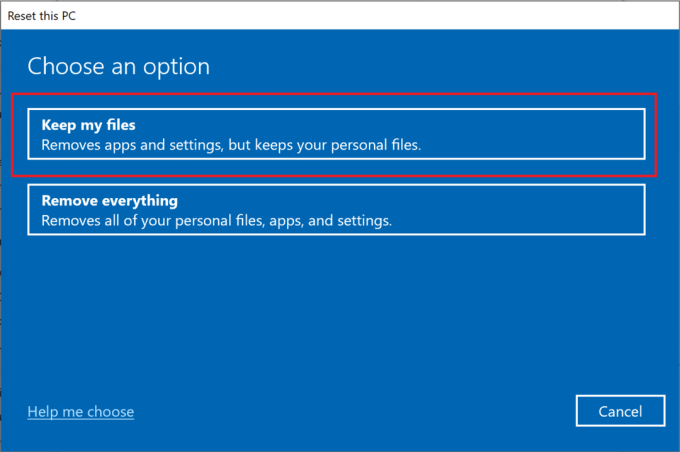
მიჰყევით ეკრანზე მითითებებს და დაელოდეთ პროცესის დასრულებას. Windows OS გადაიტვირთება და ყველა შესაძლო პრობლემა გამოსწორდება.
რეკომენდებულია:
- დააფიქსირეთ მაუსის ბორბალი, რომელიც არ მოძრაობს სწორად
- Windows 10-ში ხმის შეწყვეტის გამოსწორება
- როგორ ჩართოთ მომხმარებლის ანგარიშის კონტროლი Windows სისტემებში
- შეასწორეთ ბრძანების სტრიქონი, რომელიც გამოჩნდება და შემდეგ ქრება Windows 10-ზე
ვიმედოვნებთ, რომ ეს სტატია სასარგებლო იყო და თქვენ შეძელით CPU მაღალი მოხმარების დაფიქსირებაWindows 10-ზე. გვითხარით, რომელი მეთოდი მუშაობდა თქვენთვის საუკეთესოდ. ასევე, თუ თქვენ გაქვთ რაიმე შეკითხვები ან წინადადებები ამ სტატიასთან დაკავშირებით, მოგერიდებათ ჩააგდოთ ისინი კომენტარების განყოფილებაში ქვემოთ.



