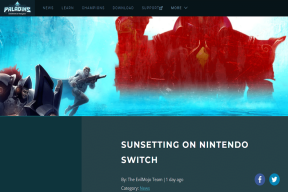Windows 10-ზე სენსორული პადის გამორთვის 5 გზა
Miscellanea / / November 28, 2021
სენსორული პანელი ასრულებს მანიშნებელი მოწყობილობის როლს ლეპტოპებში და ცვლის გარე მაუსს, რომელიც გამოიყენება დიდ კომპიუტერებში. სენსორული პანელი, რომელიც ასევე ცნობილია როგორც ტრეკიდი, არსებობს 20 წელზე მეტი ხნის განმავლობაში, მაგრამ ჯერ კიდევ არ ცვლის გარე მაუსის ფუნქციონალურობასა და მარტივ გამოყენებას.
ზოგიერთი Windows ლეპტოპი აღჭურვილია განსაკუთრებული სენსორული პანელით, მაგრამ რამდენიმე შეიცავს მხოლოდ საშუალო ან დაბალი დონის სენსორულ პადს. ამიტომ ბევრი მომხმარებელი აკავშირებს გარე მაუსს თავის ლეპტოპს, როდესაც ასრულებს რაიმე პროდუქტიულ სამუშაოს.

თუმცა, ორი განსხვავებული საჩვენებელი მოწყობილობის ქონა ასევე შეიძლება იყოს კონტრპროდუქტიული. სენსორული პანელი ხშირად შეგიშლის გზას აკრეფისას და მასზე ხელის ან მაჯის შემთხვევით დაწკაპუნებამ შეიძლება ჩაწეროს კურსორი დოკუმენტის სხვაგან. შემთხვევითი შეხების სიჩქარე და შანსები იზრდება შორის სიახლოვესთან ერთად კლავიატურა და სენსორული პანელი.
ზემოაღნიშნული მიზეზების გამო, შეიძლება დაგჭირდეთ სენსორული პანელის გამორთვა და საბედნიეროდ, Windows 10 ლეპტოპზე სენსორული პადის გამორთვა საკმაოდ მარტივია და მხოლოდ რამდენიმე წუთი სჭირდება.
ჩვენ დაჟინებით გირჩევთ გქონდეთ სხვა საჩვენებელი მოწყობილობა, გარე მაუსი, რომელიც უკვე დაკავშირებულია ლეპტოპთან სენსორული პანელის გამორთვამდე. გარე მაუსის და გამორთული სენსორული პანელის არარსებობა თქვენს ლეპტოპს თითქმის გამოუსადეგარს გახდის თუ არ იცით თქვენი კლავიატურის მალსახმობები. ასევე, დაგჭირდებათ გარე მაუსი, რათა ხელახლა ჩართოთ სენსორული პანელი. თქვენ ასევე გაქვთ შესაძლებლობა ავტომატურად გამორთეთ სენსორული პანელი როდესაც მაუსი არის დაკავშირებული.
შინაარსი
- როგორ გამორთოთ სენსორული პანელი Windows 10-ზე?
- Windows 10 ლეპტოპებზე სენსორული პადის გამორთვის 5 გზა
- მეთოდი 1: გამორთეთ სენსორული პანელი Windows 10-ის პარამეტრების მეშვეობით
- მეთოდი 2: გამორთეთ სენსორული პანელი მოწყობილობის მენეჯერის მეშვეობით
- მეთოდი 3: გამორთეთ Touchpad Windows-ზე BIOS მენიუს მეშვეობით
- მეთოდი 4: გამორთეთ ETD Control Center
- მეთოდი 5: გამორთეთ Touchpad მესამე მხარის აპლიკაციების გამოყენებით
როგორ გამორთოთ სენსორული პანელი Windows 10-ზე?
თქვენს Windows 10 ლეპტოპზე სენსორული პანელის გამორთვის რამდენიმე მეთოდი არსებობს. თქვენ შეგიძლიათ იხილოთ Windows-ის პარამეტრები და მოწყობილობის მენეჯერი, რომ გამორთოთ ისინი, ან გამოიყენოთ მესამე მხარის გარე აპლიკაცია სენსორული პანელის თავიდან ასაცილებლად.
თუმცა, უმარტივესი მეთოდია კლავიატურის მალსახმობის/ჰოტკლავის გამოყენება, რომელსაც ლეპტოპის და კლავიატურის მწარმოებლების უმეტესობა აერთიანებს. სენსორული პანელის ჩართვა-გამორთვის კლავიატურა, თუ ეს არის, შეგიძლიათ იხილოთ კლავიატურის ზედა მწკრივში და, როგორც წესი, არის ერთ-ერთი f-ნომრიანი ღილაკი (მაგალითად: კლავიში fn + f9). გასაღები მონიშნული იქნება სენსორული პანელის მსგავსი ხატით ან თითით, რომელიც ეხება კვადრატს.
ასევე, გარკვეული ლეპტოპები, როგორიცაა HP ბრენდირებული ლეპტოპები, შეიცავს ფიზიკურ გადამრთველს/ღილაკს სენსორული პანელის ზედა მარჯვენა კუთხეში, რომელიც ორჯერ დაწკაპუნებით გამორთავს ან ჩართავს სენსორულ პადს.
გადავიდეთ უფრო პროგრამულ უზრუნველყოფაზე ორიენტირებულ მეთოდებზე, ვიწყებთ სენსორული პადის გამორთვით Windows-ის პარამეტრების მეშვეობით.
Windows 10 ლეპტოპებზე სენსორული პადის გამორთვის 5 გზა
მეთოდი 1: გამორთეთ სენსორული პანელი Windows 10-ის პარამეტრების მეშვეობით
თუ თქვენი ლეპტოპი იყენებს ზუსტი სენსორულ პანელს, შეგიძლიათ გამორთოთ ის Windows-ის პარამეტრებში სენსორული პანელის პარამეტრების გამოყენებით. თუმცა, ლეპტოპებისთვის, რომლებსაც აქვთ არაზუსტი ტიპის სენსორული პანელი, სენსორული პადის გამორთვის ვარიანტი პირდაპირ არ შედის პარამეტრებში. მათ მაინც შეუძლიათ სენსორული პანელის გათიშვა გაფართოებული სენსორული პარამეტრების მეშვეობით.
1. გაუშვით Windows Settings ქვემოთ ჩამოთვლილი რომელიმე მეთოდით
ა. დააწკაპუნეთ დაწყება/ფანჯრის ღილაკი, ძებნა პარამეტრები და დააჭირეთ Enter.
ბ. დააჭირეთ Windows + X-ს (ან დააწკაპუნეთ დაწყების ღილაკზე მაუსის მარჯვენა ღილაკით) და Power User მენიუდან აირჩიეთ Settings.
გ. პირდაპირ გასაშვებად დააჭირეთ Windows + I ღილაკს Windows პარამეტრები.
2. იპოვნეთ მოწყობილობები და დააჭირეთ იმავეს გასახსნელად.

3. მარცხენა პანელიდან, სადაც ჩამოთვლილია ყველა მოწყობილობა, დააწკაპუნეთ სენსორული პანელი.
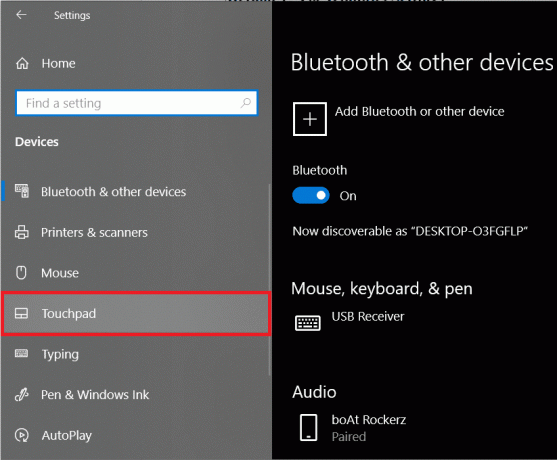
4. ბოლოს, მარჯვენა პანელში, დააწკაპუნეთ გადართვაზე გადართეთ სენსორული პანელის ქვეშ, რომ გამორთოთ.
ასევე, თუ გსურთ, რომ თქვენმა კომპიუტერმა ავტომატურად გამორთოს სენსორული პანელი გარე მაუსის შეერთებისას, მოხსენით მონიშვნა ყუთი ""-ის გვერდითდატოვეთ სენსორული პანელი ჩართული, როდესაც მაუსი არის დაკავშირებული’.
სანამ აქ იმყოფებით სენსორული პანელის პარამეტრებში, გადაახვიეთ ქვემოთ, რათა შეცვალოთ სხვა სენსორული პარამეტრები, როგორიცაა შეხების მგრძნობელობა, სენსორული პანელის მალსახმობები და ა.შ. თქვენ ასევე შეგიძლიათ დააკონფიგურიროთ რა მოქმედებები მოხდება სენსორულ პანელზე სამი თითით და ოთხი თითით სხვადასხვა მიმართულებით გადაფურცვლისას.
მათთვის, ვისაც აქვს არაზუსტი სენსორული პანელი, დააწკაპუნეთ დამატებითი პარამეტრები ვარიანტი ნაპოვნია მარჯვენა პანელში.

ეს გაუშვებს მაუსის თვისებების ფანჯარას ტრეკიპადთან დაკავშირებული რეგულირებადი პარამეტრების მეტი რაოდენობით. გადართვაზე აპარატურა ჩანართი. მონიშნეთ/აირჩიეთ თქვენი სენსორული პანელი მასზე დაწკაპუნებით და დააჭირეთ მასზე Თვისებები ღილაკი, რომელიც მდებარეობს ფანჯრის ბოლოში.
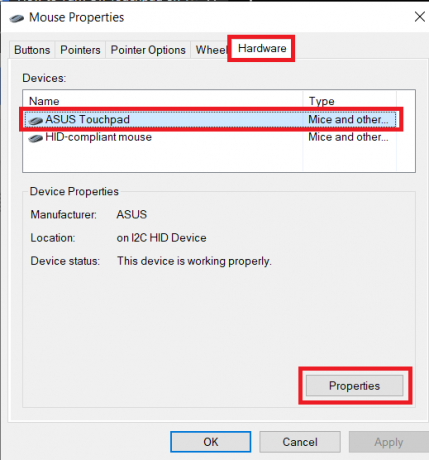
სენსორული პანელის თვისებების ფანჯარაში დააწკაპუნეთ Პარამეტრების შეცვლა ზოგადი ჩანართის ქვეშ.
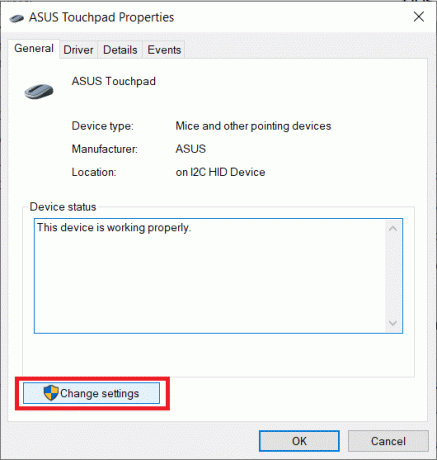
ბოლოს გადართეთ მძღოლი ჩანართი და დააწკაპუნეთ მოწყობილობის გამორთვა თქვენს ლეპტოპზე სენსორული პანელის გამორთვა.

გარდა ამისა, თქვენ ასევე შეგიძლიათ აირჩიოთ მოწყობილობის დეინსტალაცია, მაგრამ Windows მოგთხოვთ ხელახლა ჩამოტვირთოთ სენსორული პანელის დრაივერები ყოველ ჯერზე, როდესაც სისტემა ჩაიტვირთება.
მეთოდი 2: გამორთვა სენსორული პანელი მოწყობილობის მენეჯერის მეშვეობით
მოწყობილობის მენეჯერი ეხმარება Windows-ის მომხმარებლებს ნახონ და აკონტროლონ მათ სისტემებთან დაკავშირებული ნებისმიერი და ყველა მოწყობილობა. მოწყობილობის მენეჯერი შეიძლება გამოყენებულ იქნას ტექნიკის გარკვეული ნაწილის (მათ შორის, ლეპტოპების სენსორული პანელის) ჩართვის ან გამორთვისთვის და ასევე მოწყობილობის დრაივერების განახლებისთვის ან დეინსტალაციისთვის. მოწყობილობის მენეჯერის მეშვეობით სენსორული პადის გამორთვისთვის, მიჰყევით ქვემოთ მოცემულ ნაბიჯებს:
1. გახსენით მოწყობილობის მენეჯერი ქვემოთ მოყვანილი ერთ-ერთი მეთოდით.
ა. დააჭირეთ Windows Key + X (ან დააწკაპუნეთ მენიუს დაწყების ღილაკზე მარჯვენა ღილაკით) და აირჩიეთ Device Manager Power მომხმარებლის მენიუდან
ბ. ტიპი devmgmt.msc Run ბრძანებაში (გაშვება Windows Key + R დაჭერით) და დააწკაპუნეთ OK.

გ. დააჭირეთ Windows Key + S (ან დააჭირეთ დაწყება ღილაკს), მოძებნეთ Მოწყობილობის მენეჯერი და დააჭირეთ enter.
2. დაკავშირებული მოწყობილობების სიიდან გააფართოვეთ თაგვები და სხვა საჩვენებელი მოწყობილობები მის მარცხნივ ისარს ან სათაურზე ორჯერ დაწკაპუნებით.

3. შესაძლებელია, რომ იპოვოთ ერთზე მეტი ჩანაწერი სენსორული პადისთვის თაგვებისა და სხვა საჩვენებელი მოწყობილობების მენიუში. თუ უკვე იცით რომელი შეესაბამება თქვენს სენსორულ პადს, დააწკაპუნეთ მასზე მარჯვენა ღილაკით და აირჩიეთ მოწყობილობის გამორთვა.
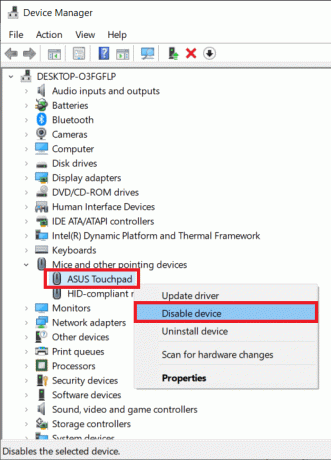
თუმცა, თუ თქვენ გაქვთ რამდენიმე ჩანაწერი, გამორთეთ ისინი სათითაოდ, სანამ არ მოახერხებთ წარმატებით გამორთეთ სენსორული პანელი.
მეთოდი 3: გამორთეთ სენსორული პანელი Windows Via BIOS მენიუში
ეს მეთოდი არ იმუშავებს ლეპტოპის ყველა მომხმარებლისთვის, რადგან ფუნქცია სენსორული პადის გამორთვის ან ჩართვისთვის BIOS მენიუ სპეციფიკურია გარკვეული მწარმოებლებისა და OEM-ებისთვის. მაგალითად: ThinkPad BIOS-ს და Asus BIOS-ს აქვთ შესაძლებლობა გამორთოთ ტრეკიდი.
ჩატვირთეთ BIOS მენიუში და შეამოწმეთ არის თუ არა ტრეკიპადის გამორთვის ვარიანტი. იმისათვის, რომ იცოდეთ როგორ ჩატვირთოთ BIOS-ში, უბრალოდ google-ში „როგორ შევიყვანოთ BIOS-ში“. თქვენი ლეპტოპის ბრენდი და მოდელი’
მეთოდი 4: გამორთეთ ETD Control Center
ETD კონტროლის ცენტრი მოკლეა Elan Trackpad მოწყობილობის მართვის ცენტრი და როგორც ცხადია, აკონტროლებს ტრეკიპადს გარკვეულ ლეპტოპებში. ETD პროგრამა ავტომატურად იწყება ლეპტოპის ჩატვირთვისას; სენსორული პანელი მუშაობს მხოლოდ მაშინ, როდესაც ETD მუშაობს ფონზე. ჩატვირთვისას ETD საკონტროლო ცენტრის გაშვების თავიდან აცილება, თავის მხრივ, გამორთავს სენსორულ პანელს. თუმცა, თუ თქვენს ლეპტოპზე სენსორული პანელი არ არის რეგულირებული ETD კონტროლის ცენტრის მიერ, უმჯობესია სცადოთ ამ სტატიაში ნახსენები ერთ-ერთი სხვა მეთოდი.
ETD Control Center-ის გაშვების თავიდან ასაცილებლად:
1. გაუშვით სამუშაო მენეჯერი რომელიმე შემდეგი მეთოდით:
ა. დააჭირეთ ღილაკს დაწყება, მოძებნეთ Პროცესების ადმინისტრატორი და დააწკაპუნეთ გახსნაზე, როდესაც ძიება დაბრუნდება
ბ. დააწკაპუნეთ მაუსის მარჯვენა ღილაკით Start ღილაკზე და აირჩიეთ Task Manager Power User მენიუდან.
გ. დააჭირეთ ctrl + alt + del და აირჩიეთ სამუშაო მენეჯერი
დ. დააჭირეთ ctrl + shift + esc უშუალოდ სამუშაო მენეჯერის გასაშვებად

2. გადართეთ Დაწყება ჩანართი სამუშაო მენეჯერში.
გაშვების ჩანართში ჩამოთვლილია ყველა აპლიკაცია/პროგრამა, რომელთა ავტომატური გაშვება/გაშვება ნებადართულია თქვენი კომპიუტერის ჩატვირთვისას.
3. იპოვნეთ ETD კონტროლის ცენტრი პროგრამების სიიდან და აირჩიეთ მასზე დაწკაპუნებით.
4. ბოლოს დააწკაპუნეთ გამორთვა ღილაკი დავალების მენეჯერის ფანჯრის ქვედა მარჯვენა კუთხეში.
(ალტერნატიულად, შეგიძლიათ დააწკაპუნოთ მარჯვენა ღილაკით ETD Control Center-ზე და შემდეგ აირჩიეთ გამორთვა პარამეტრების მენიუდან)
მეთოდი 5: გამორთეთ Touchpad მესამე მხარის აპლიკაციების გამოყენებით
თუ არცერთი ზემოაღნიშნული მეთოდი არ გამოგივიდათ, განიხილეთ ინტერნეტში ხელმისაწვდომი მესამე მხარის მრავალი აპლიკაციიდან ერთ-ერთის გამოყენება. ლეპტოპებში სენსორული პადის გამორთვის ერთ-ერთი ყველაზე პოპულარული აპლიკაცია არის Touchpad Blocker. ეს არის უფასო და მსუბუქი აპლიკაცია, რომლის საშუალებითაც შეგიძლიათ დააყენოთ მალსახმობების ღილაკები, რომ გამორთოთ და ჩართოთ აპლიკაცია. მომხმარებლებს სინაფსური სენსორული პანელით ასევე შეუძლიათ დააყენონ მალსახმობის ღილაკი, რომ გამორთონ ან ჩართონ თავად სენსორული პანელი. თუმცა, აპლიკაცია თიშავს სენსორულ პანელს მხოლოდ მაშინ, როდესაც ის მუშაობს გაშვებულ ფონზე (ან წინა პლანზე). სენსორული ბლოკის ბლოკერი, გაშვებისას, შესაძლებელია წვდომა დავალების პანელიდან.
Touchpad-ის ბლოკერში ჩართული სხვა ფუნქციები მოიცავს ავტომატურად გაშვებას გაშვებისას, შემთხვევითი შეხების და დაწკაპუნების დაბლოკვას და ა.შ.
სენსორული პანელის გამორთვა Touchpad-ის ბლოკერის გამოყენებით:
1. გადადით მათ ვებსაიტზე სენსორული პადის ბლოკერი და დააწკაპუნეთ ჩამოტვირთვა ღილაკი პროგრამის ფაილის გადმოტვირთვის დასაწყებად.
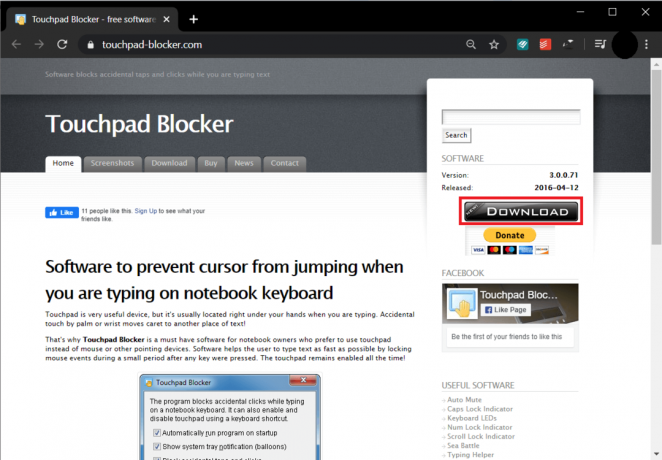
2. ორჯერ დააწკაპუნეთ გადმოწერილ ფაილზე და მიჰყევით ეკრანზე მითითებებს დააინსტალირეთ Touchpad-ის ბლოკერი თქვენს სისტემაზე.
3. ინსტალაციის შემდეგ, დააყენეთ Touchpad Blocker თქვენი უპირატესობის მიხედვით და ჩართეთ ბლოკერი იმავე კლავიატურის მალსახმობის დაჭერით (Fn + f9).
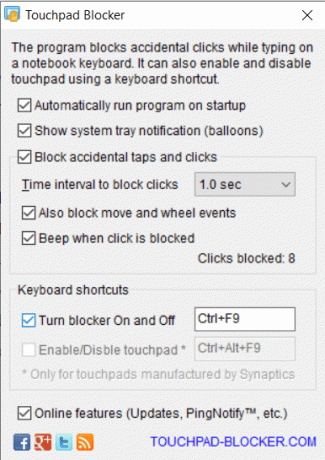
ძალიან პოპულარული აპლიკაციების კიდევ ერთი ნაკრები, რომლის გამოცდა ღირს სენსორული გაყინვა და შეეხეთ Tamer. მიუხედავად იმისა, რომ არ არის ისეთი ფუნქციებით, როგორც Touchpad Blocker, ორივე ეს აპლიკაცია ხელს უწყობს ხელის ხელის შემთხვევით შეხების თავიდან აცილებას, რომელსაც მომხმარებლები აკეთებენ აკრეფის დროს. ისინი თიშავენ ან აყინებენ სენსორულ პანელს კლავიატურაზე კლავიშის დაჭერის შემდეგ მცირე ხნით. ამ ორი აპლიკაციიდან რომელიმეს გამოყენებით, თქვენ არ უნდა ინერვიულოთ სენსორული პადის გამორთვაზე ან ჩართვაზე ყოველ ჯერზე გსურთ მისი გამოყენება, მაგრამ ასევე შეგიძლიათ დაისვენოთ იმის ცოდნა, რომ ეს არ გამოიწვევს რაიმე პრობლემას თქვენი საშინაო დავალების ან სამუშაოს აკრეფისას ანგარიში.
რეკომენდებულია: ლეპტოპის სენსორული პანელი არ მუშაობს 8 გზა
ვიმედოვნებთ, რომ წარმატებით გამორთეთ სენსორული პანელი თქვენს Windows 10 ლეპტოპზე და თუ არა, დაგვიკავშირდით ქვემოთ მოცემულ კომენტარების განყოფილებაში და ჩვენ დაგეხმარებით. ასევე, იცით თუ არა რაიმე სხვა აპლიკაციის შესახებ, როგორიცაა Touchpad Blocker ან Touchfreeze? თუ კი, შეგვატყობინეთ ჩვენ და ყველამ ქვემოთ.