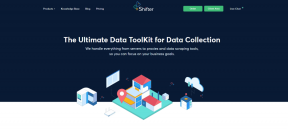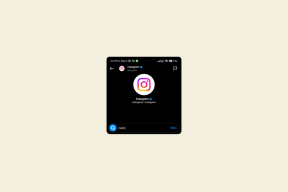11 საუკეთესო Samsung Galaxy Note 10 და 10+ რჩევა და ხრიკი, რომელიც უნდა იცოდეთ
Miscellanea / / December 02, 2021
ფერადი ზურგით და დახვეწილი დიზაინით, Samsung Galaxy Note 10 Plus არის ერთ-ერთი ულამაზესი ტელეფონი. აღსანიშნავია ის, რომ ეს არ არის მხოლოდ სილამაზე. ის ასევე აგროვებს ბრაუნის თანაბარ რაოდენობას, წყალობით პროცესორი Snapdragon 855 და ერთი UISamsung-ის Touch Wiz-ის გადატვირთვა.

თუმცა, ყველა ეს ზარი და სასტვენი მხოლოდ აქამდე მიგიყვანთ, თუ სწორად არ იყენებთ ტელეფონის ჩაშენებულ პარამეტრებსა და ფუნქციებს.
კარგი, არ ინერვიულოთ, ჩვენ მივიღეთ ხელი Samsung Galaxy Note 10 Plus-ზე და გავიარეთ ის წვრილკბილიანი სავარცხლით.
ასე რომ, აქ არის Samsung Galaxy Note 10 და Note 10 Plus-ის საუკეთესო რჩევები და ხრიკები, რომ მაქსიმალურად ისარგებლოთ მისგან.
Მოდით დავიწყოთ.
იყიდე.
შეამოწმეთ Samsung Galaxy Note 10 Plus ამაზონზე, თუ ჯერ არ გიყიდიათ ეს მაგარი ტელეფონი.
1. გვერდითი გასაღების პერსონალიზაცია
მარცხენა ღილაკს ეწოდება გვერდითი გასაღები. დიახ, მას არც დენის ღილაკი ჰქვია და არც Bixby ღილაკი. თუმცა, ის აერთიანებს როგორც კლავიშების, ისე სხვა ფუნქციებს.
ორმაგი დაჭერით და ხანგრძლივად დაჭერით ღონისძიებები მორგებულია თქვენი სურვილის მიხედვით. ასე რომ, თუ გსურთ კამერის ან თქვენი არჩევანის აპის გაშვება, ან Bixby-ის გაღვიძება, ეს ყველაფერი შეიძლება გაკეთდეს.

ყველაფერი რაც თქვენ უნდა გააკეთოთ არის ნავიგაცია პარამეტრები > გაფართოებული პარამეტრები > გვერდითი გასაღები და აირჩიეთ თქვენი არჩევანი. ჩემს შემთხვევაში, მე ვიყენებ Open App ორმაგი დაჭერისთვის და გამორთვა ხანგრძლივად დაჭერისთვის.


მაგარი რჩევა: თქვენ ასევე შეგიძლიათ ჩართოთ გვერდითი კლავიშის პარამეტრები მასზე ხანგრძლივი დაჭერით.
2. Edge პანელის მორგება
Galaxy Note 10-ის Infinity O დისპლეი გაძლევთ ეკრანის გაუთავებელ გამოცდილებას. და საუკეთესო გზა ამ ეკრანით სარგებლობისთვის არის Edge Panels-ის მეშვეობით.

ეს პანელები თქვენი საყვარელი აპლიკაციები თქვენთვის ხელმისაწვდომი მყისიერად. ყველაფერი რაც თქვენ უნდა გააკეთოთ არის ეკრანის მარცხნიდან გადაფურცვლა. დიახ, აღარ დაგჭირდეთ აპლიკაციის უჯრის გახსნა და თქვენი საყვარელი აპისთვის თევზაობა. და საუკეთესო ის არის, რომ ამ პანელების გადაწყობა და მორგება შესაძლებელია თქვენი არჩევანის მიხედვით.
ამისათვის გახსენით Edge Panel და შეეხეთ ქვედა მარცხენა კუთხეში მდებარე პატარა ღერძის ფორმის ხატულას. აირჩიეთ თქვენთვის სასურველი პანელები და გააუქმეთ დანარჩენი. ამავდროულად, თუ გსურთ აპების დამატება აპლიკაციის კიდეზე, შეეხეთ რედაქტირებას და დაამატეთ მას ხშირად გამოყენებული აპები.


პანელები თქვენი უპირატესობის მიხედვით გადაწყობისთვის, შეეხეთ სამი წერტილის ხატულას ზედა და აირჩიეთ ხელახლა შეკვეთა.
3. ჩაწერეთ ეკრანები პროფესიონალის მსგავსად
კიდევ ერთი მაგარი ახალი ფუნქცია არის ეკრანის ჩამწერი. ის საშუალებას გაძლევთ გადაიღოთ მოვლენები თქვენს ეკრანზე და ასევე ჩაიწეროთ S Pen-ის აქტივობები. ყველაფერი რაც თქვენ უნდა გააკეთოთ არის სწრაფი პარამეტრების მენიუს ჩამორთმევა, სიიდან აირჩიეთ Screen Recorder და თქვენი ჩანაწერები დაიბეჭდება 3 წამის შემდეგ.
თუ გსურთ დაწეროთ თქვენი S კალმით, შეეხეთ კალმის ხატულას კომპაქტური გამჭვირვალე კონტროლის ზედა ნაწილში. ჩაწერის დასრულების შემდეგ, ორჯერ შეეხეთ ეკრანს, რომ დააბრუნოთ კონტროლი და შეაჩეროთ ჩაწერა.

თუმცა, ამბავი ამით არ მთავრდება. თქვენ შეგიძლიათ აირჩიოთ ვიდეო გარჩევადობა და აუდიო წყარო. ამ პარამეტრებზე წვდომისთვის გახსენით სწრაფი პარამეტრების მენიუ და დიდხანს შეეხეთ ეკრანის ჩამწერის ხატულას.


Cool რჩევა: თქვენ ასევე შეგიძლიათ ჩაწეროთ თქვენი სახე ეკრანის ჩაწერისას.
ასევე სახელმძღვანელო ტექ
4. გააუქმეთ Screenshot Toolbar
გეჩვენებათ, რომ ეკრანის ინსტრუმენტთა პანელი ბოლოში გამაღიზიანებელია? ის გამოგადგებათ როცა უნდა აიღოთ გადახვევის სკრინშოტი. თუმცა, ეს შეიძლება საკმაოდ შემაშფოთებელი იყოს, რადგან თქვენ უნდა დაელოდოთ პანელის გაქრობას, სანამ შეძლებთ შემდეგის გადაღებას. საბედნიეროდ, Note 10-ით ახლა შეგიძლიათ გამორთოთ ეკრანის ინსტრუმენტთა პანელი (და ხელახლა ჩართოთ ის, როცა გინდათ).
ამისათვის გადადით გაფართოებული პარამეტრები > სკრინშოტები და ეკრანის ჩამწერი და გამორთეთ ეკრანის ინსტრუმენტთა ზოლის გამორთვა.


პროფესიონალური რჩევა: თქვენ შეგიძლიათ შეინახოთ თქვენი ტელეფონი უწესრიგოდ, თუ ავტომატურად წაშლით ეკრანის ყველა სურათს მათი გაზიარების შემდეგ. ამისათვის გადართეთ ჩამრთველი გაზიარებული ეკრანის ანაბეჭდების წაშლაზე.
5. ბმული თქვენს Windows კომპიუტერთან
გსურთ გაგზავნა და მიღება SMS შეტყობინებები თქვენი კომპიუტერიდან? ან, გსურთ შეამოწმოთ ყველა თქვენი ბოლოდროინდელი ფოტო გადაღებული თქვენს Android ტელეფონზე? თუ პასუხი ზემოხსენებულ კითხვაზე დადებითია, აუცილებლად უნდა შეამოწმოთ ახალი ბმული Windows-ზე ფუნქცია თქვენს Galaxy Note 10-ზე.

ეს მშვენიერი ფუნქცია საშუალებას გაძლევთ გაგზავნოთ შეტყობინებები თქვენი კომპიუტერის კომფორტიდან. და თუ ეს საკმარისი არ არის, თქვენ ასევე შეგიძლიათ შეამოწმოთ შეტყობინებები და ბოლო ფოტოები თქვენი ტელეფონის გალერეაში. დიახ, თქვენ სწორად წაიკითხეთ.

ამ ჯადოსნური ხრიკი არის Microsoft-ის შენი ტელეფონის აპლიკაცია. თქვენ უნდა შეხვიდეთ თქვენი Microsoft ანგარიშის გამოყენებით, რომ პროცესი იმუშაოს. საბედნიეროდ, დაყენების პროცესი მარტივია და ტელეფონი გაგიწევთ უმეტესობას. დაყენების დასრულების შემდეგ, თქვენ შეძლებთ ზემოთ აღნიშნულის შესრულებას.


Windows-ის ბმულზე წვდომა შესაძლებელია გაფართოებული პარამეტრების მეშვეობით.
6. ჩართეთ ვიდეო გამაძლიერებელი
ეს 6.8 დიუმიანი ტელეფონი ფანტასტიკურია ვიდეოების ყურებისთვის ან ტკბება Netflix-ის დოკუმენტურ ფილმებში. თქვენ შეგიძლიათ გაზარდოთ გამოცდილება ვიდეო გამაძლიერებლის საშუალებით. ის აუმჯობესებს ფილმებისა და ვიდეოების საერთო იერსახეს და ხდის მათ მდიდარ და ნათელს.

თქვენ არ გჭირდებათ მისი ხელით ჩართვა და არც ვიდეოს დასაკრავი აპის დამატება. ამის ნაცვლად, ის ირჩევს ნებისმიერ აპლიკაციას, რომელსაც შეუძლია ვიდეოების დაკვრა, როგორიცაა Netflix, Amazon Prime Video ან YouTube. უბრალოდ დაუკარით ვიდეო და დაინახავთ შეფერხებას ვიდეოს დაკვრის ხარისხში.


შეგიძლიათ ჩართოთ ვიდეო გამაძლიერებელი ნავიგაციით პარამეტრები > გაფართოებული პარამეტრები.
შენიშვნა: ვიდეო გამაძლიერებელი არ გარდაქმნის დაბალი რეზოლუციის ვიდეოს მაღალი რეზოლუციის ვიდეოდ.
7. ხელნაწერის ტექსტად გადაქცევა
Note 10 ამაყობს S-Pen-ის რამდენიმე გაუმჯობესებით, მათ შორის ის, სადაც მას შეუძლია ხელნაწერის ტექსტად გადაქცევა. და არა მხოლოდ ეს, თუ თქვენ გაქვთ აპლიკაციები, როგორიცაა Microsoft Word ან PDF ჩამწერი, შეგიძლიათ იქ ექსპორტი.
ამ მაგიის მოქმედებაში სანახავად გახსენით Samsung Notes და ჩაწერეთ ერთი ან ორი ხაზი. შემდეგი, ორჯერ შეეხეთ სიტყვას და გამოჩნდება პატარა ფანჯარა გარდაქმნილი ტექსტით. აირჩიეთ ის და შეეხეთ კონვერტაციას.


შენიშვნების ფაილის Word ფაილად ან PDF ფაილად შესანახად, შეეხეთ გაზიარების ხატულას და აირჩიეთ სიიდან ერთ-ერთი ვარიანტი.
ასევე სახელმძღვანელო ტექ
8. Dolby Atmos სათამაშოებისთვის
ვინ თქვა, რომ თქვენ შეგიძლიათ დატკბეთ ჩაძირული ხმით მხოლოდ ფილმების ყურებისას ან მუსიკის მოსმენის დროს? Note 10-ით ასევე შეგიძლიათ ისიამოვნოთ ა რეალისტური სათამაშო გამოცდილებამადლობა Dolby Atmos-ს თამაშებისთვის. ის აძლიერებს დეტალებს თამაშებში და გაძლევთ საკონცერტო დარბაზის ტიპის ეფექტს.
ასე რომ, იქნება ეს მძიმე ნაბიჯების მოახლოება თუ ქარის ნაზი ხმაური, თქვენ შეძლებთ ამ ყველაფრის მოსმენას.


მის გასააქტიურებლად გადადით პარამეტრები > ხმები და ვიბრაცია > ხმის გაფართოებული პარამეტრები > ხმის ხარისხი და ეფექტები და გადართეთ მეორე ვარიანტის გადამრთველი და დაიწყეთ PUBG მთელი თავისი ძალით.
9. ჩართეთ Smart Pop-Up View
Samsung-ის ფლაგმანების კიდევ ერთი მაგარი თვისებაა Smart pop-up ხედი. როდესაც ჩართულია, შეტყობინება გაფართოვდება ამომხტარ ხედში, როდესაც შეეხებით შეტყობინების ბუშტს
ჭკვიანი ამომხტარი ხედი საუკეთესოდ მუშაობს შეტყობინებების აპებისთვის, როგორიცაა WhatsApp და ნაგულისხმევი შეტყობინებების აპი. კარგი ის არის, რომ აპლიკაცია, რომელზეც ამჟამად მუშაობთ, ღია დარჩება ქვემოთ, ხოლო თქვენ შეგიძლიათ განაგრძოთ თქვენი სამუშაო ამომხტარ ფანჯარაში.


სმარტ ამომხტარი ხედის ჩასართავად გადადით გაფართოებული პარამეტრები > ჭკვიანი ამომხტარი ხედი და აირჩიეთ აპები.
10. ჟესტები ან ღილაკები
კომფორტულად გრძნობთ ნავიგაციის ჟესტებს? თუ კი, შეიძლება მოგინდეთ Note 10-ის ნავიგაციის ჟესტების დანახვა. მათი გამოყენება ძალიან მარტივია და ამავდროულად, შეგიძლიათ გამოიყენოთ თქვენი ტელეფონის სრული ეკრანი.
არის გამოსადეგი მინიშნებები ეკრანის ბოლოში, რათა გაადვილდეს გადასვლა.


ჟესტების ჩასართავად გადადით ეკრანზე > ნავიგაციის ზოლზე და აირჩიეთ სრული ეკრანის ჟესტები. ამავდროულად, შეიძლება დაგჭირდეთ ჩართვა „ჟესტების დაბლოკვა S Pen-ით“, რათა თავიდან აიცილოთ S კალამი ჟესტიკულაციისთვის (და ამით თავიდან აიცილოთ შემთხვევითი გასვლა.
ასევე სახელმძღვანელო ტექ
11. შეცვალეთ საწყისი ეკრანის განლაგება
ვინაიდან Galaxy Note 10 და Note 10 უზარმაზარი მოწყობილობებია, ხატების ნაგულისხმევი ზომა საკმაოდ დიდია. ისინი ჰუმანტურად გამოიყურებიან. საბედნიეროდ, თქვენ შეგიძლიათ შეცვალოთ მათი ზომა.


ამისათვის დიდხანს დააჭირეთ მთავარ ეკრანს და აირჩიეთ საწყისი ეკრანის პარამეტრები. შემდეგი, შეეხეთ საწყისი ეკრანის ბადეს და აირჩიეთ 5x5. თქვენ ასევე შეგიძლიათ შეცვალოთ აპების ეკრანის ბადე 5x6.
მიიღეთ მაქსიმუმი თქვენი Note 10-დან
ასე რომ, თქვენ შეგიძლიათ Samsung Galaxy Note 10-მა სრულად იმუშაოს. და სანამ ამ პარამეტრებს ცვლით, არ დაგავიწყდეთ ჩართოთ და შეცვალოთ ყოველთვის ჩართული ეკრანის პარამეტრები.
ნახეთ Galaxy Note 10-ის ზემოთ ნახსენები რჩევები და ხრიკები ამ ვიდეოში:
ასევე, არ დაგავიწყდეთ ეწვიოთ მოწყობილობის მოვლის განყოფილებას და ციფრული კეთილდღეობა განყოფილება, რომ იცოდეთ თქვენი ციფრული ჯანმრთელობის, ასევე თქვენი ტელეფონის შესახებ.
Შემდეგი: მიიღეთ მაქსიმუმი Galaxy Note 10-ისა და Note 10 Plus-ის ახალი ასაკის S კალმიდან ქვემოთ მოცემული შესანიშნავი რჩევებითა და ხრიკებით.