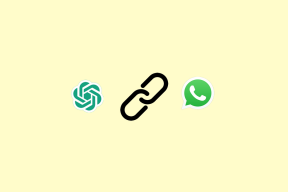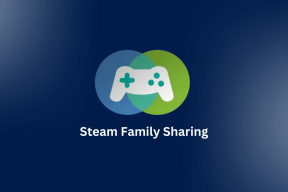როგორ შეინახოთ როგორც PDF Microsoft Word-ში Android-ისთვის და სხვა მაგარი რჩევები
Miscellanea / / December 02, 2021
Microsoft Word-ის აპლიკაცია Android-ზე საკმაოდ გასაოცრად შეფუთულია ფუნქციებით. მაგრამ მისი ინტერფეისი ძალიან შორს არის იმისგან, რასაც ჩვენ მიჩვეულები ვართ დესკტოპის ვერსიაზე.

და როგორც ასეთი, ზოგიერთი უმარტივესი ქმედება არც ისე აშკარაა, როცა მასზე პირველად გადახვალთ. მაგალითად, მიიღეთ დოკუმენტის PDF ფაილად შენახვა. ეს საკმაოდ მარტივი პროცესია, მაგრამ მხოლოდ იმ შემთხვევაში, თუ იცით სად უნდა მოძებნოთ ვარიანტი.
ასე რომ, თუ თქვენ უჭირთ აპს და არ იცით როგორ შეინახოთ ფაილი PDF ფორმატში, თქვენ სწორ ადგილას მოხვედით. ამ სტატიაში მე გაჩვენებთ, თუ როგორ შეინახოთ PDF ფორმატში Microsoft Word-ში Android-ისთვის, რამდენიმე სხვა სასარგებლო ხრიკთან ერთად, რომელიც გაგიადვილებთ საქმეს.
შეინახეთ PDF-ად Microsoft Word-ზე Android-ისთვის
როგორც უკვე აღვნიშნე, დოკუმენტის PDF სახით შენახვა Word-ზე Android-ისთვის საკმაოდ მარტივი პროცესია, იმ პირობით, რომ იცოდეთ სად უნდა ვეძებოთ. სავსებით ბუნებრივია პარამეტრის ძებნა Save as ოფციაში, მაგრამ იქ ვერ იპოვით. უბრალოდ მიჰყევით ამ ნაბიჯებს და თქვენ შეძლებთ შეინახოთ PDF ფორმატში უმოკლეს დროში.
Ნაბიჯი 1: შეეხეთ სამი წერტილიანი მენიუს აპის ზედა მარჯვენა კუთხეში და შემდეგ დააჭირეთ ბეჭდვას.

ნაბიჯი 2: ოფცია Save as PDF გამოჩნდება ზედა მარცხენა კუთხეში, თუ ტელეფონთან დაკავშირებული პრინტერი არ გაქვთ. თუ ასეა, უბრალოდ შეეხეთ დაკავშირებულ პრინტერს და ჩამოსაშლელი მენიუდან აირჩიეთ Save as PDF.

ნაბიჯი 3: მას შემდეგ რაც აირჩევთ Save as PDF ოფციას, შეეხეთ წრიულ Save ღილაკს.

ნაბიჯი 4: შემდეგ ეკრანზე მიეცით თქვენს ფაილს სახელი, აირჩიეთ მდებარეობა, სადაც გსურთ მისი შენახვა და შემდეგ შეეხეთ შენახვას.

Ის არის. თქვენი დოკუმენტი ახლა შენახულია PDF ფორმატში თქვენს მიერ არჩეულ დანიშნულების ადგილას. ეს მარტივი არ არის?
ახლა მოდით შევხედოთ სხვა საინტერესო რჩევებს:
დააყენეთ ნაგულისხმევი მობილური ხედი
ნაგულისხმევად, როდესაც ხსნით დოკუმენტს Word-ზე Android-ისთვის, ის გამოჩნდება ბეჭდვის განლაგებაში. ის ძლივს იკითხება და ამ განლაგების დოკუმენტში რაიმე ცვლილების შეტანის მცდელობა შეიძლება გამოწვევად აღმოჩნდეს.
მიუხედავად იმისა, რომ თქვენ შეგიძლიათ სწრაფად გადახვიდეთ უფრო მოსახერხებელი მობილურ განლაგებაზე, მობილური ხედის ხატულაზე შეხებით ზედა ხელსაწყოთა ზოლში, არის პარამეტრი, რომელიც შეგიძლიათ შეცვალოთ და დააყენოთ ის ნაგულისხმევ ვარიანტად.

აი, როგორ შეცვალოთ ნაგულისხმევი პარამეტრი:
Ნაბიჯი 1: გახსენით აპლიკაციის პარამეტრები სამი წერტილიანი მენიუს დაჭერით და პარამეტრების არჩევით.

ნაბიჯი 2: გადადით ქვემოთ ზოგადი პარამეტრებისკენ და შეეხეთ გადართვას Start Word in Mobile View ოფციაში

Ის არის. ახლა ყოველთვის, როცა ხსნით დოკუმენტს, ის გამოჩნდება მობილურის ხედში. ბეჭდვის განლაგებაზე გადასართავად, შეგიძლიათ შეეხოთ მობილური ხედის ხატულას ზედა ხელსაწყოთა ზოლში.
გამოიყენეთ Smart Lookup
Smart Lookup ფუნქცია Word-ში გაძლევთ საშუალებას სწრაფად მოძებნოთ ნებისმიერი სიტყვა თქვენს დოკუმენტში ონლაინ რეჟიმში. აი, როგორ შეგიძლიათ გამოიყენოთ იგი Android აპში:
Ნაბიჯი 1: შეეხეთ და ხანგრძლივად დააჭირეთ სიტყვას მის ასარჩევად

ნაბიჯი 2: აირჩიეთ Smart Lookup ვარიანტი pop-up მენიუდან

შემდეგ ფუნქცია აწარმოებს სწრაფ ძიებას ბინგ საძიებო სისტემა და დაკავშირებული შედეგების ჩვენება. ძიების შედეგები დაყოფილია ორ ნაწილად - გამოიკვლიეთ და განსაზღვრეთ. მიუხედავად იმისა, რომ დეფინიციის განყოფილება თვითმმართველობის განმარტებითაა, Explore განყოფილება აჩვენებს კონტექსტურ ინფორმაციას საკვანძო სიტყვის შესახებ.

მესამე ვებ ძიების განყოფილება ჩამოთვლის ძიების შედეგებს, როგორც ისინი გამოჩნდება თქვენს ბრაუზერში ძიებისას.
გამოიყენეთ ტექსტური ბრძანებები
Word-ში ნებისმიერი პარამეტრის პოვნის ერთ-ერთი ყველაზე მოსახერხებელი გზაა ტექსტური ბრძანებების გამოყენება. დიახ, არსებობს გზა, რომლითაც შეგიძლიათ პირდაპირ შეიყვანოთ მოთხოვნა და Word გამოაჩენს ყველა დაკავშირებულ პარამეტრს, რომ აირჩიოთ. აი, როგორ შეგიძლიათ გამოიყენოთ ტექსტური ბრძანებები:
Ნაბიჯი 1: შეეხეთ ზევით მიმართულ ისარს ინსტრუმენტთა პანელის ქვედა მარჯვენა კუთხეში

ნაბიჯი 2: ახლა, შეეხეთ ნათურის ხატულას გაუქმების ღილაკის გვერდით

ნაბიჯი 3: ჩაწერეთ თქვენი შეკითხვა დიალოგურ ფანჯარაში. მაგალითისთვის გამოვიყენოთ მოთხოვნა "გააკეთე ჩემი შრიფტი ლურჯი".

როგორც კი აკრიფებთ თქვენს შეკითხვას, Word აჩვენებს შესაბამის პარამეტრებს. ამ შემთხვევაში, ის აჩვენებს შრიფტის ყველა პარამეტრს, მათ შორის შრიფტის ზომას, ფერს, ტიპს და ა.შ.

ამ ფუნქციის გამოყენებით, შეგიძლიათ დარწმუნებული იყოთ, რომ აპში რაიმე პარამეტრის ძიებაში პრობლემები არ შეგექმნებათ.
გამოიყენეთ Word Android-ზე პროფესიონალის მსგავსად
ამ ინფორმაციით შეიარაღებული, დარწმუნებული ვარ, დიდი დრო არ დაგჭირდებათ, სანამ Microsoft Word-ის გამოყენებას Android-ზე პროფესიონალების მსგავსად დაიწყებთ. ეს უდავოდ არის ერთ-ერთი საუკეთესო ტექსტური პროცესორი პლატფორმაზე და ის გთავაზობთ თითქმის შეუზღუდავ პოტენციალს, თუ თქვენ გაქვთ Office 365 გამოწერა.
Შემდეგი: თუ თქვენც იყენებთ iPhone-ს ან iPad-ს, უნდა გაეცნოთ Word-ის ამ პროდუქტიულ დანამატებს iOS-ზე, რომლებიც დაგეხმარებათ საქმეების კიდევ უფრო ეფექტურად შესრულებაში.
Notion, პროდუქტიულობის აპლიკაცია, დაარსდა 2013 წელს.