როგორ შეამოწმოთ თქვენი კომპიუტერის სპეციფიკაცია Windows 10-ზე
Miscellanea / / November 28, 2021
როგორ შეამოწმოთ თქვენი კომპიუტერის სპეციფიკაცია Windows 10-ზე: იყიდით თუ არა რაიმე ტექნიკურ მოწყობილობას მისი სპეციფიკაციების შემოწმების გარეშე? პირადად მე ვიტყოდი, არა. ჩვენ ყველას გვირჩევნია ვიცოდეთ ჩვენი მოწყობილობების სპეციფიკაციები, რათა ჩვენი სისტემა უფრო მორგებული გავხადოთ ჩვენი პრეფერენციების შესაბამისად. როგორც ვიცით, რისგან შედგება ჩვენი სხეული, ანალოგიურად უნდა ვიცოდეთ ინფორმაცია ჩვენი მოწყობილობის შიგნით არსებული ყველა კომპონენტის შესახებ. იყენებთ თუ არა ცხრილებს, სამუშაო მაგიდა, ყოველთვის სასარგებლოა ინფორმაციის მიღება მისი ყველა კომპონენტის შესახებ.

მაგალითად, თუ თქვენ აპირებთ პროგრამის დაყენებას, როგორ უნდა იცოდეთ, შეესაბამება თუ არა თქვენს მოწყობილობას. ანალოგიურად, არსებობს რამდენიმე პირობა, როდესაც სასარგებლოა ჩვენი მოწყობილობის კონფიგურაციის დეტალების ცოდნა. საბედნიეროდ, ში Windows 10 ჩვენ შეგვიძლია შევამოწმოთ ჩვენი სისტემის კონფიგურაციის სრული დეტალები. თუმცა, ეს დამოკიდებულია მეთოდებზე, რომლებსაც იყენებთ სისტემის თვისებების ინფორმაციის მისაღებად.
შინაარსი
- შეამოწმეთ თქვენი კომპიუტერის სპეციფიკაციები Windows 10-ზე
- მეთოდი 1 - შეამოწმეთ სისტემის თვისებები პარამეტრების პარამეტრის გამოყენებით
- მეთოდი 2 - შეამოწმეთ სისტემის ინფორმაცია სისტემის ინფორმაციის ინსტრუმენტის საშუალებით
- მეთოდი 3 - შეამოწმეთ სისტემის ინფორმაცია Command Prompt-ის გამოყენებით
- მეთოდი 4 - მიიღეთ სისტემის ინფორმაცია მოწყობილობის მენეჯერის გამოყენებით
შეამოწმეთ თქვენი კომპიუტერის სპეციფიკაციები Windows 10-ზე
დარწმუნდით, რომ შექმენით აღდგენის წერტილი მხოლოდ იმ შემთხვევაში, თუ რამე არასწორია.
მეთოდი 1 - შეამოწმეთ სისტემის თვისებები პარამეტრების პარამეტრის გამოყენებით
თუ გსურთ მიიღოთ ძირითადი ინფორმაცია თქვენი მოწყობილობის შესახებ, როგორიცაა მეხსიერება, ოპერაციული სისტემა ვერსია, პროცესორი და ა.შ. შეგიძლიათ მიიღოთ ეს ინფორმაცია პარამეტრების აპიდან.
1. დააჭირეთ Windows Key + I გასახსნელად Settings და შემდეგ დააწკაპუნეთ სისტემა.

2. ახლა მარცხენა მენიუდან დააწკაპუნეთ შესახებ.

3. ახლა შეგიძლია შეამოწმეთ თქვენი მოწყობილობის სპეციფიკაცია და Windows ოპერაციული სისტემა.
4. მოწყობილობის სპეციფიკაციის მიხედვით, თქვენ მიიღებთ ინფორმაციას მოწყობილობის პროცესორის, სახელის, მეხსიერების, სისტემის არქიტექტურის შესახებ და ა.შ.
5. ანალოგიურად, Windows-ის სპეციფიკაციების მიხედვით, შეგიძლიათ მიიღოთ ინფორმაცია თქვენს მოწყობილობაზე დაინსტალირებული Windows 10-ის მიმდინარე ვერსიის, მიმდინარე Build ნომრის და ა.შ.
მეთოდი 2 - შეამოწმეთ სისტემის ინფორმაცია სისტემის ინფორმაციის ინსტრუმენტის საშუალებით
Windows ოპერაციულ სისტემას აქვს ჩაშენებული ინსტრუმენტი, რომლის საშუალებითაც შეგიძლიათ მარტივად შეაგროვოთ ყველა ინფორმაცია თქვენი სისტემის შესახებ. ეს არის ერთ-ერთი საუკეთესო მეთოდი შეამოწმეთ თქვენი კომპიუტერის სპეციფიკაციები Windows 10-ზე.
1.ტიპი Სისტემის ინფორმაცია Windows საძიებო ზოლში.
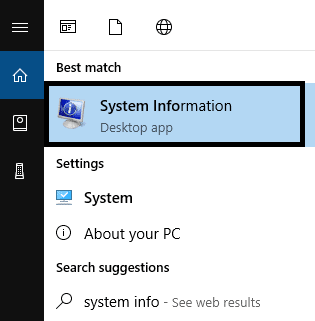
2.აირჩიე Სისტემის ინფორმაცია ძიების შედეგიდან.
3. მარცხენა ფანჯრიდან ნახავთ სისტემის შეჯამება, დააწკაპუნეთ მასზე.
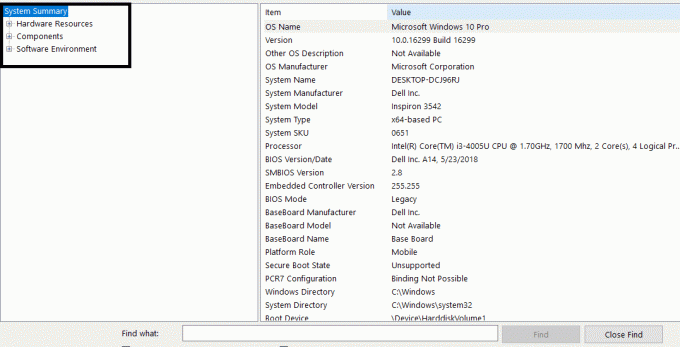
4. სისტემის რეზიუმე მოგაწვდით დეტალებს BIOS ან UEFI, მეხსიერება, მოდელი, სისტემის ტიპი, პროცესორი, ოპერაციული სისტემის ბოლო განახლების ჩათვლით.
5. თუმცა, აქ თქვენ ვერ მიიღებთ ინფორმაციას გრაფიკული ინფორმაციის შესახებ. შეგიძლიათ იპოვოთ ის ქვეშ კომპონენტები> ჩვენება. თუ გსურთ მოიძიოთ კონკრეტული ინფორმაცია თქვენი სისტემის შესახებ, თქვენ შეგიძლიათ მოძებნოთ ეს ტერმინი საძიებო ველში სისტემის ინფორმაციის ფანჯრის ბოლოში.
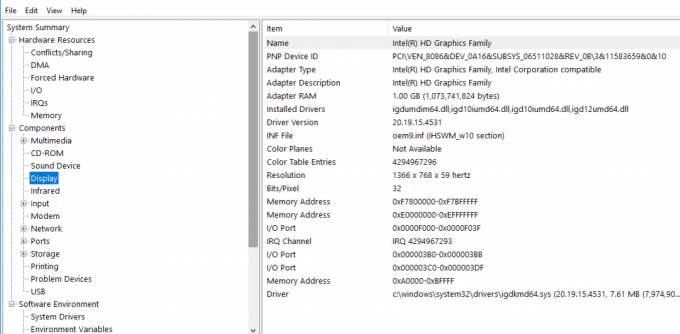
6. სისტემის საინფორმაციო ხელსაწყოს სპეციალური მახასიათებელი: ერთ-ერთი ყველაზე მაგარი თვისება სისტემის ინფორმაციის ინსტრუმენტი არის ის, რომ თქვენ შეგიძლიათ შექმნათ ა კომპიუტერის თვისებების სრული ანგარიში.
როგორ შევქმნათ თქვენი კომპიუტერის სრული ანგარიში?
1. გახსენით დაწყება და მოძებნეთ Სისტემის ინფორმაცია. დააწკაპუნეთ მასზე ძიების შედეგიდან.
2. აირჩიეთ სპეციფიკაციები, რომელთა ექსპორტი გსურთ ანგარიშის სახით.
თუ გსურთ მთელი ანგარიშის შესწავლა, აირჩიეთ სისტემის შეჯამება. თუმცა, თუ გსურთ კონკრეტული განყოფილების ანგარიშის აღება, უბრალოდ აირჩიეთ ეს განყოფილება.
3.დააწკაპუნეთ ფაილი ვარიანტი და დააწკაპუნეთ ექსპორტი ვარიანტი.

4. დაასახელეთ ფაილი რაც მოგწონთ მაშინ შეინახეთ ფაილი თქვენს მოწყობილობაზე.
სპეციფიკაციები შეინახება ტექსტურ ფაილში, რომელსაც ნებისმიერ დროს შეძლებთ წვდომა და ის შეიცავს თქვენი კომპიუტერის სრული სპეციფიკაცია Windows 10-ზე,
მეთოდი 3 - შეამოწმეთ სისტემის ინფორმაცია Command Prompt-ის გამოყენებით
თქვენ ასევე შეგიძლიათ სისტემის ინფორმაციაზე წვდომა ბრძანების სტრიქონიდან, სადაც მიიღებთ უფრო დეტალურ ინფორმაციას სისტემის სპეციფიკაციების შესახებ.
1.გახსენით ბრძანების სტრიქონი თქვენს მოწყობილობაზე ადმინისტრატორის წვდომით.
2. აკრიფეთ შემდეგი ბრძანება და დააჭირეთ Enter: სისტემის ინფორმაცია
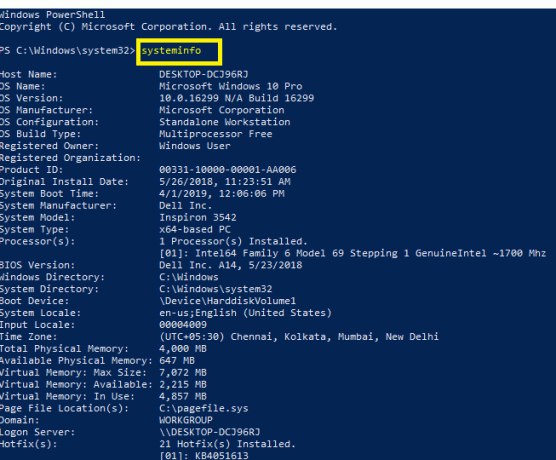
3. როგორც კი შეასრულებთ ბრძანებას, შეგიძლიათ შეამოწმეთ თქვენი კომპიუტერის სპეციფიკაციები Windows 10-ზე.
Შენიშვნა: Windows-ის ზოგიერთ მომხმარებელს შესაძლოა ჰქონდეს წვდომა Windows PowerShell-ზე. ის მოქმედებს როგორც ბრძანების სტრიქონი. აქ თქვენ ასევე უნდა გაუშვათ PowerShell ადმინისტრატორის წვდომით და აკრიფოთ იგივე ბრძანება ზემოთ ნახსენები და დააჭირეთ Enter. მას შემდეგ, რაც ბრძანება შესრულდება, თქვენ მიიღებთ წვდომას თქვენი სისტემის სპეციფიკაციების სრულ დეტალებზე.
მეთოდი 4 - მიიღეთ სისტემის ინფორმაცია მოწყობილობის მენეჯერის გამოყენებით
თუ გსურთ უფრო კონკრეტული ინფორმაცია თქვენი სისტემის შესახებ, მოწყობილობის მენეჯერი დაგეხმარებათ. თქვენ შეგიძლიათ მიიღოთ თქვენი მოწყობილობის კონკრეტული განყოფილების ზუსტი სპეციფიკაცია, მათ შორის აპარატურა და დრაივერი.
1. დააჭირეთ Windows + R და ჩაწერეთ devmgmt.msc და დააჭირეთ Enter.

2. მოწყობილობის მენეჯერის გახსნის შემდეგ, თქვენ უნდა აირჩიოთ და გააფართოვოთ თქვენი მოწყობილობის კონკრეტული განყოფილება.
3. შემდეგ დააწკაპუნეთ მაუსის მარჯვენა ღილაკით კონკრეტულ მოწყობილობაზე და აირჩიეთ Თვისებები უფრო დეტალური ინფორმაციის მისაღებად.
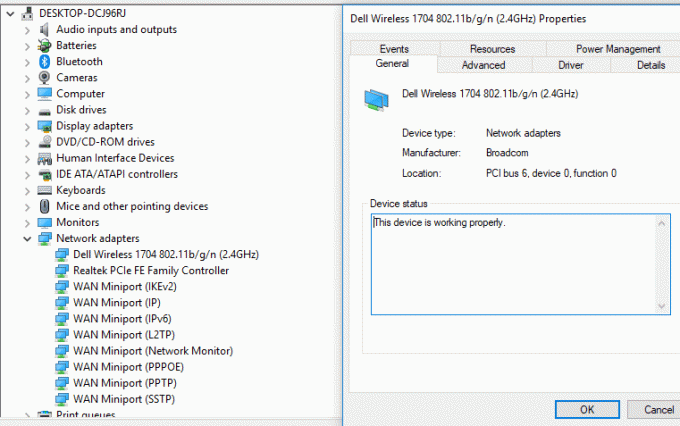
ზემოაღნიშნული ყველა მეთოდი მოგაწვდით დეტალებს თქვენი კომპიუტერის სპეციფიკაციების შესახებ. თქვენი მოთხოვნებიდან გამომდინარე, შეგიძლიათ აირჩიოთ მეთოდი თქვენი მოწყობილობის სპეციფიკაციების მისაღებად. ზოგიერთი მეთოდი იძლევა ძირითად დეტალებს, ზოგი კი სრულყოფილ დეტალებს გაძლევთ.
რეკომენდებულია:
- ვერ შედიხართ Windows 10-ში? Windows-ში შესვლის პრობლემების მოგვარება!
- შეასწორეთ Startup Repair Infinite Loop Windows 10/8/7-ზე
- რატომ იშლება კომპიუტერი თამაშების დროს?
- როგორ გამოვიდეთ ან გამოხვიდეთ Gmail-იდან?
ვიმედოვნებ, რომ ეს სტატია სასარგებლო იყო და ახლა თქვენ შეგიძლიათ მარტივად შეამოწმეთ თქვენი კომპიუტერის სპეციფიკაციები Windows 10-ზე, მაგრამ თუ თქვენ ჯერ კიდევ გაქვთ რაიმე შეკითხვები ამ გაკვეთილთან დაკავშირებით, მოგერიდებათ დაუსვათ ისინი კომენტარების განყოფილებაში.



