ვიდეოდან აუდიოს წაშლის 3 გზა Windows 10-ში
Miscellanea / / November 28, 2021
თუ თქვენ ცდილობთ ამოიღოთ აუდიო ვიდეოდან, რომელიც ახლახან გადაიღეთ ან გადმოწერეთ, თქვენ სწორ ადგილას ხართ ინტერნეტში. შეიძლება არსებობდეს მრავალი მიზეზი, რის გამოც ადამიანს სურს მოიცილოს ვიდეოს აუდიო ნაწილი, მაგალითად, ძალიან ბევრი არასასურველი ხმაური ან ფონზე ყურადღების გადატანის ხმები, ხელს უშლის მაყურებელს გარკვეული სენსიტიური ინფორმაციის ცოდნას, საუნდტრეკის ახლით შეცვლას, და ა.შ. ვიდეოდან აუდიოს ამოღება საკმაოდ მარტივი ამოცანაა. ადრე Windows-ის მომხმარებლებს ჰქონდათ ჩაშენებული აპლიკაცია სახელწოდებით "Ფილმის მწარმოებელითუმცა, სწორედ ამ ამოცანისთვის, აპლიკაცია Microsoft-მა შეწყვიტა 2017 წელს.
Windows Movie Maker შეიცვალა Photos აპლიკაციაში ჩაშენებული ვიდეო რედაქტორით რამდენიმე დამატებითი ფუნქციით. მშობლიური რედაქტორის გარდა, ასევე არსებობს მესამე მხარის ვიდეო რედაქტირების პროგრამების სიმრავლე, რომლებიც შეიძლება გამოყენებულ იქნას, თუ მომხმარებლებს სჭირდებათ რაიმე გაფართოებული რედაქტირების შესრულება. თუმცა, ეს აპლიკაციები შეიძლება იყოს საკმაოდ დამაშინებელი თავიდან, განსაკუთრებით საშუალო მომხმარებლებისთვის. ამ სტატიაში ჩვენ შევკრიბეთ 3 განსხვავებული გზა, რომლის საშუალებითაც შეგიძლიათ ამოიღეთ ვიდეოს აუდიო ნაწილი Windows 10-ზე.

შინაარსი
- ვიდეოდან აუდიოს წაშლის 3 გზა Windows 10-ში
- მეთოდი 1: გამოიყენეთ მშობლიური ვიდეო რედაქტორი
- მეთოდი 2: ამოიღეთ აუდიო ვიდეოდან VLC Media Player-ის გამოყენებით
- მეთოდი 3: გამოიყენეთ Adobe Premiere Pro
ვიდეოდან აუდიოს წაშლის 3 გზა Windows 10-ში
ჩვენ დავიწყებთ იმის ახსნას, თუ როგორ უნდა ამოიღოთ აუდიო ვიდეოდან მშობლიური ვიდეო რედაქტორის გამოყენებით Windows 10 მოჰყვა VLC მედია ფლეერი და სპეციალიზებული ვიდეო რედაქტირების პროგრამები, როგორიცაა Adobe Premiere პრო. ასევე, მესამე მხარის რედაქტირების პროგრამებზე აუდიოს წაშლის პროცედურა მეტ-ნაკლებად იგივეა. უბრალოდ გააუქმეთ აუდიო ვიდეოდან, აირჩიეთ აუდიო ნაწილი და დააჭირეთ წაშლის ღილაკს ან გამორთეთ აუდიო.
მეთოდი 1: გამოიყენეთ მშობლიური ვიდეო რედაქტორი
როგორც უკვე აღვნიშნეთ, Windows Movie Maker შეიცვალა ვიდეო რედაქტორით Photos აპლიკაციაში. თუმცა, ორივე აპლიკაციაში აუდიოს ამოღების პროცესი იგივე რჩება. მომხმარებლებმა უბრალოდ უნდა შეამცირონ ვიდეოს აუდიო მოცულობა ნულამდე, ანუ გააჩუმონ და ფაილის ხელახლა ექსპორტი/შენახვა.
1. დააჭირეთ Windows გასაღები + S Cortana საძიებო ზოლის გასააქტიურებლად აკრიფეთ ვიდეო რედაქტორი და დაარტყა შედი აპლიკაციის გასახსნელად შედეგების მოსვლისას.

2. დააწკაპუნეთ ახალი ვიდეო პროექტი ღილაკი. გამოჩნდება ამომხტარი ფანჯარა, რომელიც საშუალებას მოგცემთ დაასახელოთ პროექტი, ჩაწერეთ შესაბამისი სახელი ან გასაგრძელებლად დააწკაპუნეთ Skip-ზე.
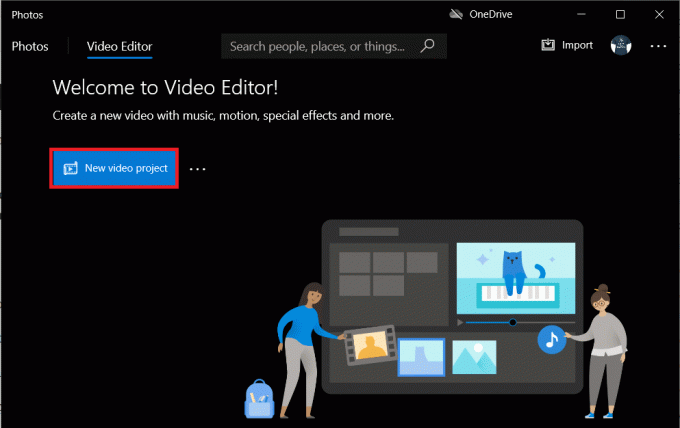
3. დააწკაპუნეთ + დამატება ღილაკით პროექტის ბიბლიოთეკა პანელი და აირჩიეთ ამ კომპიუტერიდან. შემდეგ ფანჯარაში, იპოვნეთ ვიდეო ფაილი, საიდანაც გსურთ აუდიოს ამოღება, აირჩიეთ და დააწკაპუნეთ გახსნაზე. ასევე ხელმისაწვდომია ვებიდან ვიდეოების იმპორტის ვარიანტი.
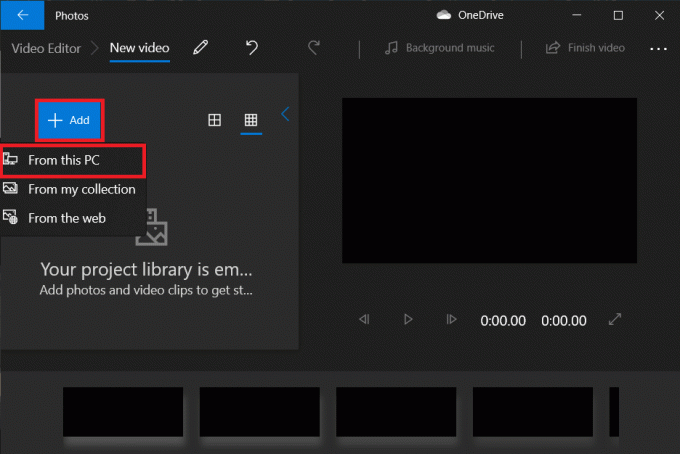
4. დააწკაპუნეთ მარჯვენა ღილაკით იმპორტირებულ ფაილზე და აირჩიეთ მოათავსეთ Storyboard-ში. თქვენ ასევე შეგიძლიათ უბრალოდ დააწკაპუნეთ და გადაიტანეთ ზე Storyboard განყოფილება.
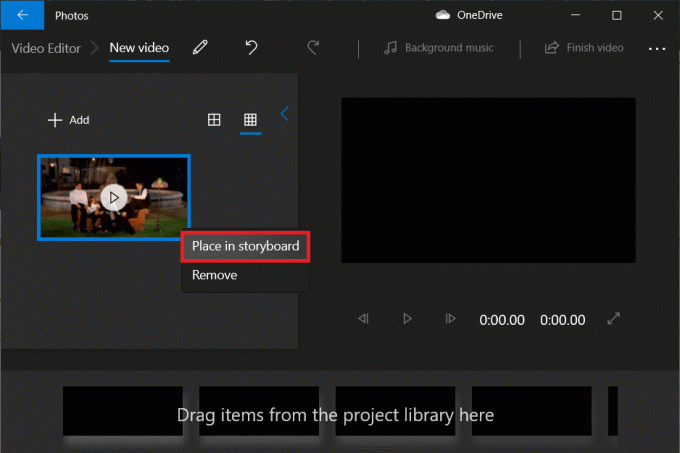
5. დააწკაპუნეთ ვლუმი ხატულა Storyboard-ში და დაწიეთ იგი ნულამდე.
Შენიშვნა: ვიდეოს შემდგომი რედაქტირებისთვის, დააწკაპუნეთ მარჯვენა ღილაკით მინიატურაზე და აირჩიეთ რედაქტირება ვარიანტი.
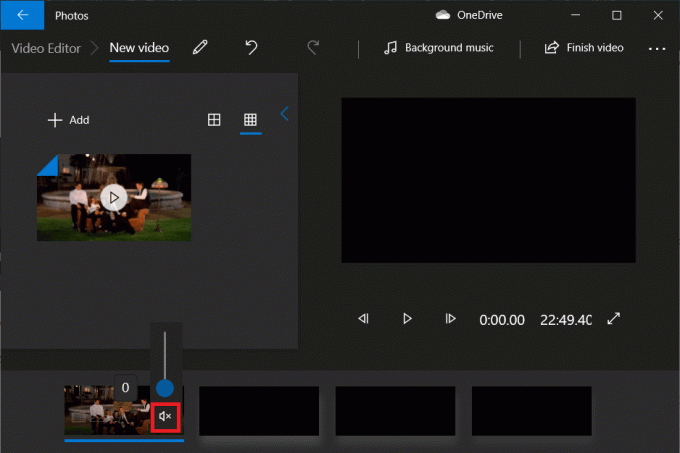
6. დასრულების შემდეგ დააწკაპუნეთ ვიდეოს დასრულება ზედა მარჯვენა კუთხიდან.
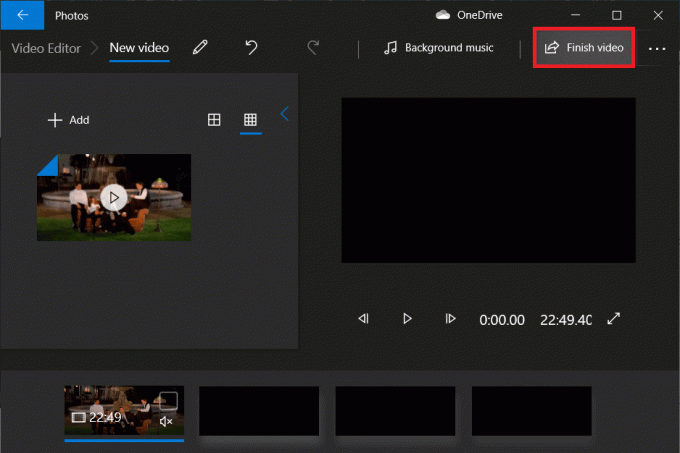
7. დააყენეთ სასურველი ვიდეოს ხარისხი და დააჭირეთ ექსპორტი.
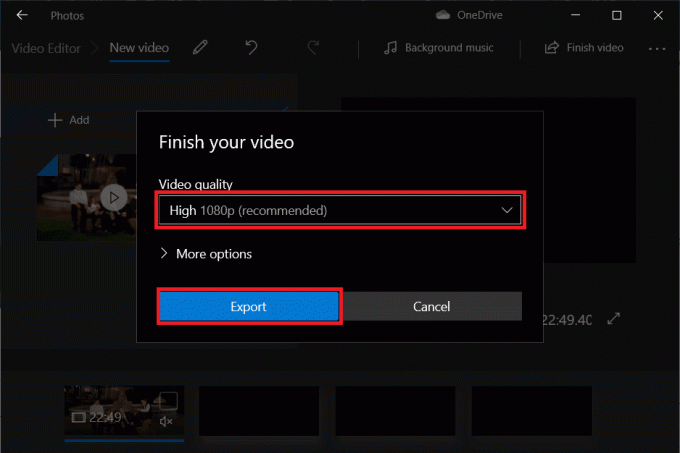
8. აირჩიეთ ა მორგებული ადგილმდებარეობა ექსპორტირებული ფაილისთვის დაასახელეთ ის, როგორც გსურთ და დააჭირეთ შედი.
არჩეული ვიდეოს ხარისხისა და ვიდეოს ხანგრძლივობიდან გამომდინარე, ექსპორტირებას შეიძლება დასჭირდეს რამდენიმე წუთიდან ერთ ან ორ საათამდე.
მეთოდი 2: ამოიღეთ აუდიო ვიდეოდან VLC Media Player-ის გამოყენებით
ერთ-ერთი პირველი აპლიკაცია, რომელიც მომხმარებლებს ახალ სისტემაზე აყენებს, არის VLC მედია ფლეერი. აპლიკაცია გადმოწერილია 3 მილიარდზე მეტჯერ და სამართლიანად. მედია პლეერი მხარს უჭერს ფაილის ფორმატების ფართო სპექტრს და ასოცირებულ ვარიანტებს, ნაკლებად ცნობილ ფუნქციებთან ერთად. ვიდეოდან აუდიოს ამოღების შესაძლებლობა ერთ-ერთი მათგანია.
1. თუ აპლიკაცია უკვე დაინსტალირებული არ გაქვთ, გადადით VLC საიტი და ჩამოტვირთეთ ინსტალაციის ფაილი. გახსენით ფაილი და მიჰყევით ეკრანზე მითითებებს, რომ დააინსტალიროთ იგი.
2. Გააღე VLC მედია ფლეერი და დააწკაპუნეთ მედია ზედა მარცხენა კუთხეში. შემდეგი სიიდან აირჩიეთ "კონვერტირება / შენახვა ..." ვარიანტი.

3. ღია მედიის ფანჯარაში დააწკაპუნეთ + დამატება…

4. ნავიგაცია ვიდეოს დანიშნულების ადგილზე, ასარჩევად დააწკაპუნეთ მასზე მარცხენა ღილაკითდა დააჭირეთ შედი. არჩევის შემდეგ, ფაილის გზა გამოჩნდება ფაილის შერჩევის ველში.

5. Დააკლიკეთ კონვერტაცია/შენახვა გაგრძელება.
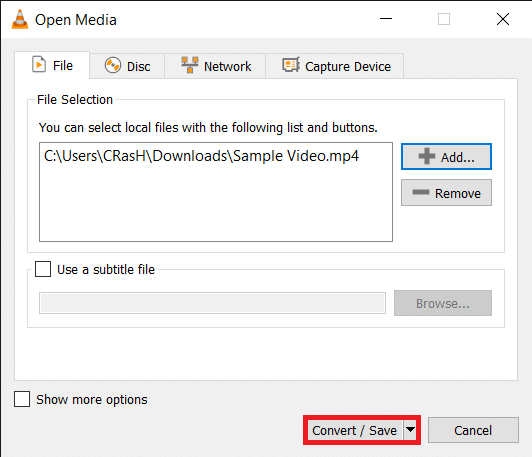
6. აირჩიეთ თქვენთვის სასურველი გამომავალი პროფილი. რამდენიმე ვარიანტი ხელმისაწვდომია YouTube-ის, Android-ისა და iPhone-ის სპეციფიკურ პროფილებთან ერთად.

7. შემდეგი, დააწკაპუნეთ პატარაზე ხელსაწყოხატი რომ შეცვალეთ არჩეული კონვერტაციის პროფილი.
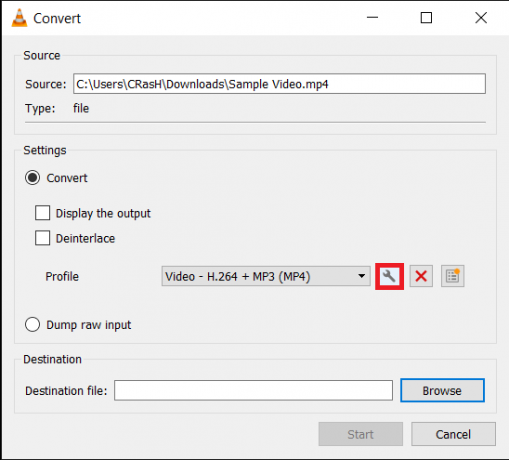
8. Ზე კაფსულაცია ჩანართი, აირჩიეთ შესაბამისი ფორმატი (ჩვეულებრივ MP4/MOV).
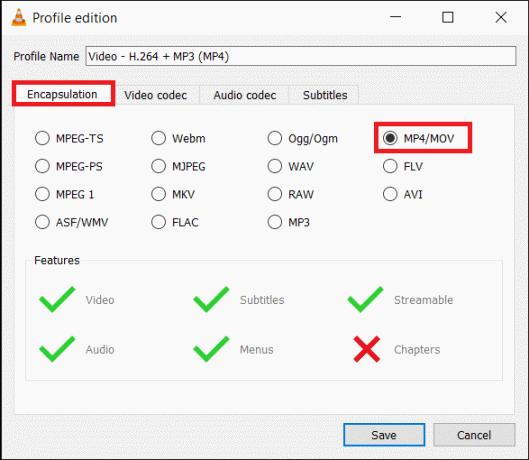
9. მონიშნეთ ყუთი ორიგინალური ვიდეო ჩანაწერის გვერდით, ვიდეო კოდეკის ჩანართის ქვეშ.

10. გადაადგილება აუდიო კოდეკი ჩანართი და მოხსნას ყუთი გვერდით აუდიო. Დააკლიკეთ Შენახვა.
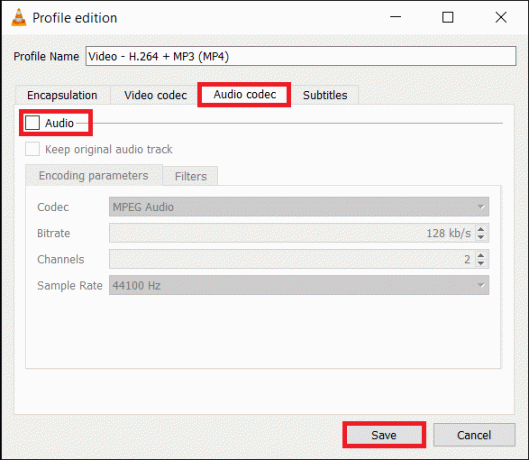
11. თქვენ დაგიბრუნდებით Convert ფანჯარაში. ახლა დააწკაპუნეთ დათვალიერება ღილაკი და დააყენეთ შესაბამისი დანიშნულება გარდაქმნილი ფაილისთვის.
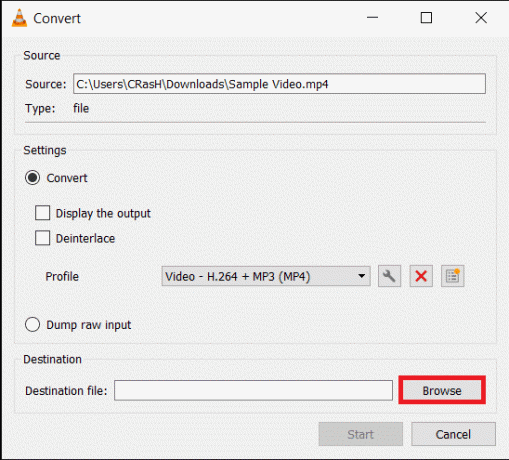
12. დააჭირეთ დაწყება ღილაკი კონვერტაციის დასაწყებად. კონვერტაცია გაგრძელდება ფონზე, ამასობაში შეგიძლიათ განაგრძოთ აპლიკაციის გამოყენება.
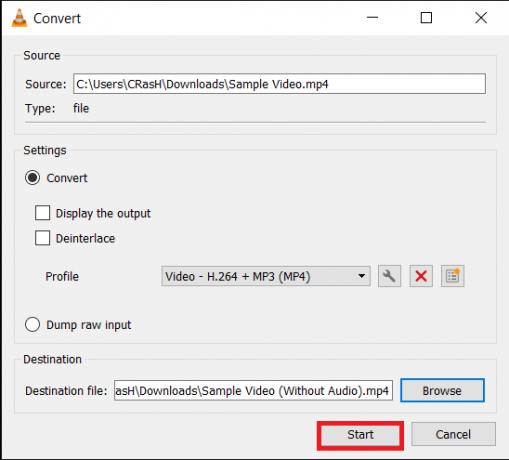
ასე შეგიძლიათ ამოიღოთ აუდიო ვიდეოდან Windows 10-ში VLC Media Player-ის გამოყენებით, მაგრამ თუ გსურთ გამოიყენოთ გაფართოებული რედაქტირების ხელსაწყოები, როგორიცაა Premiere Pro, შემდეგ გადადით შემდეგ მეთოდზე.
ასევე წაიკითხეთ:როგორ გადმოვწეროთ ჩაშენებული ვიდეოები ვებსაიტებიდან
მეთოდი 3: გამოიყენეთ Adobe Premiere Pro
ისეთი აპლიკაციები, როგორიცაა Adobe Premiere Pro და Final Cut Pro არის ორი ყველაზე მოწინავე ვიდეო რედაქტირების პროგრამა ბაზარზე (ეს უკანასკნელი ხელმისაწვდომია მხოლოდ macOS-ისთვის). Wondershare Filmora და PowerDirector არის ორი ძალიან კარგი ალტერნატივა მათთვის. ჩამოტვირთეთ და დააინსტალირეთ რომელიმე ამ აპლიკაციიდან და უბრალოდ გააუქმეთ აუდიო ვიდეოდან. წაშალეთ ის ნაწილი, რომელიც არ გჭირდებათ და დარჩენილი ფაილის ექსპორტი.
1. გაშვება Adobe Premiere Pro და დააწკაპუნეთ Ახალი პროექტი (ფაილი > ახალი).

2. დააწკაპუნეთ მარჯვენა ღილაკით პროექტის პანელზე და აირჩიეთ იმპორტი (Ctrl + I). Ასევე შეგიძლიათ უბრალოდ გადაიტანეთ მედია ფაილი აპლიკაციაში.

3. შემოტანის შემდეგ, დააწკაპუნეთ და გადაიტანეთ ფაილი თაიმლაინზე ან დააწკაპუნეთ მარჯვენა ღილაკით მასზე და აირჩიეთ ახალი თანმიმდევრობა კლიპიდან.

4. ახლა, დააწკაპუნეთ მარჯვენა ღილაკით ვიდეო კლიპზე თაიმლაინში და აირჩიეთ კავშირის გაუქმება (Ctrl + L) შემდეგი პარამეტრების მენიუდან. როგორც აშკარაა, აუდიო და ვიდეო ნაწილები ახლა არ არის დაკავშირებული.

5. უბრალოდ აირჩიეთ აუდიო ნაწილი და დააჭირეთ წაშლა გასაღები მისგან თავის დასაღწევად.

6. შემდეგი, ერთდროულად დააჭირეთ Ctrl და M გასაღებები ექსპორტის დიალოგური ფანჯრის გამოსატანად.
7. ექსპორტის პარამეტრების ქვეშ, დააყენეთ ფორმატი როგორც H.264 და წინასწარ დაყენებულია, როგორც მაღალი ბიტის სიჩქარე. თუ გსურთ ფაილის სახელის გადარქმევა, დააწკაპუნეთ ხაზგასმული გამომავალი სახელზე. დაარეგულირეთ სამიზნე და მაქსიმალური ბიტური სიჩქარის სლაიდერები ვიდეოს ჩანართზე გამომავალი ფაილის ზომის შესაცვლელად (შეამოწმეთ სავარაუდო ფაილის ზომა ბოლოში). გაითვალისწინეთ, რომ შეამცირეთ ბიტის სიჩქარე, მით უფრო დაბალია ვიდეოს ხარისხი და პირიქით. მას შემდეგ რაც კმაყოფილი ხართ ექსპორტის პარამეტრებით, დააწკაპუნეთ ექსპორტი ღილაკი.

გარდა სპეციალური რედაქტირების აპლიკაციებისა, ვიდეოდან აუდიოს ამოსაღებად, ონლაინ სერვისები, როგორიცაა აუდიოს ამომყვანი და კლიდეო ასევე შეიძლება გამოყენებულ იქნას. თუმცა, ამ ონლაინ სერვისებს აქვთ შეზღუდვები ფაილის მაქსიმალურ ზომაზე, რომლის ატვირთვა და მუშაობა შესაძლებელია.
რეკომენდებულია:
- შეასწორეთ Adobe პროგრამული უზრუნველყოფა, რომელსაც იყენებთ, არ არის ნამდვილი შეცდომა
- ყოვლისმომცველი გზამკვლევი Discord ტექსტის ფორმატირებისთვის
- როგორ გავასუფთავოთ ბეჭდვის რიგი Windows 10-ში?
- როგორ მოვაგვაროთ Microsoft Store-ის ნელი ჩამოტვირთვის პრობლემა?
ვიმედოვნებთ, რომ ეს სახელმძღვანელო გამოგადგებათ და თქვენ შეძელით ამოიღეთ აუდიო ვიდეოდან Windows 10-ში. ჩვენი აზრით, Windows 10-ის მშობლიური ვიდეო რედაქტორი და VLC მედია ფლეერი ძალიან ეფექტურია აუდიოს მოსაშორებლად, მაგრამ მომხმარებლებს შეუძლიათ სცადონ ხელი მოწინავე პროგრამებში, როგორიცაა Premiere Pro. თუ გსურთ მეტი მსგავსი გაკვეთილების წაკითხვა, რომელიც მოიცავს ვიდეოს მონტაჟის საფუძვლებს, შეგვატყობინეთ ქვემოთ მოცემულ კომენტარებში.



