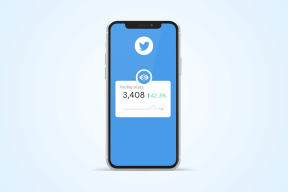როგორ მივიღოთ გაშვების გაფართოებული პარამეტრები Windows 10-ში
Miscellanea / / November 28, 2021
არსებობს სხვადასხვა გზა, რომლითაც შეგიძლიათ Windows 10-ის გაშვების გაფართოებულ ვარიანტებზე წვდომა და ამ სახელმძღვანელოში ჩვენ ვაპირებთ ჩამოვთვალოთ ყველა მათგანი. Advanced Startup Options (ASO) არის მენიუ, სადაც იღებთ აღდგენის, შეკეთების და პრობლემების მოგვარების ინსტრუმენტებს Windows 10-ში. ASO არის სისტემის და აღდგენის პარამეტრების ჩანაცვლება, რომელიც ხელმისაწვდომია Windows-ის უფრო ადრეულ ვერსიაში. გაშვების გაფართოებული პარამეტრებით შეგიძლიათ მარტივად დაიწყოთ აღდგენა, პრობლემების მოგვარება, Windows-ის აღდგენა ა სისტემის სურათი, გადატვირთეთ ან განაახლეთ თქვენი კომპიუტერი, გაუშვით სისტემის აღდგენა, აირჩიეთ სხვა ოპერაციული სისტემა და ა.შ.

ახლა, როგორც ხედავთ Advanced Startup Options (ASO) მენიუ არის ძალიან მნიშვნელოვანი ფუნქცია, რომელიც დაგეხმარებათ Windows 10-ის სხვადასხვა პრობლემების მოგვარებაში. მაგრამ მთავარი კითხვა რჩება, როგორ შედიხართ Advanced Startup Options მენიუში? ასე რომ, დროის დაკარგვის გარეშე, ვნახოთ, როგორ მივიღოთ გაშვების გაფართოებული პარამეტრები Windows 10-ში ქვემოთ ჩამოთვლილი სახელმძღვანელოს დახმარებით.
შინაარსი
- როგორ მივიღოთ გაშვების გაფართოებული პარამეტრები Windows 10-ში
- მეთოდი 1: Windows 10-ის გაშვების გაფართოებულ ოფციებზე წვდომა პარამეტრების გამოყენებით
- მეთოდი 2: წვდომა გაშვების გაფართოებულ ოფციებზე Command Prompt-იდან
- მეთოდი 3: Windows 10-ში გაშვების გაფართოებულ პარამეტრებზე წვდომა Power Menu-ის გამოყენებით
- მეთოდი 4: წვდომა გაშვების გაფართოებულ ოფციებზე Windows 10 ინსტალაციის USB ან DVD-დან
- მეთოდი 5: Windows 10-ში გაშვების გაფართოებულ ოფციებზე წვდომა მყარი გადატვირთვის გამოყენებით
- მეთოდი 6: წვდომა გაშვების გაფართოებულ ოფციებზე აღდგენის დისკის გამოყენებით
როგორ მივიღოთ გაშვების გაფართოებული პარამეტრები Windows 10-ში
მეთოდი 1: Windows 10-ის გაშვების გაფართოებულ ოფციებზე წვდომა პარამეტრების გამოყენებით
1. გასახსნელად დააჭირეთ Windows Key + I პარამეტრები შემდეგ დააწკაპუნეთ განახლებისა და უსაფრთხოების ხატულა.

2. ახლა, მარცხენა მხარეს მენიუდან აირჩიეთ აღდგენა.
3. შემდეგი, მარჯვენა მხარეს ფანჯარაში, დააწკაპუნეთ "გადატვირთეთ ახლა” ქვეშ გაფართოებული გაშვება.

4. სისტემის გადატვირთვის შემდეგ, თქვენ ავტომატურად გადაგიყვანთ გაშვების გაფართოებული პარამეტრები.
მეთოდი 2: წვდომა გაშვების გაფართოებულ ოფციებზე Command Prompt-იდან
1. გახსენით Command Prompt. მომხმარებელს შეუძლია შეასრულოს ეს ნაბიჯი ძიებით "cmd" და შემდეგ დააჭირეთ Enter.

2. ჩაწერეთ შემდეგი ბრძანება cmd-ში და დააჭირეთ Enter:
გამორთვა /r /o /f /t 00
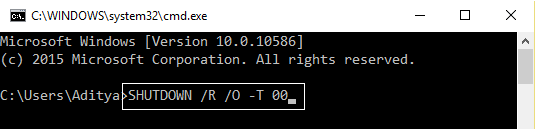
3. სისტემის გადატვირთვის შემდეგ, თქვენ პირდაპირ გადაგიყვანთ გაშვების გაფართოებული პარამეტრები.
Ეს არის როგორ მივიღოთ გაშვების გაფართოებული პარამეტრები Windows 10-ში, მაგრამ თუ ჯერ კიდევ გაქვთ მასზე წვდომის პრობლემა, არ ინერვიულოთ, უბრალოდ გამოტოვეთ ეს მეთოდი და გადადით შემდეგზე.
მეთოდი 3: Windows 10-ში გაშვების გაფართოებულ პარამეტრებზე წვდომა Power Menu-ის გამოყენებით
მიჰყევით რომელიმე მეთოდს გაშვების გაფართოებულ პარამეტრებზე წვდომისთვის:
ა) გახსენით Start მენიუ დაჭერით Windows გასაღები შემდეგ დააწკაპუნეთ Ჩამრთველი ღილაკი შემდეგ დააჭირეთ და გააჩერეთ Shift გასაღები შემდეგ დააწკაპუნეთ Რესტარტი.

ბ) დაჭერით Ctrl + Alt + Deშემდეგ დააწკაპუნეთ ჩართვის ღილაკი, დააჭირეთ და გამართავს Shift გასაღები და შემდეგ დააწკაპუნეთ Რესტარტი.
გ) როდესაც შესვლის ეკრანზე ხართ, დააწკაპუნეთ ჩართვის ღილაკი, დააჭირეთ და გამართავს shift გასაღები და შემდეგ დააწკაპუნეთ Რესტარტი.

მეთოდი 4: წვდომა გაშვების გაფართოებულ ოფციებზე Windows 10 ინსტალაციის USB ან DVD-დან
1. ჩატვირთეთ თქვენი Windows 10 საინსტალაციო USB ან DVD დისკიდან.

2. აირჩიეთ თქვენი ენის პარამეტრები, და შემდეგ დააწკაპუნეთ შემდეგი.

3. ახლა დააჭირეთ "Შეაკეთე შენი კომპიუტერი” ბმული ბოლოში.

4. Ეს მოხდება გახსენით Advanced Startup Option საიდანაც შეგიძლიათ თქვენი კომპიუტერის პრობლემების მოგვარება.
Ეს არის როგორ მივიღოთ გაშვების გაფართოებული პარამეტრები Windows 10-ში, მაგრამ თუ არ გაქვთ Windows ინსტალაციის ან აღდგენის დისკი, არ ინერვიულოთ, უბრალოდ მიჰყევით შემდეგ მეთოდს.
მეთოდი 5: Windows 10-ში გაშვების გაფართოებულ ოფციებზე წვდომა მყარი გადატვირთვის გამოყენებით
1. დარწმუნდით, რომ დააჭირეთ ჩართვის ღილაკს რამდენიმე წამის განმავლობაში, სანამ Windows ჩაიტვირთება, რათა ხელი შეუშალოს მას. უბრალოდ დარწმუნდით, რომ ის არ გადის ჩატვირთვის ეკრანს წინააღმდეგ შემთხვევაში, თქვენ კვლავ უნდა დაიწყოთ პროცესი.

2. მიჰყევით ამას ზედიზედ 3 ჯერ როგორც Windows 10 ვერ ჩაიტვირთება ზედიზედ სამჯერ, მეოთხედ შედის ავტომატური შეკეთება ნაგულისხმევი რეჟიმი.
3. როდესაც კომპიუტერი მე-4 ჯერ დაიწყება, ის მოამზადებს ავტომატურ შეკეთებას და მოგცემთ შესაძლებლობას გადატვირთეთ ან გადადით Advanced Startup Options-ზე.

4. Შენ უნდა აირჩიეთ გაშვების გაფართოებული პარამეტრები თქვენი კომპიუტერის პრობლემების მოსაგვარებლად.
მეთოდი 6: წვდომა გაშვების გაფართოებულ ოფციებზე აღდგენის დისკის გამოყენებით
1. ჩადეთ თქვენი USB აღდგენის დისკი კომპიუტერში.
2. დარწმუნდით, რომ ჩატვირთეთ თქვენი კომპიუტერი გამოყენებით USB აღდგენის დისკი.
3. აირჩიეთ თქვენი კლავიატურის განლაგების ენა, და ჩატვირთვის გაფართოებული პარამეტრები ავტომატურად გაიხსნება.

რეკომენდებულია:
- როგორ დავამატოთ უსაფრთხო რეჟიმი ჩატვირთვის მენიუში Windows 10-ში
-
Windows 10-ში ჩატვირთვის შესვლის ჩართვა ან გამორთვა
როგორ შევცვალოთ ნაგულისხმევი ოპერაციული სისტემა Windows 10-ში - Windows 10-ში გაშვებისას ოპერაციული სისტემების სიის ჩვენების დროის შეცვლა
ეს არის ის, თქვენ წარმატებით ისწავლეთ როგორ მივიღოთ გაშვების გაფართოებული პარამეტრები Windows 10-ში, მაგრამ თუ ჯერ კიდევ გაქვთ რაიმე შეკითხვა ამ გაკვეთილთან დაკავშირებით, მაშინ თავისუფლად ჰკითხეთ მათ კომენტარების განყოფილებაში.