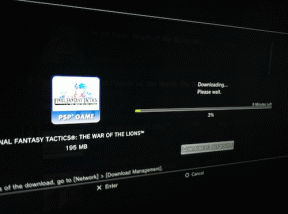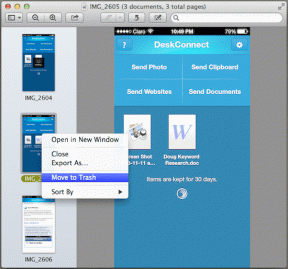Windows 10-ზე ავტომატური განახლებების შეწყვეტის 5 გზა
Miscellanea / / November 28, 2021
მომხმარებელთა უმეტესობას აქვს სიყვარული-სიძულვილის ურთიერთობა, როდესაც საქმე Windows-ის განახლებებს ეხება. ეს ნაწილობრივ გამოწვეულია იმით, რომ განახლებები ავტომატურად ინსტალირებულია მომხმარებლების უმეტესობისთვის და წყვეტს სამუშაო პროცესს კომპიუტერის გადატვირთვის მოთხოვნით. გარდა ამისა, არ არსებობს გარანტია იმის შესახებ, თუ რამდენ ხანს მოუწევს ყურება გადატვირთვის ლურჯ ეკრანზე ან რამდენჯერ გადაიტვირთება მათი კომპიუტერი განახლების ინსტალაციის დასრულებამდე. იმედგაცრუების მრავალ დონეზე, თუ განახლებებს რამდენჯერმე გადადებთ, ვერ შეძლებთ კომპიუტერის ნორმალურად გამორთვას ან გადატვირთვას. თქვენ იძულებული იქნებით დააინსტალიროთ განახლებები ერთ-ერთ ამ მოქმედებასთან ერთად. კიდევ ერთი მიზეზი, რის გამოც მომხმარებლებს, როგორც ჩანს, არ მოსწონთ განახლებების ავტომატური ინსტალაცია, არის ის, რომ დრაივერის და აპლიკაციის განახლებები ხშირად არღვევს უფრო მეტ რამეს, ვიდრე ასწორებს. ამან შეიძლება კიდევ უფრო შეაფერხოს თქვენი სამუშაო პროცესი და მოითხოვოს თქვენი დრო და ენერგია ამ ახალი პრობლემების გადასაჭრელად.
Windows 10-ის დანერგვამდე მომხმარებლებს უფლება ჰქონდათ დაზუსტებულიყვნენ თავიანთი პრიორიტეტები განახლებების შესახებ და აირჩიონ ზუსტად ის, რისი გაკეთებაც სურდათ Windows-ს მათთან; ან ჩამოტვირთეთ და დააინსტალირეთ ყველა განახლება ავტომატურად, ჩამოტვირთეთ განახლებები, მაგრამ დააინსტალირეთ მხოლოდ მაშინ, როდესაც ნებადართულია, აცნობეთ მომხმარებელს ჩამოტვირთვამდე და ბოლოს, არასოდეს შეამოწმოთ ახალი განახლებები. განახლების პროცესის გამარტივებისა და გართულების მცდელობისას, Microsoft-მა ამოიღო ყველა ეს ვარიანტი Windows 10-ში.
პერსონალიზაციის მახასიათებლების ამ მოხსნამ ბუნებრივად გამოიწვია დაპირისპირება უფრო გამოცდილ მომხმარებლებს შორის, მაგრამ მათ ასევე იპოვეს გზები ავტომატური განახლების პროცესის გარშემო. Windows 10-ზე ავტომატური განახლებების შესაჩერებლად მრავალი პირდაპირი და არაპირდაპირი მეთოდი არსებობს, მოდით დავიწყოთ.

შინაარსი
- როგორ შევაჩეროთ ავტომატური განახლებები Windows 10-ზე?
- Windows 10-ზე ავტომატური განახლების გამორთვის 5 გზა
- მეთოდი 1: ყველა განახლების დაპაუზება პარამეტრებში
- მეთოდი 2: შეცვალეთ ჯგუფის პოლიტიკა
- მეთოდი 3: გამორთეთ განახლებები Windows რეესტრის რედაქტორის გამოყენებით
- მეთოდი 4: გამორთეთ Windows Update Service
- მეთოდი 5: დააყენეთ მეტრიანი კავშირი
როგორ შევაჩეროთ ავტომატური განახლებები Windows 10-ზე?
ავტომატური განახლებების თავიდან ასაცილებლად უმარტივესი გზაა Windows-ის პარამეტრებში მათი შეჩერება. მიუხედავად იმისა, რომ არსებობს შეზღუდვა, რამდენ ხანს შეგიძლიათ შეაჩეროთ ისინი. შემდეგი, შეგიძლიათ მთლიანად გამორთოთ განახლებების ავტომატური ინსტალაცია ჯგუფური პოლიტიკის შეცვლით ან Windows რეესტრის რედაქტირებით (ამ მეთოდების დანერგვა მხოლოდ იმ შემთხვევაში, თუ თქვენ ხართ Windows-ის გამოცდილი მომხმარებელი). რამდენიმე არაპირდაპირი მეთოდი ავტომატური განახლებების თავიდან ასაცილებლად არის არსებითი გამორთვა ვინდოუსის განახლება სერვისი ან მეტრიანი კავშირის დაყენება და განახლებების ჩამოტვირთვის შეზღუდვა.
5 გზა Windows 10-ზე ავტომატური განახლების გამორთვა
მეთოდი 1: ყველა განახლების დაპაუზება პარამეტრებში
თუ გსურთ მხოლოდ რამდენიმე დღით გადადოთ ახალი განახლების ინსტალაცია და არ გსურთ მთლიანად გამორთოთ ავტომატური განახლების პარამეტრი, ეს არის მეთოდი თქვენთვის. სამწუხაროდ, ინსტალაციის გადადება შეგიძლიათ მხოლოდ 35 დღით, რის შემდეგაც დაგჭირდებათ განახლებების ინსტალაცია. ასევე, Windows 10-ის ადრინდელი ვერსიები მომხმარებლებს საშუალებას აძლევდა ინდივიდუალურად გადაედო უსაფრთხოებისა და ფუნქციების განახლებები, მაგრამ ოფციები მას შემდეგ გაუქმდა.
1. გასახსნელად დააჭირეთ Windows + I ღილაკს პარამეტრები მაშინ დააჭირეთ განახლება და უსაფრთხოება.

2. დარწმუნდით, რომ ხართ ვინდოუსის განახლება გვერდზე და გადაახვიეთ მარჯვნივ, სანამ არ იპოვით Დამატებითი პარამეტრები. დააჭირეთ მასზე გასახსნელად.

3. გააფართოვეთ განახლებების პაუზა თარიღის შერჩევის ჩამოსაშლელი მენიუ და საირჩიეთ ზუსტი თარიღი, სანამ გსურთ დაბლოკოთ Windows-ს ახალი განახლებების ავტომატურად ინსტალაცია.

გაფართოებული პარამეტრების გვერდზე, შეგიძლიათ განახლების პროცესის შემდგომი შეხება და აირჩიოთ თუ გსურთ მინდა მიიღოთ განახლებები Microsoft-ის სხვა პროდუქტებისთვისაც, როდის უნდა გადატვირთოთ, განაახლოთ შეტყობინებები, და ა.შ.
მეთოდი 2: შეცვალეთ ჯგუფის პოლიტიკა
Microsoft-მა ნამდვილად არ წაშალა Windows 7-ის წინასწარი განახლების ვარიანტები, რომლებიც ადრე აღვნიშნეთ, მაგრამ ოდნავ გაართულა მათი პოვნა. ჯგუფის პოლიტიკის რედაქტორი, ადმინისტრაციული ინსტრუმენტი, რომელიც შედის Windows 10 Pro, Education და Enterprise გამოცემები, ახლა შეიცავს ამ ვარიანტებს და მომხმარებლებს საშუალებას აძლევს ან მთლიანად გამორთონ ავტომატური განახლების პროცესი, ან აირჩიონ ავტომატიზაციის მოცულობა.
სამწუხაროდ, Windows 10 Home-ის მომხმარებლებს მოუწევთ გამოტოვონ ეს მეთოდი, რადგან ჯგუფის პოლიტიკის რედაქტორი მათთვის მიუწვდომელია, ან ჯერ დააინსტალირონ მესამე მხარის პოლიტიკის რედაქტორი, როგორიცაა პოლიტიკა პლუსი.
1. დაჭერა Windows Key + R თქვენს კლავიატურაზე Run ბრძანების ველის გასაშვებად, ჩაწერეთ gpedit.mscდა დააწკაპუნეთ კარგი ჯგუფის პოლიტიკის რედაქტორის გასახსნელად.

2. მარცხნივ ნავიგაციის მენიუს გამოყენებით, გადადით შემდეგ ადგილას -
კომპიუტერის კონფიგურაცია > ადმინისტრაციული შაბლონები > Windows კომპონენტები > Windows Update
Შენიშვნა: შეგიძლიათ ორჯერ დააწკაპუნოთ საქაღალდეზე მის გასაშლელად ან დააწკაპუნოთ მარცხნივ ისარს.

3. ახლა, მარჯვენა პანელზე, აირჩიეთ ავტომატური განახლებების კონფიგურაცია პოლიტიკა და დააწკაპუნეთ პოლიტიკის პარამეტრები ჰიპერბმული ან დააწკაპუნეთ მაუსის მარჯვენა ღილაკით პოლიტიკაზე და აირჩიეთ რედაქტირება.

4. ნაგულისხმევად, პოლიტიკა არ იქნება კონფიგურირებული. თუ გსურთ მთლიანად გამორთოთ ავტომატური განახლებები, აირჩიეთ გამორთულია.

5. ახლა, თუ გსურთ შეზღუდოთ Windows-ის განახლებების ავტომატიზაციის რაოდენობა და არ გამორთოთ პოლიტიკა მთლიანად, აირჩიეთ ჩართულია პირველი. შემდეგი, პარამეტრების განყოფილებაში გააფართოვეთ ავტომატური განახლების კონფიგურაცია ჩამოსაშლელი სია და აირჩიეთ თქვენთვის სასურველი პარამეტრი. თითოეული ხელმისაწვდომი კონფიგურაციის შესახებ დამატებითი ინფორმაციისთვის შეგიძლიათ მიმართოთ დახმარების განყოფილებას მარჯვნივ.

6. Დააკლიკეთ მიმართეთ შეინახოთ ახალი კონფიგურაცია და გახვიდეთ დაწკაპუნებით კარგი. გადატვირთეთ კომპიუტერი ახალი განახლებული პოლიტიკის ამოქმედებისთვის.
მეთოდი 3: გამორთეთ განახლებები Windows რეესტრის რედაქტორის გამოყენებით
Windows-ის ავტომატური განახლებები ასევე შეიძლება გამორთოთ რეესტრის რედაქტორის საშუალებით. ეს მეთოდი გამოსადეგია Windows 10 სახლის მომხმარებლებისთვის, რომლებსაც არ აქვთ ჯგუფის პოლიტიკის რედაქტორი. მიუხედავად იმისა, რომ წინა მეთოდის მსგავსად, იყავით უკიდურესად ფრთხილად რეესტრის რედაქტორში ნებისმიერი ჩანაწერის შეცვლისას, რადგან უბედურებამ შეიძლება გამოიწვიოს მრავალი პრობლემა.
1. გახსენით Windows რეესტრის რედაქტორი აკრეფით რეგედიტი Run ბრძანების ველში ან დაიწყეთ საძიებო ზოლი და დააჭირეთ Enter-ს.

2. შეიყვანეთ შემდეგი გზა მისამართის ზოლში და დააჭირეთ Enter
HKEY_LOCAL_MACHINE\SOFTWARE\Policies\Microsoft\Windows

3. დააწკაპუნეთ მარჯვენა ღილაკით Windows-ის საქაღალდეში და აირჩიეთ ახალი > გასაღები.

4. ახლად შექმნილ გასაღებს დაარქვით სახელი Ვინდოუსის განახლება და დააჭირეთ enter შენახვა.

5. ახლა, დააწკაპუნეთ მარჯვენა ღილაკით WindowsUpdate-ის ახალ საქაღალდეში და აირჩიეთ ახალი > გასაღები ისევ.

6. დაასახელეთ გასაღები AU.

7. გადაიტანეთ კურსორი მიმდებარე პანელზე, დააწკაპუნეთ ნებისმიერ ადგილასდა აირჩიეთ ახალი მოჰყვა DWORD (32-ბიტიანი) მნიშვნელობა.

8. გადარქმევა ახალი DWORD ღირებულება როგორც NoAutoUpdate.

9. დააწკაპუნეთ მარჯვენა ღილაკით NoAutoUpdate მნიშვნელობაზე და აირჩიეთ მოდიფიცირება (ან ორჯერ დააწკაპუნეთ მასზე, რათა გამოჩნდეს Modify დიალოგური ფანჯარა).
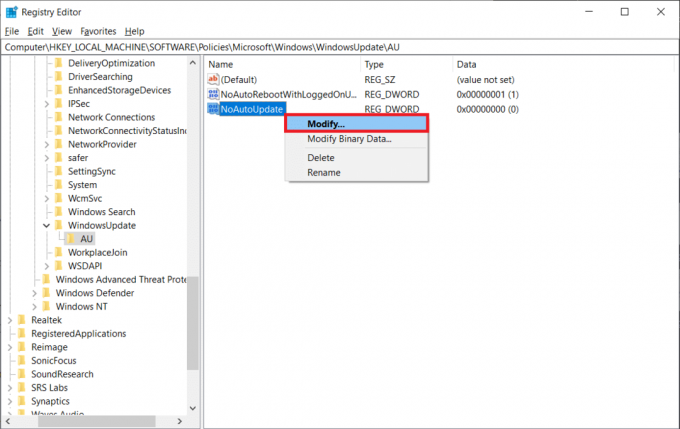
10. ნაგულისხმევი მნიშვნელობის მონაცემები იქნება 0, ანუ გამორთულია; შეცვალე ღირებულების მონაცემები რომ 1 და ჩართეთ NoAutoUpdate.

თუ არ გსურთ ავტომატური განახლებების მთლიანად გამორთვა, ჯერ დაარქვით NoAutoUpdate DWORD-ს AUOptions. (ან შექმენით ახალი 32 ბიტიანი DWORD მნიშვნელობა და დაარქვით AUOptions) და დააყენეთ მისი მნიშვნელობის მონაცემები თქვენი უპირატესობის მიხედვით, ქვემოთ მოცემული ცხრილის საფუძველზე.
| DWORD ღირებულება | აღწერა |
| 2 | შეატყობინეთ რაიმე განახლების ჩამოტვირთვამდე და ინსტალაციამდე |
| 3 | ჩამოტვირთეთ განახლებები ავტომატურად და შეატყობინეთ, როდესაც ისინი მზად არიან დასაყენებლად |
| 4 | ავტომატურად ჩამოტვირთეთ განახლებები და დააინსტალირეთ ისინი წინასწარ დაგეგმილ დროს |
| 5 | ნება მიეცით ადგილობრივ ადმინისტრატორებს აირჩიონ პარამეტრები |
მეთოდი 4: გამორთეთ Windows Update Service
თუ ჯგუფური პოლიტიკის რედაქტორისა და რეესტრის რედაქტორის არევა ცოტა ზედმეტია ავტომატური განახლებები Windows 10-ზე, შეგიძლიათ ირიბად გამორთოთ ავტომატური განახლებები Windows Update-ის გამორთვით სერვისი. აღნიშნული სერვისი პასუხისმგებელია ყველა განახლებასთან დაკავშირებულ აქტივობაზე, ახალი განახლებების შემოწმებიდან მათ ჩამოტვირთვამდე და ინსტალაციამდე. Windows Update სერვისის გამორთვა -
1. დააჭირეთ Windows გასაღები + S კლავიატურაზე დაწყების საძიებო ზოლის გამოსაძახებლად, ჩაწერეთ სერვისებიდა დააჭირეთ გახსნას.

2. მოძებნეთ ვინდოუსის განახლება მომსახურება შემდეგ სიაში. როგორც კი იპოვეს, დააწკაპუნეთ მარჯვენა ღილაკით მასზე და აირჩიეთ Თვისებები მომდევნო მენიუდან.

3. დარწმუნდით, რომ ხართ გენერალი ჩანართი და დააწკაპუნეთ გაჩერდი ღილაკი სერვისის სტატუსის ქვეშ სერვისის შესაჩერებლად.

4. შემდეგი, გააფართოვეთ გაშვების ტიპი ჩამოსაშლელი სია და აირჩიეთ გამორთულია.

5. შეინახეთ ეს მოდიფიკაცია დაწკაპუნებით მიმართეთ და დახურე ფანჯარა.
მეთოდი 5: დააყენეთ მეტრიანი კავშირი
ავტომატური განახლებების თავიდან აცილების კიდევ ერთი არაპირდაპირი გზა არის მრიცხველის კავშირის დაყენება. ეს შეზღუდავს Windows-ს მხოლოდ ავტომატურად ჩამოტვირთავს და დააინსტალირებს პრიორიტეტული განახლებები. ნებისმიერი სხვა შრომატევადი და მძიმე განახლება აკრძალული იქნება, რადგან მონაცემთა ლიმიტი დაწესებულია.
1. გაუშვით Windows Settings აპლიკაცია დაჭერით Windows გასაღები + I და დააწკაპუნეთ ქსელი და ინტერნეტი.

2. გადართეთ Ვაი - ფაი პარამეტრების გვერდზე და მარჯვენა პანელზე დააწკაპუნეთ მართეთ ცნობილი ქსელები.
3. აირჩიეთ თქვენი სახლის Wi-Fi ქსელი (ან ის, რომელსაც თქვენი ლეპტოპი ჩვეულებრივ იყენებს ახალი განახლებების ჩამოსატვირთად) და დააწკაპუნეთ Თვისებები ღილაკი.

4. გადაახვიეთ ქვემოთ, სანამ არ იპოვით დააყენეთ როგორც გაზომილი კავშირი თვისება და ჩართეთ იგი.

თქვენ ასევე შეგიძლიათ აირჩიოთ მონაცემთა მორგებული ლიმიტის დაწესება, რათა Windows-მა თავიდან აიცილოს რაიმე მძიმე პრიორიტეტული განახლებების ავტომატურად ჩამოტვირთვა. ამისათვის - დააწკაპუნეთ დააყენეთ მონაცემთა ლიმიტი, რათა დაგეხმაროთ ამ ქსელში მონაცემთა გამოყენების კონტროლში ჰიპერბმული. ბმული დაგიბრუნებთ ქსელის სტატუსის პარამეტრებს; დააწკაპუნეთ Მონაცემების გამოყენება ღილაკი თქვენი მიმდინარე ქსელის ქვეშ. აქ შეგიძლიათ გაერკვნენ, თუ რამდენ მონაცემს იყენებს თითოეული აპლიკაცია. დააწკაპუნეთ შეიყვანეთ ლიმიტი ღილაკი მონაცემთა გამოყენების შეზღუდვისთვის.
აირჩიეთ შესაბამისი პერიოდი, გადატვირთვის თარიღი და შეიყვანეთ მონაცემთა ლიმიტი, რომელიც არ უნდა გადააჭარბოთ. თქვენ შეგიძლიათ შეცვალოთ მონაცემთა ერთეული MB-დან გბაიტამდე, რათა საქმე გაგიადვილოთ (ან გამოიყენეთ შემდეგი კონვერტაცია 1GB = 1024MB). შეინახეთ მონაცემთა ახალი ლიმიტი და გამოდით.

რეკომენდებულია:
- როგორ გადარქმევა Bluetooth მოწყობილობები Windows 10-ზე
- Windows განახლებები მოხდა? აქ არის რამდენიმე რამ, რაც შეგიძლიათ სცადოთ!
- როგორ გავხსნათ RAR ფაილები Windows 10-ში
ვიმედოვნებთ, რომ ეს სახელმძღვანელო გამოგადგებათ და თქვენ შეძელით შეაჩერე ავტომატური განახლებები Windows 10-ზე და თქვენ შეგიძლიათ აუკრძალოთ Windows-ს ახალი განახლებების ავტომატურად ინსტალაცია და შეფერხება. ქვემოთ მოცემულ კომენტარებში გაგვაგებინეთ რომელი განახორციელეთ.