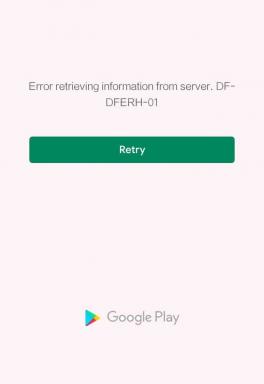როგორ ჩართოთ და გამოიყენოთ ხელნაწერი ტექსტი Gmail-ში, Google Docs-ში
Miscellanea / / December 02, 2021

თუ მობილურ კლავიატურაზე ტექსტის დაწერა გაგიჭირდებათ, შესაძლოა თითით წერა სარწმუნო ალტერნატივაა. Google-ს აქვს ინსტრუმენტი, რომელიც შეიძლება გამოყენებულ იქნას ტექსტის შესატანად Gmail-ში, Google Docs-ში და მათ მობილურ საიტში თქვენი თითის გარდა (ანუ თქვენი ხელწერის მეშვეობით). დესკტოპის ბრაუზერზე ფუნქციის ჩართვის შემდეგ, მარტივია მენიუში ღილაკის არჩევა ცარიელი ტილოთი ახალი ფანჯრის გასახსნელად, რომელიც მზად არის თქვენი ხელნაწერი შეყვანისთვის.
დესკტოპის ბრაუზერების გარდა, შეგიძლიათ შედით Google-ში მობილურ მოწყობილობაზე, რათა ჩართოთ ხელნაწერის ფუნქცია Google-ის მობილური საიტის საძიებლად. მიუხედავად იმისა, რომ მისი გამოყენება გსურს, მისი ჩართვა ძალიან კარგია – ეს არის მისი სწორად გამოყენების სწავლა, რასაც შეიძლება გარკვეული დრო დასჭირდეს.
მოდით შევხედოთ როგორ კეთდება ეს როგორც დესკტოპზე, ასევე მობილურ ბრაუზერებზე.
როგორ ჩართოთ ხელნაწერის შეყვანა დესკტოპის ბრაუზერზე
ნაბიჯი: დაიწყეთ Gmail-ის პარამეტრების გახსნით. მიჰყევით ამ ბმულს პირდაპირ იქ წასვლა.

ნაბიჯი 2: Ქვეშ გენერალი tab, ჯერ დააწკაპუნეთ ბმულზე ე.წ ენის ყველა ვარიანტის ჩვენება. შემდეგ აირჩიე შეყვანის ხელსაწყოების ჩართვა.

ნაბიჯი 3: იპოვეთ თქვენი ენა მარცხენა სვეტში. აირჩიეთ ვარიანტი, რომელსაც აქვს პატარა ფანქრის ხატულა მის გვერდით. შემდეგ დააწკაპუნეთ მარჯვნივ მიმართულ ისარს, რომ დაამატოთ ეს შეყვანის ინსტრუმენტი თქვენს Google ანგარიშში.

არ დაგავიწყდეთ, რომ გადახვიდეთ პარამეტრების გვერდის ბოლოში და შეინახოთ ეს ცვლილებები.
ახლა ეს ვარიანტი ჩართულია და მისი გამოყენება შესაძლებელია Gmail-ში ან Google Drive-ში.
Gmail-ში ხელნაწერის შეყვანის გამოყენება
როდესაც Gmail ღიაა, დაიწყეთ შეტყობინების შედგენა ან დააწკაპუნეთ ფანქრის ხატულაზე, სანამ ამას გააკეთებთ. ეს ღილაკი მდებარეობს თქვენი ელ.ფოსტის მისამართის ქვეშ, ეკრანის ზედა მარჯვენა მხარეს.

ჩაწერეთ ტექსტი ღია ფანჯარაში, რომელსაც ქმნის ხელნაწერი ხელსაწყო. გადაიტანეთ ეს ყუთი ეკრანის გარშემო პატარა სახელურით ფანჯრის ზედა მარცხენა მხარეს. დარწმუნდით, რომ შეარჩიეთ ტექსტის არე, სადაც ხელნაწერია თარგმანი შეყვანილი იქნება.

შემდეგ დააწკაპუნეთ ლურჯი შეყვანის ღილაკზე ტექსტის გასაგზავნად არჩეულ ზონაში. თუ ირჩევთ სიტყვას, რომელიც არ არის პირველი სიაში, უბრალოდ დააწკაპუნეთ ამ სიტყვაზე მის გამოსაყენებლად.

Google Docs-ში ხელნაწერის შეყვანის გამოყენება
ხელნაწერის ხელსაწყოს გამოყენებით გუგლის დოკუმენტები იგივეა რაც Gmail-ში, მაგრამ ფანქარი პირდაპირ მენიუში არ არის განთავსებული. Ერთად დოკუმენტი ღიაა, აირჩიე მეტი მენიუს ელემენტი რომ იპოვოთ.

იგივე ხელნაწერის ფანჯარა გამოჩნდება Google Docs-ისთვის, როგორც ზემოთ Gmail-ისთვის. ჩაწერეთ სიტყვები და შემდეგ შეარჩიეთ ავტომატური შევსებული სიტყვა ან ფრაზა მის შესაყვანად.

როგორ ჩართოთ და გამოიყენოთ ხელნაწერის შეყვანა მობილური ბრაუზერში
გახსენით Google-ის მთავარი გვერდი თქვენს მოწყობილობაზე და შედით თქვენს ანგარიშში. გადაახვიეთ ბოლოში და აირჩიეთ პარამეტრები. შემდეგ აირჩიეთ ძებნის პარამეტრები შედეგად მენიუში.
შენიშვნა: ხელით წერის შესაძლებლობა ამჟამად ხელმისაწვდომია Android 2.3+ ტელეფონებისთვის, Android 4.0+ ტაბლეტებისთვის და iOS 5+ ტელეფონებისთვის და ტაბლეტებისთვის.

Იპოვო ხელნაწერი განყოფილება და შეცვალეთ ფუნქცია ჩართვა. გადაახვიეთ ბოლოში და შეინახეთ ცვლილებები.
ახლა, როდესაც ხსნით საძიებო გვერდს, შეგიძლიათ აირჩიოთ პატარა გ ხატულა ეკრანის ქვედა მარჯვენა მხარეს. დაიწყეთ წერა ეკრანზე სადმე. აკრეფის შეწყვეტის მომენტი სიგნალს მისცემს ფუნქციის გადაქცევას დაწერილი ტექსტის ტექსტად Google-ის გამოყენებად.
დააჭირეთ პატარას გ ხატულა ისევ ჩვეულებრივი კლავიატურით მოსაძებნად.

აქ მოცემულია რამდენიმე რჩევა, რომელიც შეგიძლიათ გამოიყენოთ მობილური მოწყობილობაზე ხელნაწერის ფუნქციის გამოყენებისას:
-
ასოების წაშლა: შეეხეთ
backspace ხატულა გვერდის ბოლოში.
- Თავიდან დაწყება: შეეხეთ X საძიებო ველში გვერდის ზედა ნაწილში.
- გაარკვიეთ ორაზროვანი პერსონაჟები: როდესაც აკრიფებთ სიმბოლოს, რომელიც შეიძლება შეცდომით იყოს სხვაში, როგორიცაა 0 (რიცხვი) და O (ასო), პარამეტრების სია შეიძლება გამოჩნდეს ეკრანის ბოლოში.
-
გამოიყენეთ პროგნოზები: დროის დაზოგვის მიზნით, წერის დროს შეიძლება გამოჩნდეს საძიებო ველში წინასწარ განსაზღვრული მოთხოვნების სია. შეეხეთ პროგნოზს ამ მოთხოვნის მოსაძებნად, ან შეეხეთ
ისარი მოთხოვნის მარჯვნივ, დაკავშირებული ძიებების შესასწავლად.
-
ჩართეთ სიმბოლოები: სცადეთ სიმბოლოები და სპეციალური სიმბოლოები, როგორიცაა
+ @ & $.
დასკვნა
თუ თქვენ გირჩევნიათ ტექსტის ამოღება, ვიდრე პატარა კლავიატურაზე შეყვანა, ხელნაწერის ფუნქციის ჩართვა შეიძლება ზუსტად თქვენს გზაზე იყოს. თქვენ ყოველთვის შეგიძლიათ გამორთოთ ის, თუ ის არ შეესაბამება თქვენ.