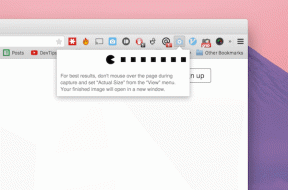ტოპ 3 გზა ფოტოების სინქრონიზაციისთვის Android-დან iPad-ზე ან iPhone-ზე
Miscellanea / / December 02, 2021

თქვენ ატარებთ Android ტელეფონს, მაგრამ ასევე გაქვთ iPad სახლში? Შენ არ ხარ მარტო. ანდროიდი შესანიშნავია ტელეფონებზე, არც ისე კარგი ტაბლეტებზე. ან შეიძლება ხარ ჩემნაირი ტექნიკური ჯიში, რომელიც ფლობს როგორც Android ტელეფონს, ასევე iPhone-ს. როგორიც არ უნდა იყოს მიზეზი, თქვენ აქ ხართ, რადგან გაქვთ Android ტელეფონი, სადაც არის თქვენი ყველა სურათი და თქვენ უნდა გადაიტანოთ ისინი თქვენს iPhone/iPad-ზე მინიმალური პრობლემებით.
კარგი ამბავია, მე ვიპოვე უტყუარი გადაწყვეტილებები, რომლებიც ძალიან კარგად მუშაობდა ჩემთვის. ცუდი ამბავია, ერთ-ერთ მათგანს შეიძლება ცოტა ხელის შრომა დასჭირდეს.
პროფესიონალური რჩევა: გადაწყვეტილებები დალაგებულია გარკვეულწილად მარტივიდან მართლაც მარტივამდე. თავისუფლად გადადით მე-3 ამოხსნაზე.

1. Android-ის ხელით სინქრონიზაცია iTunes-თან iOS-თან
წარმოგიდგენთ მღვიმეების ხსნარს ყველა თქვენი სინქრონიზაციის საჭიროება არის ხელით სინქრონიზაცია. და ეს იგრძნობა როგორც ხელით შრომა. დაგჭირდებათ რეალური კაბელები, კომპიუტერი მათთან დასაკავშირებლად და რა თქმა უნდა, iTunes აპლიკაცია. კაი!
Ნაბიჯი 1: შეაერთეთ თქვენი Android ტელეფონი კომპიუტერთან USB-ის საშუალებით და დააკოპირეთ ფაილები თქვენს კომპიუტერში. ან შეგიძლიათ გამოიყენოთ Cheetah Sync ამის უსადენოდ გასაკეთებლად, თუმცა დაყენებას გარკვეული დრო დასჭირდება.
ნაბიჯი 2: შეაერთეთ თქვენი iPhone ან iPad კომპიუტერთან და გაუშვით iTunes. მოწყობილობის ეკრანიდან შენიშნეთ სურათები ღილაკი ზედა.

ნაბიჯი 3: შეამოწმეთ ოფცია, რომელიც ამბობს „ფოტოების სინქრონიზაციას“, გარდა ამისა, თქვენ იხილავთ ჩამოსაშლელ მენიუს. აქ შეძლებთ საქაღალდის არჩევას. აირჩიეთ საქაღალდე თქვენს კომპიუტერში, სადაც შეინახეთ სურათები თქვენი Android ტელეფონიდან. ან უბრალოდ აირჩიე რაიმე ზოგადი Ჩემი სურათები.
ნაბიჯი 4: დააწკაპუნეთ სინქრონიზაციის ღილაკზე ქვედა მარჯვენა კუთხეში და მოცემული საქაღალდედან ყველა ფოტო სინქრონიზდება თქვენს iPhone-თან ან iPad-თან. ისინი გამოჩნდება თქვენს Photos აპში ახალ ალბომში.

ამ მეთოდის შესანიშნავი თვისება ის არის, რომ შემდეგ ჯერზე, როცა დააკავშირებთ თქვენს iPhone-ს ან iPad-ს iTunes-თან სინქრონიზაციისთვის (თუ ამას გააკეთებთ აქ ეს ყველაფერი არის), აპი დაასკანირებს დანიშნულ საქაღალდეს და თუ თქვენ დაამატებთ იქ უფრო მეტ სურათს, ისინი სწორად სინქრონიზდება გამორთულია.
და თუ თქვენი კომპიუტერი და iOS მოწყობილობა ერთსა და იმავე Wi-Fi ქსელშია, თქვენ არც კი გჭირდებათ მავთულის დაკავშირება. უბრალოდ გადადით თქვენს iOS მოწყობილობაზე პარამეტრებზე და ჩართეთ Wi-Fi სინქრონიზაცია. როდესაც თქვენი ტელეფონი იტენება, ის ავტომატურად სინქრონიზდება.
2. უსადენოდ სინქრონიზაცია Send Anywhere-ით
Send Anywhere ჰგავს Dropbox გარდა იმისა, რომ ის ყოველთვის არ იყენებს ღრუბელს. ეს შეიძლება დამაბნეველად ჟღერდეს. ყველაფერი რაც თქვენ უნდა იცოდეთ არის ის, რომ თქვენ შეძლებთ ძალიან სწრაფად გააზიაროთ ნებისმიერი რაოდენობის ფოტო თქვენი Android ტელეფონიდან iOS მოწყობილობასთან, რომელიც ახლოს არის. ალტერნატიულად, თუ ეს ასე არ არის, შეგიძლიათ აირჩიოთ ფაილების ატვირთვა გაგზავნა სადმე სერვერები და გაუგზავნეთ ბმული თქვენს მეგობარს ან მიმღებ მხარეს.
ამ სახელმძღვანელოში ჩვენ ყურადღებას გავამახვილებთ ფოტოების გაზიარებაზე Android-სა და iOS-ს შორის, როდესაც ისინი დაკავშირებულია იმავე Wi-Fi ქსელთან.
პირველი, ჩამოტვირთეთ Send Anywhere Android და iOS აპლიკაციები.
Ნაბიჯი 1: გაუშვით Android აპი და შეეხეთ გაგზავნა. მედია მენიუდან აირჩიეთ ფოტოები. თქვენს Android ტელეფონში შენახული ყველა ფოტო გამოჩნდება. აირჩიეთ რამდენიც გსურთ. ვისურვებდი, რომ აპს ჰქონდეს ყველა ღილაკი, მაგრამ ეს არ არის.


ნაბიჯი 2: ყველა ფოტოს არჩევის შემდეგ, შეეხეთ კარგი ღილაკი. შემდეგ ეკრანზე გამოჩნდება 6 ციფრიანი გასაღები, რომელიც მოქმედებს მომდევნო 10 წუთის განმავლობაში. გასაღების გარდა ასევე არის QR კოდის ღილაკი.


ნაბიჯი 3: ახლა აიღეთ iPhone ან iPad და შეეხეთ მიღება ღილაკი. თქვენ შეგიძლიათ შეიყვანოთ გასაღები, რომელიც ნახეთ მე-2 ნაბიჯში, ან დაასკანიროთ QR კოდი. როგორც ზარმაცი ვარ, QR კოდს ვირჩევ.


ნაბიჯი 4: როდესაც QR კოდი სკანირებული და ავთენტიფიცირებულია, გადაცემის პროცესი დაუყოვნებლივ დაიწყება.


გადაცემის სიჩქარე არის ზუსტად იქ ნებისმიერი უკაბელო გადაცემის აპლიკაცია. თქვენ ნახავთ სადმე 1-3 Mbps-ს შორის და თქვენ მიერ არჩეული ფოტოების რაოდენობის მიხედვით, თქვენ უნდა გააკეთოთ სადმე რამდენიმე წამიდან რამდენიმე წუთამდე.
3. ფოტოების გადაცემის უმარტივესი გზა Instashare-ით
თუ რაიმე მიზეზით Send Anywhere არ მუშაობს თქვენთვის ან არ გჭირდებათ ღრუბლის დიდი ფუნქციები, აქ არის მარტივი აპი, რომელიც ნამდვილად ასრულებს ფოტოების (და მართლაც ნებისმიერი სახის ფაილის) გადატანას Android-დან iOS-ზე კარგად.
ჩამოტვირთეთ Android და iOS აპები ჯერ.
Ნაბიჯი 1: გაუშვით Instashare Android აპი. დარწმუნდით, რომ ჩართული გაქვთ Wi-Fi და ორივე Android და iOS მოწყობილობები დაკავშირებულია იმავე ქსელთან. აპს ასევე შეუძლია გამოიყენოს Bluetooth ალტერნატიულად, მაგრამ სიჩქარე არ იქნება დიდი.
ნაბიჯი 2: გადადით გალერეა აპლიკაციას და ხანგრძლივად შეეხეთ მთელ ალბომს ან ცალკეულ სურათებს, რომელთა გადატანა გსურთ. Დან გააზიარეთ ღილაკი მდე, აირჩიეთ Instashare.


ნაბიჯი 3: Instashare აპი ახლა გაიხსნება და სკანირების დასრულების შემდეგ, თქვენ იპოვით თქვენს iOS მოწყობილობას იქ ჩამოთვლილში. შეეხეთ მას.

ნაბიჯი 4: ახლა iOS მოწყობილობაზე, თქვენ მიიღებთ ამომხტარ ფანჯარას Instashare აპში ავთენტიფიკაციისთვის. შეეხეთ დაშვება და ყველა სურათი იქნება სინქრონიზებული. ისეთივე მარტივი.
ჩემი გზა ან გზატკეცილი
მართალია, ზემოთ ჩამოთვლილთაგან რომელია თქვენი გზა? ან რამე უკეთესია, რაც ჩვენ არ ვიცით?