როგორ განაახლოთ Discord
Miscellanea / / November 28, 2021
Discord არის ერთ-ერთი ყველაზე პოპულარული საკომუნიკაციო აპლიკაცია, რომელიც ყურადღებას ამახვილებს იმ ცვლილებაზე, რომელიც მან მოიტანა თამაშებში გუნდურ თანამშრომლობაში. თითქმის ყველა მოთამაშემ იცის ამ აპლიკაციის შესახებ და იყენებს მას ერთმანეთთან კომუნიკაციისთვის. Discord-ის მრავალი ვერსია არსებობს და თითოეული განახლებული ვერსია გთავაზობთ ახალ, მოწინავე ფუნქციებს. ასე რომ, კარგი იდეაა თქვენი Discord აპი განახლებული იყოს. თუ თქვენ ეძებთ გზებს, თუ როგორ განაახლოთ Discord Windows კომპიუტერზე ან Android ტელეფონებზე, მაშინ ეს სახელმძღვანელო თქვენთვისაა. ხელით განახლების შემდეგ, შეგიძლიათ გააგრძელოთ უახლესი ფუნქციებითა და ოპტიმიზაციებით სარგებლობა. ამის შემდეგ, ჩვენ ასევე განვიხილავთ, თუ როგორ უნდა გამოვასწოროთ Discord-ის არ განახლების პრობლემა, რათა შეძლოთ Discord-ის წარმატებული განახლების დასრულება.

შინაარსი
- როგორ განაახლოთ Discord Windows 10 კომპიუტერზე ან Android სმარტფონებზე
- მეთოდი 1: ჩართეთ Discord გაშვებისას (Windows 10 PC)
- მეთოდი 2: განაახლეთ Discord (Windows 10 PC)
- მეთოდი 3: ჩამოტვირთეთ განახლებები Play Store-დან (Android)
- დააფიქსირეთ უთანხმოების არ განახლების პრობლემა Windows 10 კომპიუტერზე.
- მეთოდი 1: გაუშვით Discord როგორც ადმინისტრატორი
- მეთოდი 2: ხელახლა დააინსტალირეთ Discord
- მეთოდი 3: დროებით გამორთეთ ანტივირუსული პროგრამა.
- მეთოდი 4: დროებით გამორთეთ Windows Defender Firewall.
როგორ განაახლოთ Discord Windows 10 კომპიუტერზე ან Android სმარტფონებზე
Discord ავტომატურად ეძებს განახლებებს, როდესაც ის პირველად იხსნება თქვენი კომპიუტერის ჩატვირთვის შემდეგ. თუ თქვენი Discord PC Client არ განახლდება, ეს შეიძლება იყოს შემდეგი მიზეზების გამო:
- ცუდი ინტერნეტ კავშირი
- კონფლიქტი ანტივირუსულ პროგრამასთან
- კორუმპირებული Discord PC კლიენტი
- ბრაუზერის ქეში მონაცემების ან ქუქიების პრობლემები
Შენიშვნა: Discord არ დააინსტალირებს განახლებას დაუყოვნებლივ, როდესაც ის აღმოაჩენს. ჩამოტვირთავს და დააინსტალირებს შემდეგში თქვენ გახსენით აპლიკაცია.
მეთოდი 1: ჩართეთ Discord გაშვებისას (Windows 10 PC)
შეგიძლიათ დააკონფიგურიროთ Discord, რათა დაიწყოს თქვენი კომპიუტერის ჩატვირთვა. თუმცა, ეს პარამეტრი ჩართულია, ნაგულისხმევად; ის შეიძლება შეცდომით გამორთულია. აქედან გამომდინარე, მიჰყევით მოცემულ ნაბიჯებს, რათა გამოასწოროთ Discord, რომელიც არ ჩაიტვირთება ან განახლდება გაშვების პრობლემის დროს:
1. გაშვება Პროცესების ადმინისტრატორი დაჭერით Ctrl + Shift + Escგასაღებები ერთად.
2. გადართვა Დაწყება ჩანართი Პროცესების ადმინისტრატორი ფანჯარა.
3. მოძებნეთ დასახელებული პროგრამა განახლება თან GitHub როგორც მისი გამომცემელი.
4. დააწკაპუნეთ მასზე მარჯვენა ღილაკით და დააწკაპუნეთ ჩართვა, როგორც ნაჩვენებია ხაზგასმული.
Შენიშვნა: ეს მეთოდი იმუშავებს მხოლოდ იმ შემთხვევაში, თუ პროგრამის სტატუსი არის გამორთულია საწყის ეტაპზე.
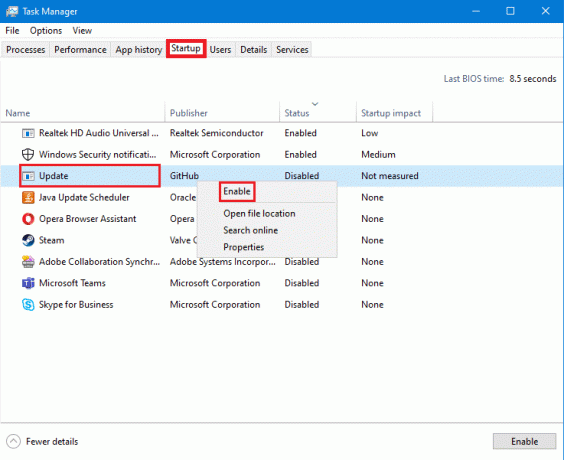
5. გადატვირთეთ თქვენი Windows 10 კომპიუტერი და შეამოწმეთ განახლდება თუ არა Discord.
ასევე წაიკითხეთ:გაასწორეთ Discord Go Live არ გამოჩენილი
მეთოდი 2: განაახლეთ Discord (Windows 10 PC)
Discord-ის განახლება ასევე შესანიშნავი გზაა Discord-ის განახლებების შესამოწმებლად. ამისათვის მიჰყევით მოცემულ ნაბიჯებს:
1. გახსენით უთანხმოება და მაქსიმიზაცია ის.
2. დაჭერა Ctrl + რგასაღებები ერთდროულად Discord PC Client-ის განახლებისთვის.
3. Discord დაიწყებს განახლებების ძიებას. განახლებისას გამოჩნდება შემდეგი ეკრანი.

4. იმ შემთხვევაში, თუ აღმოაჩენს, რომ ელოდება განახლებას, ის ჩამოტვირთავს განახლება და შეინახეთ იგი ადგილობრივად.
5. გადატვირთეთ Discord. ის დაიწყებს ადრე გადმოწერილი განახლების ინსტალაციას.
მეთოდი 3: ჩამოტვირთეთ განახლებები Play Store-დან (Android)
Discord დამკვიდრდა, როგორც ყველაზე სანდო აპლიკაცია ხმოვანი ჩეთის, ვიდეო ჩატისა და თამაშების პირდაპირი სტრიმინგისთვის. ის ამჟამად დგას #6 ყველაზე შემოსავლიანი აპების სიაში კომუნიკაციისთვის Google Play Store-ში. აი, როგორ განაახლოთ Discord Android მოწყობილობებზე:
1. შეეხეთ Google-ს Play Store გასახსნელად.

2. შეეხეთ თქვენს პროფილის სურათი ეკრანის ზედა მარჯვენა კუთხიდან.

3. შეეხეთ მართეთ აპები და მოწყობილობა. შემდეგ, გადართეთ Მართვა ჩანართი.
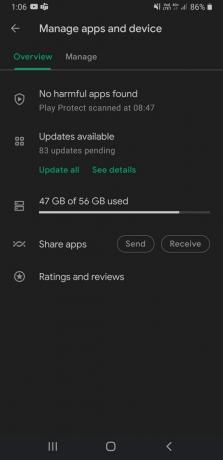
4. ქვეშ განახლებები ხელმისაწვდომია, გადაახვიეთ ქვემოთ საპოვნელად უთანხმოება.
5. მონიშნეთ ყუთი Discord-ის გვერდით და შეეხეთ მას განახლებასიმბოლო.
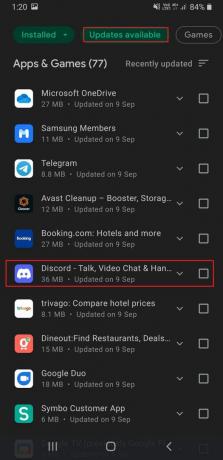
Შენიშვნა: მონაცვლეობით, ქვეშ მიმოხილვა ჩანართი, შეეხეთ Იხილეთ დეტალები და შეეხეთ განახლება ამისთვის უთანხმოება.
ასევე წაიკითხეთ: Play Store DF-DFERH-01 შეცდომის გამოსწორება
დააფიქსირეთ უთანხმოების არ განახლების პრობლემა Windows 10 კომპიუტერზე
მეთოდი 1: გაუშვით Discord როგორც ადმინისტრატორი
ხშირად, Discord-ს არ აქვს შესაბამისი ნებართვები და, შესაბამისად, მას არ შეუძლია შეამოწმოს განახლებები ინტერნეტით. Discord-ის გაშვება ადმინისტრატორის სახით აკეთებს ხრიკს. თქვენც შეგიძლიათ სცადოთ შემდეგნაირად:
1. Დააკლიკეთ დაწყების ხატულა და ტიპი უთანხმოება. აირჩიეთ Ადმინისტრატორის სახელით გაშვება ვარიანტი, როგორც ნაჩვენებია.

2. Დააკლიკეთ დიახ წელს Მომხმარებლის ანგარიშის კონტროლი სწრაფი.
3. Discord ავტომატურად აწარმოებს განახლების შემოწმებას და დააინსტალირებს განახლებებს, თუ რაიმე ხელმისაწვდომია.

მეთოდი 2: ხელახლა დააინსტალირეთ Discord
Discord PC Client-ის არასწორმა ინსტალაციამ ასევე შეიძლება გამოიწვიოს Discord-ის არ განახლების პრობლემა. Discord-ის ხელახლა ინსტალაცია დაგეხმარებათ მის მოგვარებაში.
1. გახსენით პარამეტრები დაჭერით Windows + მეგასაღებები ერთად.
2. Დააკლიკეთ აპები პარამეტრების ფანჯარაში, როგორც ნაჩვენებია.
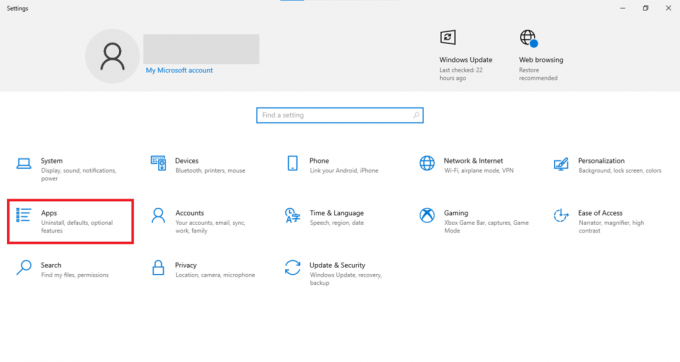
3. ქვეშ აპები და ფუნქციები განყოფილება, ძიება უთანხმოება გამოყენებით მოძებნეთ ეს სია ველი.
4. Დააკლიკეთ უთანხმოება და დააწკაპუნეთ დეინსტალაცია, როგორც გამოსახულია.
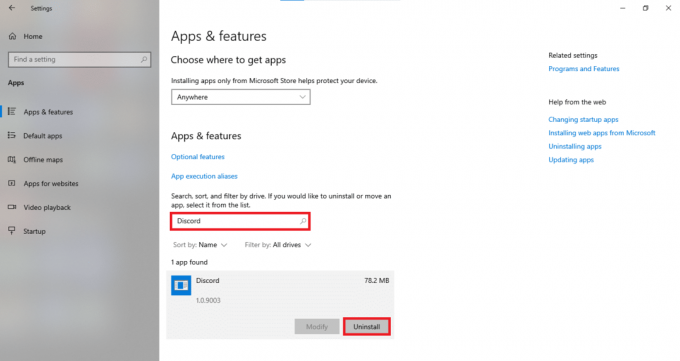
5. დაადასტურეთ დეინსტალაცია დადასტურების მოთხოვნაშიც.
6. დეინსტალაციის შემდეგ ჩამოტვირთეთ Discord-ის განახლებული ვერსია მისგან ოფიციალური ვებ - გვერდი. აქ, დააწკაპუნეთ ჩამოტვირთვაამისთვისWindows ღილაკი, როგორც ხაზგასმულია ქვემოთ.
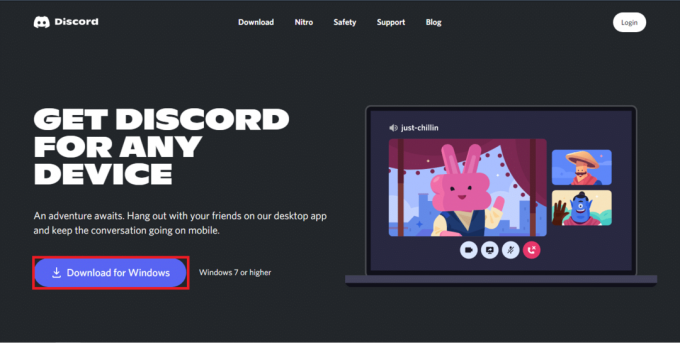
7. Გააღე გადმოწერილი ფაილი და მიჰყევით ეკრანზე არსებულ ინსტრუქციას Discord-ის ინსტალაციისთვის.
8. დაინსტალირების შემდეგ, უთანხმოება ავტომატურად დაიწყებს განახლებების ძიებას.
ასევე წაიკითხეთ:შეასწორეთ უთანხმოების შეტყობინებები, რომლებიც არ მუშაობს
მეთოდი 3: დროებით გამორთეთ ანტივირუსული პროგრამა
ანტივირუსი ზოგჯერ შეცდომით ასახელებს ნამდვილ აპლიკაციებს, როგორც მავნე და ბლოკავს მათ ინტერნეტ კავშირს. ეს შეიძლება ასევე დაემართოს Discord-ს, რამაც გამოიწვია Discord-ის არ განახლების პრობლემა. აქედან გამომდინარე, მესამე მხარის ანტივირუსული პროგრამის დროებით გამორთვა ასევე უნდა დაგვეხმაროს.
Შენიშვნა: ჩვენ გამოვიყენეთ McAfee Antivirus, როგორც მაგალითი. თქვენ შეგიძლიათ განახორციელოთ მსგავსი ნაბიჯები თქვენს Windows კომპიუტერზე დაინსტალირებული ანტივირუსული პროგრამისთვის.
1. Დააკლიკეთ დაწყება და მოძებნე შენი ანტივირუსი პროგრამული უზრუნველყოფა. შემდეგ, დააწკაპუნეთ გახსენით McAfee Antivirus-ის გასაშვებად.

2. აირჩიეთ პარამეტრები ვარიანტი.
3. ახლა დააწკაპუნეთ რეალურ დროში სკანირება დროებით გამორთეთ, როგორც ეს ნაჩვენებია ქვემოთ.

4. ხელახლა გაუშვით Discord და ნახეთ, ამოწმებს განახლებებს თუ არა.
მეთოდი 4: დროებით გამორთეთ Windows Defender Firewall
ალტერნატიულად, შეგიძლიათ გამორთოთ ჩაშენებული Windows Defender Firewall, რათა მოაგვაროთ Discord-ის არ განახლების პრობლემა, როგორც ქვემოთ არის ახსნილი:
1. დაჭერა Windowsგასაღები, ტიპი Windows უსაფრთხოება და დააწკაპუნეთ გახსენით, როგორც ნაჩვენებია.

2. Დააკლიკეთ Ვირუსი&მუქარადაცვა.
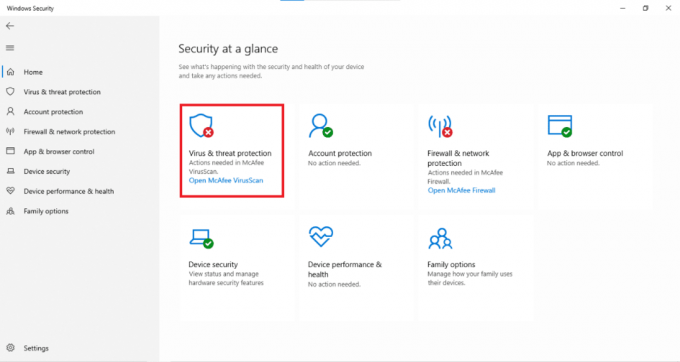
3. აირჩიეთ Მართვაპარამეტრები ვარიანტი.
4. გამორთვა რეალურ დროში დაცვა პარამეტრი, როგორც ეს ნაჩვენებია ქვემოთ.

რეკომენდებულია:
- როგორ ჩართოთ Telnet Windows 7/10-ში
- Discord ბრძანებების სია
- Chrome-ის დაბლოკვის ჩამოტვირთვის პრობლემის მოგვარება
- შეასწორეთ Logitech სათამაშო პროგრამული უზრუნველყოფის არ გახსნა
კიბერშეტევები ყოველდღიურად ხდება ისეთი, რომ დღეში 2200-ზე მეტი კიბერშეტევა ხდება. თქვენი აპების განახლების შენარჩუნება დაგეხმარებათ თქვენს ძვირფას გაჯეტებზე მავნე თავდასხმების რისკის შემცირებაში. ვიმედოვნებთ, რომ ეს სტატია დაგეხმარა გაგებაში როგორ განაახლოთ Discord Windows კომპიუტერზე და Android მოწყობილობებზე. გარდა ამისა, თქვენ არ უნდა შეგექმნათ სირთულეები გადაწყვეტაში უთანხმოება არ განახლების პრობლემა. დატოვეთ თქვენი წინადადებები და შეკითხვები ქვემოთ მოცემულ კომენტარებში.



