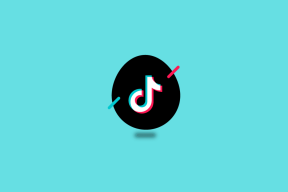როგორ ჩართოთ და დააყენოთ BitLocker დაშიფვრა Windows 10-ზე
Miscellanea / / November 28, 2021
ბოლო დროს ყველა განსაკუთრებულ ყურადღებას აქცევს მათ კონფიდენციალურობას და ინტერნეტში გაზიარებულ ინფორმაციას. ეს გავრცელდა ოფლაინ სამყაროზეც და მომხმარებლებმა დაიწყეს სიფრთხილე იმის შესახებ, თუ ვის შეუძლია მათ პერსონალურ ფაილებზე წვდომა. ოფისის თანამშრომლებს სურთ თავიანთი სამუშაო ფაილები შორს შეინახონ თავიანთი ცხვირწინ კოლეგებისგან ან დაიცვან კონფიდენციალური ინფორმაცია მოსწავლეებსა და მოზარდებს სურთ, რომ მშობლებმა არ შეამოწმონ ეგრეთ წოდებული „საშინაო დავალების“ საქაღალდის რეალური შინაარსი. საბედნიეროდ, Windows-ს აქვს ჩაშენებული დისკის დაშიფვრის ფუნქცია, სახელწოდებით Bitlocker, რომელიც მხოლოდ უსაფრთხოების პაროლის მქონე მომხმარებლებს საშუალებას აძლევს ნახონ ფაილები.
ბიტლოკერი პირველად დაინერგა Windows Vista-ში და მისი გრაფიკული ინტერფეისი მომხმარებლებს მხოლოდ ოპერაციული სისტემის მოცულობის დაშიფვრის საშუალებას აძლევდა. ასევე, მისი ზოგიერთი მახასიათებლის მართვა შესაძლებელია მხოლოდ ბრძანების სტრიქონის გამოყენებით. თუმცა, ეს შეიცვალა მას შემდეგ და მომხმარებლებს შეუძლიათ დაშიფრონ სხვა ტომებიც. Windows 7-დან დაწყებული, ასევე შეგიძლიათ გამოიყენოთ Bitlocker გარე შენახვის მოწყობილობების დაშიფვრად (Bitlocker To Go). Bitlocker-ის დაყენება შეიძლება ცოტა დამღლელი იყოს, რადგან გემუქრებათ კონკრეტული ტომიდან გამოკეტვის შიში. ამ სტატიაში ჩვენ გაგივლით ნაბიჯებს, რათა ჩართოთ Bitlocker დაშიფვრა Windows 10-ზე.
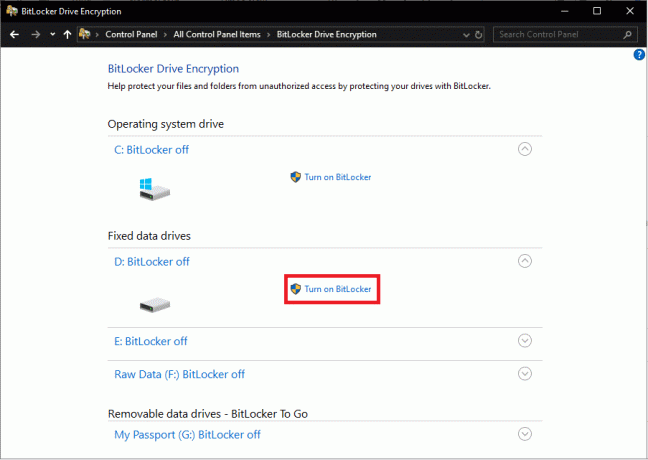
Bitlocker-ის ჩართვის წინაპირობები
მიუხედავად იმისა, რომ მშობლიურია, Bitlocker ხელმისაწვდომია მხოლოდ Windows-ის გარკვეულ ვერსიებზე, რომლებიც ჩამოთვლილია ქვემოთ:
- Windows 10-ის Pro, Enterprise და Education გამოცემები
- Windows 8-ის Pro & Enterprise გამოცემები
- Vista და 7-ის Ultimate & Enterprise გამოცემები (საჭიროა სანდო პლატფორმის მოდულის 1.2 ან უფრო მაღალი ვერსია)
Windows-ის ვერსიის შესამოწმებლად და იმის დასადასტურებლად, გაქვთ თუ არა Bitlocker ფუნქცია:
1. გაუშვით Windows File Explorer მისი დესკტოპის მალსახმობის ხატულაზე ორჯერ დაწკაპუნებით ან Windows + E კლავიშის დაჭერით.
2. გადადით '-ზეეს კომპიუტერი' გვერდი.
3. ახლა, ან დააწკაპუნეთ მაუსის მარჯვენა ღილაკით ნებისმიერ ადგილას ცარიელ სივრცეზე და აირჩიეთ Თვისებები კონტექსტური მენიუდან ან დააწკაპუნეთ სისტემის თვისებები იმყოფება ლენტაზე.
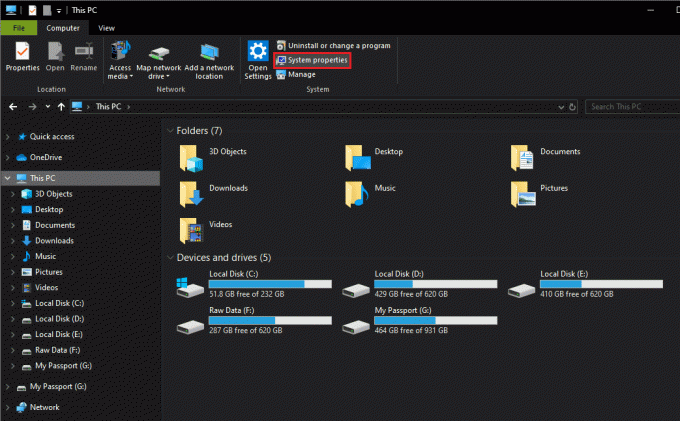
დაადასტურეთ თქვენი Windows ვერსია შემდეგ ეკრანზე. თქვენ ასევე შეგიძლიათ აკრიფოთ winver (Run ბრძანება) დაწყების საძიებო ზოლში და დააჭირეთ Enter ღილაკს, რათა შეამოწმოთ თქვენი Windows ვერსია.
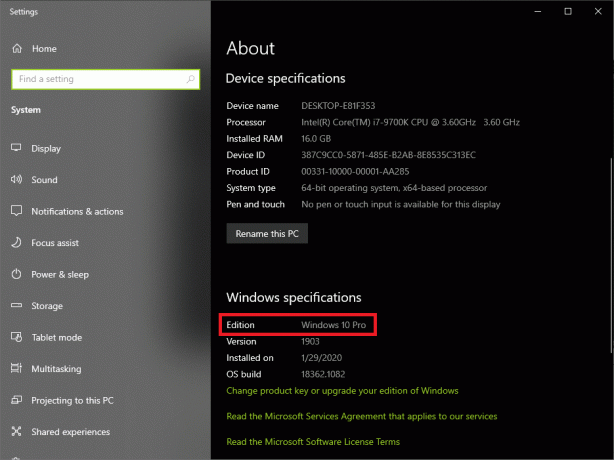
შემდეგი, თქვენს კომპიუტერს ასევე უნდა ჰქონდეს სანდო პლატფორმის მოდულის (TPM) ჩიპი დედაპლატზე. TPM გამოიყენება Bitlocker-ის მიერ დაშიფვრის გასაღების შესაქმნელად და შესანახად. იმის შესამოწმებლად, გაქვთ თუ არა TPM ჩიპი, გახსენით Run ბრძანების ველი (Windows key + R), აკრიფეთ tpm.msc და დააჭირეთ Enter. შემდეგ ფანჯარაში შეამოწმეთ TPM სტატუსი.

ზოგიერთ სისტემაში TPM ჩიპები ნაგულისხმევად გამორთულია და მომხმარებელს მოუწევს ჩიპის ხელით ჩართვა. TPM-ის ჩასართავად გადატვირთეთ კომპიუტერი და შედით BIOS მენიუში. უსაფრთხოების პარამეტრების ქვეშ, მოძებნეთ TPM ქვესექცია და დაუშვებთ მას ღილაკის მონიშვნით გააქტიურება/ჩართვა TPM-ის გვერდით. თუ თქვენს დედაპლატზე არ არის TPM ჩიპი, თქვენ მაინც შეგიძლიათ ჩართოთ Bitlocker მისი რედაქტირებით "მოითხოვეთ დამატებითი ავთენტიფიკაცია გაშვებისას" ჯგუფის პოლიტიკა.
შინაარსი
- როგორ ჩართოთ და დააყენოთ BitLocker დაშიფვრა Windows 10-ზე
- მეთოდი 1: ჩართეთ BitLocker საკონტროლო პანელის მეშვეობით
- მეთოდი 2: ჩართეთ BitLocker ბრძანების ხაზის გამოყენებით
როგორ ჩართოთ და დააყენოთ BitLocker დაშიფვრა Windows 10-ზე
Bitlocker-ის ჩართვა შესაძლებელია მისი გრაფიკული ინტერფეისის გამოყენებით, რომელიც ნაპოვნია საკონტროლო პანელში ან რამდენიმე ბრძანების შესრულებით Command Prompt-ში. Windows 10-ზე Bitlocker-ის ჩართვა ორივედან ძალიან მარტივია, მაგრამ მომხმარებლებს ზოგადად ურჩევნიათ Bitlocker-ის მართვის ვიზუალური ასპექტი. Მართვის პანელი ვიდრე ბრძანების ხაზი.
მეთოდი 1: ჩართეთ BitLocker საკონტროლო პანელის მეშვეობით
Bitlocker-ის დაყენება საკმაოდ მარტივია. საჭიროა მხოლოდ მიჰყვეს ეკრანზე არსებულ ინსტრუქციებს, აირჩიოთ სასურველი მეთოდი ხმის დაშიფვრისთვის, დააყენოთ ძლიერი PIN, უსაფრთხოდ შეინახოთ აღდგენის გასაღები და მიეცით კომპიუტერს უფლება გააკეთოს თავისი საქმე.
1. დააჭირეთ Windows + R ღილაკს Run Command ველის გასახსნელად, ჩაწერეთ Control ან Control Panel და დააჭირეთ enters-ს გაუშვით საკონტროლო პანელი.

2. რამდენიმე მომხმარებლისთვის, Bitlocker Drive Encryption თავად იქნება ჩამოთვლილი, როგორც საკონტროლო პანელის ელემენტი და მათ შეუძლიათ პირდაპირ დააწკაპუნონ მასზე. სხვებს შეუძლიათ იპოვონ შესვლის წერტილი Bitlocker Drive Encryption ფანჯარაში სისტემა და უსაფრთხოება.

3. გააფართოვეთ დისკი, რომელზეც გსურთ Bitlocker-ის დაწკაპუნება ჩართეთ Bitlocker ჰიპერბმული. (ასევე შეგიძლიათ დააწკაპუნოთ დისკზე მარჯვენა ღილაკით File Explorer-ში და კონტექსტური მენიუდან აირჩიეთ Bitlocker-ის ჩართვა.)

4. თუ თქვენი TPM უკვე ჩართულია, თქვენ პირდაპირ მიგიყვანთ BitLocker Startup Preferences შერჩევის ფანჯარაში და შეგიძლიათ გადახვიდეთ შემდეგ ეტაპზე. წინააღმდეგ შემთხვევაში, ჯერ მოგეთხოვებათ კომპიუტერის მომზადება. გაიარეთ Bitlocker Drive Encryption-ის გაშვება დაწკაპუნებით შემდეგი.
5. სანამ გამორთავთ კომპიუტერს TPM-ის ჩასართავად, დარწმუნდით, რომ ამოიღეთ ნებისმიერი დაკავშირებული USB დისკი და ამოიღეთ ნებისმიერი CDS/DVD, რომელიც უმოქმედოა ოპტიკურ დისკზე. Დააკლიკეთ Გათიშვა როდესაც მზად არის გასაგრძელებლად.
6. ჩართეთ კომპიუტერი და მიჰყევით ეკრანზე გამოსახულ ინსტრუქციას TPM-ის გასააქტიურებლად. მოდულის გააქტიურება ისეთივე მარტივია, როგორც მოთხოვნილი ღილაკის დაჭერა. გასაღები განსხვავდება მწარმოებლისგან, ამიტომ ყურადღებით წაიკითხეთ დადასტურების შეტყობინება. კომპიუტერი დიდი ალბათობით ისევ გაითიშება TPM-ის გააქტიურების შემდეგ; ისევ ჩართეთ კომპიუტერი.
7. თქვენ შეგიძლიათ აირჩიოთ PIN-ის შეყვანა ყოველი გაშვებისას, ან დააკავშიროთ USB/Flash Drive (Smart Card), რომელიც შეიცავს გაშვების ღილაკს ყოველ ჯერზე, როცა გსურთ თქვენი კომპიუტერის გამოყენება. ჩვენ დავაყენებთ PIN-ს ჩვენს კომპიუტერზე. თუ გადაწყვეტთ წინსვლას სხვა ვარიანტით, არ დაკარგოთ ან არ დააზიანოთ USB დისკი, რომელსაც აქვს გაშვების გასაღები.
8. შემდეგ ფანჯარაში დააყენეთ ძლიერი PIN და ხელახლა შეიყვანეთ დასადასტურებლად. PIN შეიძლება იყოს 8-დან 20 სიმბოლომდე. Დააკლიკეთ შემდეგი როცა კეთდება.
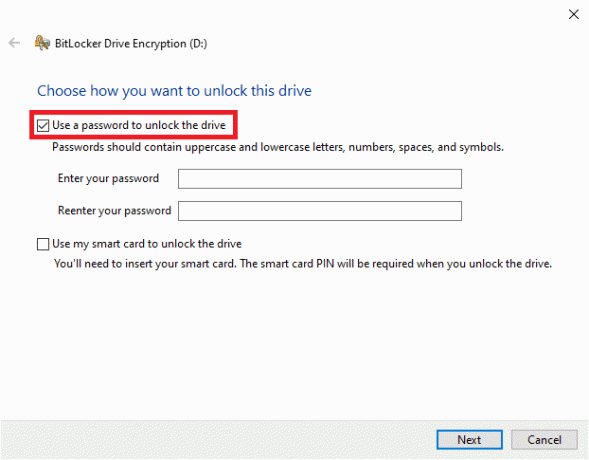
9. Bitlocker ახლა მოგთხოვთ თქვენს უპირატესობებს აღდგენის გასაღების შესანახად. აღდგენის გასაღები ძალზე მნიშვნელოვანია და დაგეხმარებათ კომპიუტერზე თქვენს ფაილებზე წვდომაში, თუ რამე შეგიშლით ხელს ამის გაკეთებაში (მაგალითად - თუ დაგავიწყდებათ გაშვების PIN). თქვენ შეგიძლიათ აირჩიოთ აღდგენის გასაღების გაგზავნა თქვენს Microsoft ანგარიშზე, შეინახოთ იგი გარე USB დისკზე, შეინახოთ ფაილი თქვენს კომპიუტერში ან დაბეჭდოთ იგი.
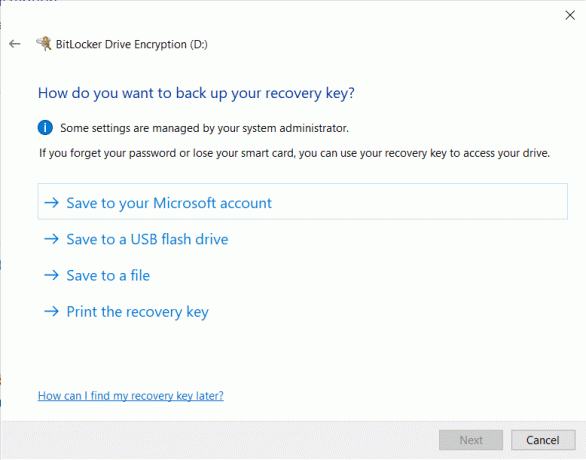
10. ჩვენ გირჩევთ დაბეჭდოთ აღდგენის გასაღები და უსაფრთხოდ შეინახოთ დაბეჭდილი ქაღალდი მომავალი საჭიროებისთვის. თქვენ ასევე შეგიძლიათ დააჭიროთ ქაღალდის სურათს და შეინახოთ იგი თქვენს ტელეფონში. თქვენ არასოდეს იცით, რა იქნება არასწორი, ამიტომ უმჯობესია შექმნათ რაც შეიძლება მეტი სარეზერვო საშუალება. დააწკაპუნეთ შემდეგზე გასაგრძელებლად მას შემდეგ, რაც დაბეჭდავთ ან გამოგიგზავნით აღდგენის გასაღების თქვენს Microsoft ანგარიშზე. (თუ ამ უკანასკნელს აირჩევთ, აღდგენის გასაღები შეგიძლიათ იხილოთ აქ: https://onedrive.live.com/recoverykey)
11. Bitlocker გაძლევთ შესაძლებლობას დაშიფვროთ მთელი მყარი დისკი ან მხოლოდ გამოყენებული ნაწილი. სრული მყარი დისკის დაშიფვრას უფრო მეტი დრო სჭირდება და რეკომენდებულია ძველი კომპიუტერებისთვის და დისკებისთვის, სადაც მეხსიერების უმეტესი ნაწილი უკვე გამოიყენება.
12. თუ თქვენ ჩართავთ Bitlocker-ს ახალ დისკზე ან ახალ კომპიუტერზე, უნდა აირჩიოთ მხოლოდ იმ სივრცის დაშიფვრა, რომელიც ამჟამად ივსება მონაცემებით, რადგან ის ბევრად უფრო სწრაფია. ასევე, Bitlocker ავტომატურად დაშიფვრავს ნებისმიერ ახალ მონაცემს, რომელსაც დაამატებთ დისკზე და გიხსნით ამის ხელით გაკეთების პრობლემას.
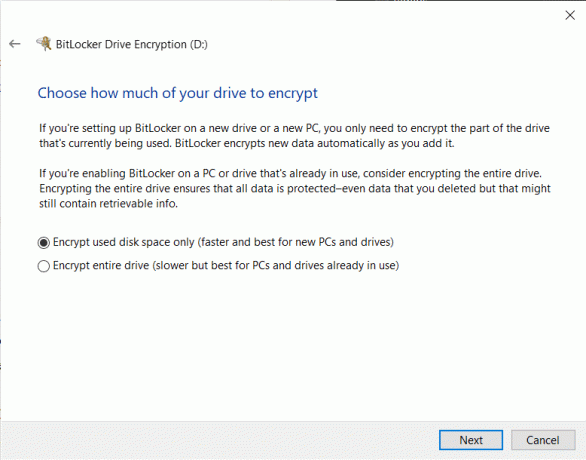
13. აირჩიეთ თქვენთვის სასურველი დაშიფვრის ვარიანტი და დააწკაპუნეთ შემდეგი.
14. (არასავალდებულო): Windows 10 ვერსიიდან 1511 დაწყებული, Bitlocker-მა დაიწყო დაშიფვრის ორ სხვადასხვა რეჟიმს შორის არჩევის შესაძლებლობა. აირჩიეთ დაშიფვრის ახალი რეჟიმი თუ დისკი ფიქსირებულია და თავსებადი რეჟიმი თუ შიფრავთ მოსახსნელ მყარ დისკს ან USB ფლეშ დრაივს.
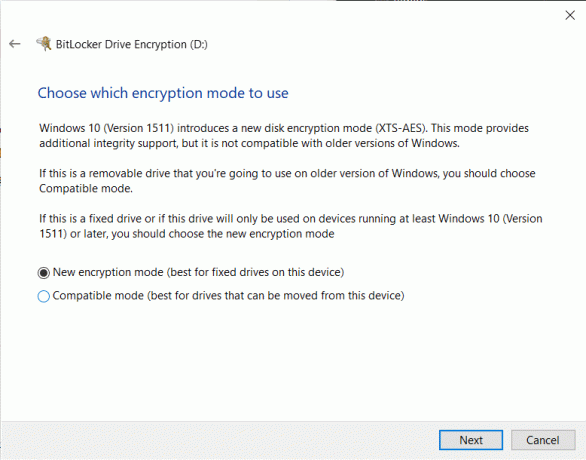
15. ბოლო ფანჯარაში ზოგიერთ სისტემას დასჭირდება გვერდის ველის მონიშვნა გაუშვით BitLocker სისტემის შემოწმება ხოლო სხვებს შეუძლიათ პირდაპირ დააწკაპუნონ დაიწყეთ დაშიფვრა.
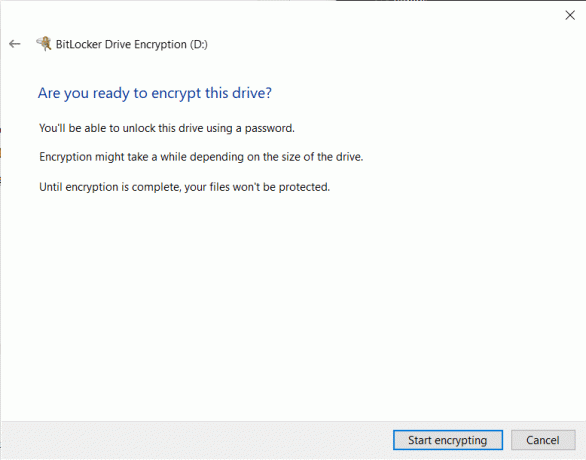
16. თქვენ მოგეთხოვებათ გადატვირთოთ კომპიუტერი დაშიფვრის პროცესის დასაწყებად. შეასრულეთ მოთხოვნა და რესტარტი. დაშიფრული ფაილების ზომისა და რაოდენობის მიხედვით და ასევე სისტემის სპეციფიკაციებიდან გამომდინარე, დაშიფვრის პროცესს 20 წუთიდან რამდენიმე საათამდე დასჭირდება.
მეთოდი 2: ჩართეთ BitLocker ბრძანების ხაზის გამოყენებით
მომხმარებლებს ასევე შეუძლიათ მართონ Bitlocker ბრძანების ხაზის მეშვეობით ბრძანების ხაზის გამოყენებით მართვა-ბდე. ადრე, ისეთი ქმედებები, როგორიცაა ავტომატური ჩაკეტვის ჩართვა ან გამორთვა, შეიძლება შესრულდეს მხოლოდ Command Prompt-იდან და არა GUI-დან.
1. პირველ რიგში, დარწმუნდით, რომ ხართ შესული ხართ თქვენს კომპიუტერში ადმინისტრატორის ანგარიშიდან.
2. გახსენით Command Prompt ადმინისტრატორის უფლებებით.

თუ თქვენ მიიღებთ ამომხტარ შეტყობინებას მომხმარებლის ანგარიშის კონტროლის შესახებ, რომელიც ითხოვს ნებართვას, რომ პროგრამამ (Command Prompt) შეიტანოს ცვლილებები სისტემაში, დააწკაპუნეთ დიახ საჭირო წვდომის მინიჭება და გაგრძელება.
3. როდესაც თქვენ გაქვთ ამაღლებული Command Prompt ფანჯარა თქვენს წინაშე, აკრიფეთ manager-bde.exe -? და დააჭირეთ Enter ბრძანების შესასრულებლად. "manage-bde.exe -?" შესრულება ბრძანება წარმოგიდგენთ manager-bde.exe-სთვის ხელმისაწვდომი ყველა პარამეტრის ჩამონათვალს
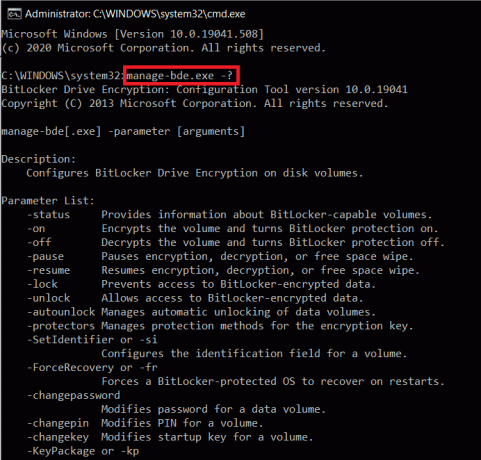
4. შეამოწმეთ პარამეტრების სია თქვენთვის საჭირო. ტომის დაშიფვრისთვის და მისთვის Bitlocker დაცვის ჩართვისთვის, პარამეტრი არის -on. თქვენ შეგიძლიათ მიიღოთ დამატებითი ინფორმაცია პარამეტრზე -on ბრძანების შესრულებით manager-bde.exe -on -h.

იმისათვის, რომ ჩართოთ Bitlocker კონკრეტული დისკისთვის და შეინახოთ აღდგენის გასაღები სხვა დისკზე, შეასრულეთ management-bde.wsf -on X: -rk Y: (შეცვალეთ X დისკის ასოთი, რომლის დაშიფვრაც გსურთ და Y დისკის ასოთი, სადაც გსურთ აღდგენის გასაღების შენახვა).
რეკომენდებულია:
- როგორ წაშალოთ Avast Antivirus Windows 10-ში
- შეასწორეთ Microsoft Teams მიკროფონი, რომელიც არ მუშაობს Windows 10-ზე
- როგორ გავათავისუფლოთ ოპერატიული მეხსიერება თქვენს Windows 10 კომპიუტერზე?
ახლა, როცა ჩართეთ Bitlocker Windows 10-ზე და დააკონფიგურირეთ თქვენი უპირატესობის მიხედვით, ყოველ ჯერზე როდესაც ჩატვირთავთ თქვენს კომპიუტერს, მოგეთხოვებათ შეიყვანოთ პაროლი დაშიფრულზე წვდომისთვის ფაილები.