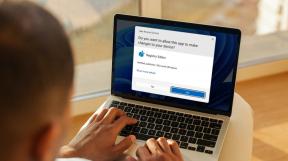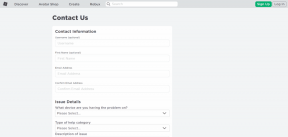8 საუკეთესო გამოსწორება iCloud ფოტოებისთვის, რომლებიც არ იტვირთება Windows PC-ზე
Miscellanea / / December 02, 2021
კომპიუტერზე, iCloud Photos უზრუნველყოფს მოსახერხებელ გზას თქვენი iOS მოწყობილობებიდან გადაღებულ ნებისმიერ ფოტოზე წვდომის მისაღებად. მაგრამ სინამდვილეში, არსად უახლოვდება იმ მოხერხებულობას, რომ ა Mac-ის ფოტოების აპლიკაცია უზრუნველყოფს - ფაქტობრივად, ის თავს უხერხულად, მოძველებულად გრძნობს და რაც ყველაზე ცუდია, არაინტუიციურად. და პრობლემაც ამაშია.

თქვენ შეიძლება შეამჩნიეთ მრავალი შემთხვევა, როდესაც iCloud Photos უბრალოდ ვერ ჩამოტვირთავს სხვა მოწყობილობებიდან გადაღებულ ფოტოებს. ჩვეულებრივ, ეს ხდება იმ შემთხვევაში, თუ თავიდანვე სწორად არ დააყენეთ iCloud. მაგრამ კიდევ უფრო უარესი, ჩამოტვირთვის პრობლემები ასევე ხდება გარკვეული ტექნიკური გართულებების გამო.
ასე რომ, ყოველგვარი შეფერხების გარეშე, მოდით გადავხედოთ პრობლემების მოგვარების უამრავ რჩევას, რომ iCloud Photos-ს ნორმალურად ფუნქციონირება დაუბრუნოთ.
1. განაახლეთ iCloud
დიდი ხანია არ განაახლეთ iCloud? მაშინ ნამდვილად უნდა. Apple ნამდვილად არ არის ორიენტირებული კომპიუტერზე საუკეთესო გამოცდილების მიწოდებაზე, ისინი პერიოდულად ასწორებენ საკითხებს.
თუ არ დაგიყენებიათ ავტომატური განახლებები ჩამოტვირთული Apple-ის აპლიკაციებისთვის, მაშინ ეს უნდა გააკეთოთ ხელით, სანამ რომელიმე სხვა შესწორებას შეხვალთ.
Ნაბიჯი 1: მოძებნეთ და გაუშვით Apple Software Update Start მენიუდან. დაელოდეთ სანამ განახლებული განახლებები მოიძიებს ხელმისაწვდომ განახლებებს.

ნაბიჯი 2: თუ არის iCloud-ის განახლება, აირჩიეთ ის და დააწკაპუნეთ ინსტალაციაზე.

Შენიშვნა: ასევე განიხილეთ Apple-ის ნებისმიერი სხვა პროგრამული უზრუნველყოფის განახლება, როგორიცაა iTunes, სანამ მასში ხართ.
თუ თქვენი ფოტოები ისევ სწორად იტვირთება, მაშინ თქვენ გაასწორეთ ის, რაც გაწუხებთ. მაგრამ თუ არა, მოდით გადავიდეთ.
2. iCloud Photos-ის კონფიგურაცია
iCloud Photos-ს აქვს რამდენიმე უცნაური ტერმინოლოგია, რაც ზოგჯერ დამაბნეველს ხდის. და ეს ნიშნავს, რომ თქვენ ვერასოდეს ელოდებით, რომ ის იმუშავებს პირდაპირ ყუთიდან, როგორც დღესდღეობით აპლიკაციების უმეტესობა.
იმის შესამოწმებლად, დააყენეთ თუ არა iCloud Photos თქვენი ფოტოების სწორად ჩამოსატვირთად, თქვენ უნდა გადახვიდეთ Photos Options პანელში.
Ნაბიჯი 1: დააწკაპუნეთ iCloud ხატულაზე სისტემის უჯრაზე და შემდეგ დააჭირეთ Open iCloud Settings.

ნაბიჯი 2: დააწკაპუნეთ ოფციები ფოტოების გვერდით, რათა გახსნათ ფოტოების პარამეტრების პანელი.

ნაბიჯი 3: დარწმუნდით, რომ ჩართულია iCloud Photo Library და ახალი ფოტოების და ვიდეოების ჩამოტვირთვა ჩემს კომპიუტერში.

სავსებით სავარაუდოა, რომ თქვენ ახლახან გქონდეთ ჩართული iCloud Photo Library და გამორთულია ახალი ფოტოების და ვიდეოების ჩამოტვირთვა ჩემს კომპიუტერში, ამ შემთხვევაში უფრო ახალი ფოტოები ავტომატურად არ ჩამოიტვირთება.
Შენიშვნა: iCloud Photos-მა შეიძლება არ ჩამოიტვირთოს თქვენი ფოტოები მაშინაც კი, როცა ჩართულია ახალი ფოტოების და ვიდეოების ჩემს კომპიუტერში ოფცია, ამ შემთხვევაში თქვენ უნდა იძულებით დაიწყოთ ჩამოტვირთვა. თქვენ შეგიძლიათ ნახოთ დეტალური განყოფილება პროცედურის შესახებ ქვემოთ.
3. ჩართეთ ჩემი ფოტო ნაკადი
თუ თქვენ გაქვთ გარკვეული iOS მოწყობილობები მხოლოდ ჩემი ფოტო ნაკადი ჩართულია, iCloud Photos არ ჩამოტვირთავს უახლეს ფოტოებს ასეთი მოწყობილობებიდან, თუ თქვენს კომპიუტერს არ აქვს ჩართული საკუთარი ფოტოსტრიმი.
ფუნქციის გასააქტიურებლად, უბრალოდ გადადით ფოტოების პარამეტრების პანელზე და შემდეგ მონიშნეთ ველი My Photo Stream-ის გვერდით. დასრულების შემდეგ დააჭირეთ შესრულებულია ცვლილებების შესანახად.

უნდა გახსოვდეთ, რომ My Photo Stream-ით მოწყობილობებს შორის სინქრონიზებულია მხოლოდ ფოტოები და არა ვიდეო. ასევე, ფოტოსტრიმი უნდა გამოჩნდეს პირდაპირ ჩამოტვირთვების საქაღალდეში — ქვესაქაღალდეების ნაცვლად წლის მიხედვით — როგორც კი შეხვალთ iCloud Photos-ში.
Შენიშვნა: თქვენს კომპიუტერზე My Photo Stream-ის ჩართვის შემდეგაც კი, მხოლოდ უახლესი ფოტოები გამოჩნდება ფოტოსტრიმში. თუ გსურთ ჩამოტვირთოთ ნებისმიერი ძველი ფოტო თქვენს კომპიუტერში, უნდა ჩართოთ iCloud Photo Library ნებისმიერ iOS მოწყობილობაზე, რომელსაც ის არ აქვს ჩართული.
4. გადატვირთეთ iCloud
iCloud-ს აქვს მთელი რიგი პროცესები, რომლებიც მოიცავს ყველაფერს, iCloud Drive-დან, iCloud ფოტო ბიბლიოთეკიდან და iCloud სერვისებით დამთავრებული. მეხსიერებიდან ამ პროცესების იძულებით გამორთვა აიძულებს iCloud-ს გამორთოს, რაც საკმაოდ სასარგებლოა, რადგან აპლიკაცია არ იძლევა ნორმალურად გასვლის საშუალებას.
თუ ჩამოტვირთვები არ განხორციელდა უბრალოდ iCloud Photos-ის გაუმართაობის გამო, მაშინ ამით პრობლემა სამუდამოდ უნდა მოგვარდეს.
Ნაბიჯი 1: დააწკაპუნეთ დავალების ზოლზე მაუსის მარჯვენა ღილაკით და შემდეგ აირჩიეთ სამუშაო მენეჯერი.

ნაბიჯი 2: პროცესების ჩანართში აირჩიეთ და დაასრულეთ ეტიკეტირებული პროცესები iCloud, iCloud Drive, iCloud ფოტო ბიბლიოთეკა, iCloud Photo Stream, და iCloud სერვისები.

ამან უნდა დატოვოს iCloud მეხსიერებიდან. უბრალოდ ხელახლა ჩატვირთეთ აპლიკაცია და ის ავტომატურად უნდა შევიდეს. იმედია, ნებისმიერი ჩამოტვირთული ჩამოტვირთვა ავტომატურად უნდა განახლდეს.
5. ფოტოების იძულებითი ჩამოტვირთვა
თქვენ დარწმუნდით, რომ iCloud Photos იყო სწორად დაყენებული, ჩართული იყო My Photo Stream და კიდევ გადატვირთეთ iCloud. მაგრამ მაინც, თქვენ ვერ პოულობთ უფრო ახალ ფოტოებს - ან შესაძლოა რაიმე ფოტოებს - ჩამოტვირთვისას.
ზოგჯერ, საუკეთესო გზა iCloud Photos-ის გამართულად მუშაობისთვის არის აპლიკაციის იძულება ხელახლა დაიწყოს ჩამოტვირთვა. თუმცა, ადრე გადმოწერილი ნებისმიერი ფოტო არ შეიცვლება — ამის ნაცვლად, iCloud Photos ცდილობს შექმნას დუბლიკატი საქაღალდეები.
თუმცა, რადგან ჩამოტვირთვები დაჯგუფებულია წლების მიხედვით, შეგიძლიათ აირჩიოთ ორიგინალური დუბლიკატების წაშლა ამის შემდეგ.
Ნაბიჯი 1: დააწკაპუნეთ iCloud-ის ხატულაზე სისტემის უჯრაზე და შემდეგ დააწკაპუნეთ ფოტოების ჩამოტვირთვაზე.

ნაბიჯი 2: ახლა თქვენ უნდა იპოვოთ ფოტოების და ვიდეოების ჩამოტვირთვის ამომხტარი ფანჯარა, სადაც შეგიძლიათ აირჩიოთ iCloud-ზე ხელმისაწვდომი ფოტოები, რომლებიც დაჯგუფებულია წლის მიხედვით.

უბრალოდ აირჩიეთ ყველა, რომ აირჩიოთ მთელი iCloud ფოტო ბიბლიოთეკა ჩამოსატვირთად. ალტერნატიულად, შეგიძლიათ აირჩიოთ ფაილების ჩამოტვირთვა წლის მიხედვით, რაც საკმაოდ სასარგებლოა, თუ უბრალოდ ჩამოტვირთვა გსურთ უახლესი ფოტოების — ფოტოების არჩევა თვის მიხედვით უკეთესი იქნებოდა, მაგრამ ეს საუკეთესოა, რასაც აპირებთ მიიღეთ.
ჩამოტვირთვის დასაწყებად დააწკაპუნეთ ჩამოტვირთვაზე. ამას გარკვეული დრო დასჭირდება, მაგრამ თქვენი ფოტოები უნდა გამოჩნდეს ჩამოტვირთვების საქაღალდეში iCloud Photos-ში.
ეწვიეთ iCloud Photos-ს და დაინახავთ წლების მიხედვით შექმნილ ახალ საქაღალდეებს — მაგალითად, 2018 (2) თუ თქვენ ხელახლა ჩამოტვირთეთ ფოტოები გარკვეული წლის განმავლობაში.

ნებისმიერი შემდგომი ჩამოტვირთვა უნდა გამოჩნდეს ამ საქაღალდეში და არა თავდაპირველი საქაღალდეში, რომელიც შეგიძლიათ წაშალოთ, თუ დარწმუნებული ხართ, რომ ყველა სურათი იმყოფება ახალ საქაღალდეში.
6. შედით და გამოდით iCloud-დან
იძულებითი ჩამოტვირთვა უნდა მუშაობდეს. მაგრამ თუ ის მაინც არ ახდენს ახალ ფოტოებს ავტომატურად სინქრონიზაციას, შედით და გამოდით iCloud-ის პარამეტრებიდან აპი არის კიდევ ერთი ეფექტური მეთოდი, რომ დააფიქსიროთ მტკიცე iCloud Photos ინსტალაცია, რომელიც არ ფუნქციონირებს ჩვეულებრივ.
თუმცა, ამით წაიშლება ყველა ფოტო, რომელიც უკვე გადმოწერილია თქვენს კომპიუტერში. მიუხედავად იმისა, რომ ხელახლა შესვლისას ყველაფერი თქვენს დისკზე უნდა იყოს სინქრონიზებული, თქვენთვის საუკეთესოა თქვენი მონაცემების სარეზერვო ასლის შექმნა სხვა ადგილას, ყოველი შემთხვევისთვის.
Შენიშვნა: სანამ გააგრძელებთ, შეიძლება დაგჭირდეთ iCloud Drive-ში და iCloud-ში შენახული კონტენტის კოპირება ფოტოების მდებარეობა File Explorer-ზე ცალკე ადგილას, თუ გაწუხებთ თქვენი უსაფრთხოების შესახებ მონაცემები.
Ნაბიჯი 1: iCloud Settings აპლიკაციაში დააწკაპუნეთ გასვლაზე.

ნაბიჯი 2: დადასტურების ფანჯარაში დააწკაპუნეთ კომპიუტერიდან წაშლა.
გაფრთხილება: ეს ქმედება წაშლის თქვენს კომპიუტერში შენახულ ნებისმიერ ფოტოს და სხვა iCloud Drive მონაცემებს.

ნაბიჯი 3: დააწკაპუნეთ ასლის შენარჩუნებაზე, რათა თქვენი კალენდრები, კონტაქტები და ამოცანები კვლავ შენახული იყოს თქვენს კომპიუტერში. ალტერნატიულად, შეგიძლიათ აირჩიოთ ოფცია კომპიუტერიდან წაშლა, რომ წაშალოთ ყველაფერი, რადგან ისინი შემდგომ სინქრონიზდებიან, მაგრამ ასლის შენახვა ოფცია უსაფრთხო მხარეს გაყენებთ.

ნაბიჯი 4: გადატვირთეთ კომპიუტერი და შემდეგ შედით ისევ iCloud-ში. ასევე, დარწმუნდით, რომ ნებისმიერი პარამეტრი სწორად არის კონფიგურირებული და დაიწყეთ იძულებითი ჩამოტვირთვა, თუ iCloud Photos ჩამოკიდებულია. სავარაუდოდ, ამიერიდან შეგიძლიათ ველოდოთ ნორმალურ ფუნქციონირებას.

7. ჩამოტვირთეთ შეცვლილი ფოტოები iCloud-დან
iCloud Photo Library-ით, iOS და MacOS მოწყობილობები შეუფერხებლად ახდენენ ფოტოებზე შეტანილი ცვლილებების სინქრონიზაციას.
თუმცა, iCloud Photos კომპიუტერზე არ არის ყველაზე ინტუიციური აპლიკაციები და თუ თქვენ ელოდით, რომ ხელახლა ჩამოიტვირთა ფოტოები, რომლებიც შემდგომ შეიცვალა სხვა მოწყობილობაზე, მაშინ დიდი მოლოდინი გქონდათ.
აქედან გამომდინარე, მათი ჩამოტვირთვის ერთადერთი გზაა ამის გაკეთება ხელით მეშვეობით iCloud.com.
Ნაბიჯი 1: დააწკაპუნეთ iCloud-ის ხატულაზე სისტემის უჯრაზე და შემდეგ დააჭირეთ გადადით iCloud.com-ზე. iCloud.com უნდა იტვირთოს თქვენს ნაგულისხმევ ბრაუზერში, სადაც უნდა შეხვიდეთ თქვენი Apple ID სერთიფიკატებით.

ნაბიჯი 2: დააწკაპუნეთ ფოტოებზე თქვენი ფოტოების ბიბლიოთეკაში წვდომისთვის.

ნაბიჯი 3: აირჩიეთ ნებისმიერი შეცვლილი ფოტო, რომლის ჩამოტვირთვაც გსურთ. რამდენიმე ელემენტის შესარჩევად, უბრალოდ დააჭირეთ Alt ღილაკს შერჩევის პროცესში.

ნაბიჯი 4: მოათავსეთ კურსორი ჩამოტვირთვის ხატულაზე და შემდეგ დააწკაპუნეთ და გააჩერეთ რამდენიმე წამი. ამომხტარ მენიუში, რომელიც გამოჩნდება, შეამოწმეთ რადიო ღილაკი ყველაზე თავსებადობის გვერდით და შემდეგ დააჭირეთ ჩამოტვირთვა.

Შენიშვნა: ნებისმიერი ფოტო, რომელსაც ჩამოტვირთავთ პირდაპირ iCloud.com-დან, შეინახება თქვენი ბრაუზერის ჩამოტვირთვის ნაგულისხმევ ადგილას.
8. შეცვალეთ ჩამოტვირთვის ადგილმდებარეობა
iCloud Photos ავტომატურად არის კონფიგურირებული, რომ ჩამოტვირთოს ფოტოები თქვენი ძირითადი სისტემის დანაყოფში, მაგრამ ის საკმაოდ სწრაფად ივსება, თუ თქვენ გაქვთ დიდი რაოდენობით ფოტოების და ვიდეოების სინქრონიზაცია თქვენს კომპიუტერთან. და თუ თქვენი მეხსიერება თითქმის სავსეა, არ გაგიკვირდეთ, თუ iCloud Photos არ ჩამოტვირთავს თქვენს ფოტოებს სწორად.
მიუხედავად იმისა, რომ თქვენ შეგიძლიათ გამოიყენოთ Windows 10 ფუნქციები, როგორიცაა შენახვის გრძნობა უსარგებლო ფაილების დროებით გასასუფთავებლად, თქვენ ასევე შეგიძლიათ განიხილოთ თქვენი iCloud Photos შენახვის ადგილის სხვა დანაყოფზე გადატანა.
Შენიშვნა: ნებისმიერი ფოტო, რომელიც უკვე ჩამოტვირთული იყო თავდაპირველ ადგილას, წაიშლება და ხელახლა ჩამოიტვირთება ახალ ადგილას, რომელსაც თქვენ აპირებთ აირჩიოთ. იფიქრეთ რაიმე მნიშვნელოვანი ფოტოს სარეზერვო ასლის შექმნაზე, თუ არ ხართ დარწმუნებული, რომ გარკვეული სურათები არ არის iCloud-ზე.
Ნაბიჯი 1: Photos Options-ში დააწკაპუნეთ Change-ის გვერდით ჩამოტვირთეთ ახალი ფოტოები და ვიდეოები ჩემს კომპიუტერში.

ნაბიჯი 2: აირჩიეთ მდებარეობა ალტერნატიულ დანაყოფში - თქვენ ასევე შეგიძლიათ აირჩიოთ ახალი საქაღალდის შექმნა პირდაპირ, თუ გსურთ. არჩევის შემდეგ დააწკაპუნეთ OK და შესრულებულია ცვლილებების შესანახად.

iCloud-მა ახლა უნდა დაიწყოს თქვენი ფოტოების ხელახლა ჩამოტვირთვა ნულიდან და შეიძლება გარკვეული დრო დასჭირდეს დასრულებას, თუ უზარმაზარი სურათების ბიბლიოთეკა გაქვთ.
ჩამოტვირთეთ თქვენი ფოტოები?
მოახერხეთ საბოლოოდ ჩამოტვირთეთ ეს შემაშფოთებელი ფოტოები თქვენს კომპიუტერში? დიდი! რა თქმა უნდა, iCloud Photos არეულობაა კომპიუტერში, ასე რომ, ჯერ არ უნდა ელოდოთ, რომ არ იქნებით ტყიდან — შეიძლება დაგჭირდეთ ამ პრობლემების მოგვარების რჩევების გადახედვა ყოველ ჯერზე, რათა გამოასწოროთ პრობლემები.
აქ იმედოვნებს გამოყოფილი iCloud Windows Store აპი, მაგრამ გარეგნულად iTunes-ის ბოლო ხელახალი გამოშვება Windows Store-ზე, ამ პერსპექტივიდანაც ყველაფერი ლამაზად არ გამოიყურება.
რაიმე აზრი? გაგვიზიარეთ კომენტარებში.