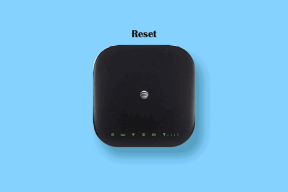დააკოპირეთ და აღადგინეთ Windows პროგრამები ასოცირებული მონაცემებით
Miscellanea / / December 02, 2021
მეზიზღება ვინდოუსის ხელახალი ინსტალაცია. ეს არ არის მისი ინსტალაციისთვის საჭირო დრო, ეს არის ის დრო, რომელიც სჭირდება ინსტალაციის შემდეგ კონფიგურაციისთვის, რაც ყველაზე მეტად არ მომწონს. ყველა ფაილის და დოკუმენტის სარეზერვო ასლის შექმნა და აღდგენა შესაძლებელია მარტივი კოპირებითა და ჩასმით, მაგრამ ეს შეუძლებელია დაინსტალირებული პროგრამებისთვის. არ შეიძლება უბრალოდ დააკოპიროთ აპლიკაციის საქაღალდე Program Files საქაღალდიდან და ისევ ჩასვათ მის აღსადგენად. ზოგიერთ შემთხვევაში ეს შეიძლება იმუშაოს, მაგრამ პროგრამების უმრავლესობისთვის, რომლებიც იყენებენ ცალკეულ საქაღალდეებს მონაცემთა სარეზერვო ასლისთვის და სხვა რეესტრის გასაღებები თქვენი კონფიგურაციის შესანახად, უბრალოდ არ იმუშავებს.

თუმცა გუშინდელიდან როცა ვიპოვე PickMeApp, ეს ყველაფერი შეიცვალა. PickMeApp არის პორტატული აპლიკაცია Windows-ისთვის რომლის გამოყენებაც შეგიძლიათ თქვენს კომპიუტერში დაინსტალირებული პროგრამული უზრუნველყოფის სარეზერვო ასლი ყველა მასთან დაკავშირებულ მონაცემებთან და რეესტრის გასაღებებთან ერთად. ის იჭერს პროგრამის მდგომარეობას თქვენს კომპიუტერში, რომელიც შეგიძლიათ აღადგინოთ აპლიკაციის სამუშაო ასლად ნებისმიერ კომპიუტერზე, რომელიც მუშაობს PickMeApp.
PickMeApp-ის ინსტალაცია და გამოყენება
რომ ჩამოტვირთეთ PickMeApp თქვენ ჯერ უნდა დარეგისტრირდეთ პროდუქტის ვებსაიტზე და შემდეგ მოითხოვოთ ჩამოტვირთვის ბმული თქვენს ელფოსტაზე. პროგრამის ინსტალაციისას ინსტალერი გკითხავთ, გსურთ თუ არა დამატებითი (adware) აპლიკაციის დაყენება. დარწმუნდით, რომ დააწკაპუნეთ უარყოფის ღილაკზე, როდესაც ეს მოხდება.
Შენიშვნა: მე გირჩევთ, დააინსტალიროთ აპლიკაცია ნებისმიერ არასისტემურ დანაყოფზე, თუ გაქვთ ისინი.
აპლიკაცია არ შექმნის დესკტოპის ხატულას და არც ის ჩაამაგრეთ საწყის ეკრანზე ან Start მენიუ, თუ Win 7-ზე ხართ და თქვენ მოგიწევთ შესრულებადი ფაილის გაშვება საქაღალდედან, სადაც ის დააინსტალირეთ. როდესაც აპლიკაცია პირველად იმუშავებს, ის განათავსებს თქვენს კომპიუტერში დაინსტალირებულ ყველა აპლიკაციას. პროგრამის ინტერფეისი დაყოფილია ორ ნაწილად. მარცხენა მხარეს ჩამოთვლილია ყველა აპლიკაცია, რომელიც დაინსტალირებულია თქვენს კომპიუტერში და შესაძლებელია მათი სარეზერვო ასლის შექმნა, ხოლო მარჯვენა მხარეს ჩამოთვლილია ყველა აპლიკაცია, რომელიც თავსებადია ინსტრუმენტთან და შეიძლება დაინსტალირდეს ერთი დაწკაპუნებით.

ახლა პროგრამის სარეზერვო ასლის მისაღებად აირჩიეთ ის მარცხენა სიაში და დააჭირეთ გადაღების ღილაკს. ხელსაწყოს გარკვეული დრო დასჭირდება პროგრამის სარეზერვო ასლის შექმნას და დაინსტალირებული დირექტორიაში .tap ფაილის სახით შენახვას. .tap ფაილის აღდგენა შესაძლებელია კომპიუტერში PickMeApp ხელსაწყოს გამოყენებით, მაგრამ თქვენ ასევე შეგიძლიათ შექმნათ შესრულებადი ინსტალერი. პროგრამის გადაღების შემდეგ, მოძებნეთ იგი მარჯვენა სიაში, აირჩიეთ და დააჭირეთ ღილაკს შეინახეთ როგორც .exe.

მე თუ მკითხავთ, პირველი მეთოდი უფრო მოქნილია, თუ გეგმავთ ა სურათების სარეზერვო და აღდგენა. exe ფაილების ერთმანეთის მიყოლებით დაყენებამ შესაძლოა გაგაღიზიანოს. კიდევ ერთი რჩევა, რომელიც მინდა აღვნიშნო, არის ის, რომ სანამ აპლიკაციების სარეზერვო ასლს მიიღებთ დაინსტალირებულია თქვენს კომპიუტერში, თქვენ უნდა გაასუფთავოთ ნაგულისხმევი აპლიკაციების სია, რომელიც მარჯვნივ არის მხარეს. ამას აზრი არ აქვს, თუ გსურთ აპლიკაციების სარეზერვო და აღდგენა მონაცემებთან ერთად.

გაფრთხილება: ინსტრუმენტი მშვენივრად მუშაობდა ჩემთვის, მაგრამ მე არ ვიღებ პასუხისმგებლობას, თუ ის არ მუშაობს თქვენთვის და თქვენ დაკარგავთ თქვენს ყველა მონაცემს. ჯერ შეამოწმეთ ინსტრუმენტი ერთი ან ორი პროგრამისთვის, რომ ნახოთ როგორ მიდის.
დასკვნა
ასე რომ, თქვენ შეგიძლიათ გამოიყენოთ ინსტრუმენტი Windows-ზე დაინსტალირებული პროგრამების სარეზერვო და აღდგენისთვის მათთან დაკავშირებულ მონაცემებთან ერთად. ინსტრუმენტი ცოტა მოუხერხებელია, მაგრამ ასრულებს დავალებებს, რისთვისაც არის განკუთვნილი. სცადეთ და გვითხარით, როგორ გამოგივიდათ.