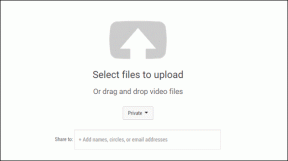6 მაგარი უჯრედის შერჩევის რჩევა Microsoft Excel-ის მომხმარებლებისთვის
Miscellanea / / December 02, 2021

Microsoft Excel არის ყველაფერი მონაცემებთან მუშაობა. მისი ინტერფეისი შედგება ლენტის, დავალების ზოლისა და სამუშაო ფურცლისგან. სამუშაო ფურცელი არის თქვენი მონაცემების სამუშაო ადგილი და აქვს უჯრედები, რომლებიც არის გამოყოფილი ბადის ხაზებით.
ახლა სამუშაო ფურცლის ირგვლივ ერთი უჯრედიდან მეორეზე გადატანა ან ერთი ან მეტი უჯრედის არჩევა არც ისე ადვილია, როგორც ჩანს. Ადამიანთა უმეტესობა გამოიყენეთ მაუსი და ამას დიდი დრო და ძალისხმევა სჭირდება. ჰკითხეთ Excel-ის ნებისმიერ ექსპერტს და ის გეტყვით, რომ Excel-ის დაუფლების პირველი ნაბიჯი არის კლავიატურის მაქსიმალურად გამოყენება დროის დაზოგვის მიზნით.
ასე რომ, აქ არის რამდენიმე მაგარი უჯრედის შერჩევის რჩევა, რომელიც მოიცავს კლავიატურას.
Შენიშვნა: ჩვენ გამოვიყენეთ MS Excel 2013 გაკვეთილისთვის. თუმცა, რჩევები უნდა ეხებოდეს ყველა სხვა ვერსიას.
1. შეცვალეთ Enter გასაღების ქცევა
ნაგულისხმევად, როცა დააჭერთ შედი, კურსორი გადადის უჯრედზე, რომელიც მდებარეობს მიმდინარე მონიშნულის ქვემოთ. მაგალითად, თუ A3-ზე ხართ და დააჭირეთ Enter-ს, არჩევანი გადავა B3-ზე. არ არის საკმარისად კარგი, რომ მოერგოს თქვენს სტილს? შეგიძლიათ შეცვალოთ ის მარჯვნივ, მარცხნივ ან ზევით.

ამისათვის გადადით ფაილი -> ოფციები. შემდეგ აირჩიეთ Მოწინავე ზე Excel პარამეტრები ფანჯარა. ქვეშ რედაქტირების პარამეტრები თქვენ შეგიძლიათ აირჩიოთ სასურველი მნიშვნელობა მოქმედების საწინააღმდეგოდ Enter-ის დაჭერის შემდეგ გადაიტანეთ არჩევანი.
2. შერჩევის გაფართოება
როცა დიაპაზონის არჩევა გჭირდებათ, ამას აკეთებთ ან მაუსის გადაწევით, ან აჭერთ Shift ღილაკს და იყენებთ მაუსის დაწკაპუნებას.
ორი მარტივი გზაა:
- გეჭიროთ Shift ღილაკი და გამოიყენეთ ისრიანი ღილაკები.
- შესასვლელად დააჭირეთ F8 გაფართოების რეჟიმი. შემდეგ უბრალოდ გამოიყენეთ ისრიანი ღილაკები Shift კლავიშის დაჭერის გარეშე.

3. შერჩევაში დამატება
როგორ ირჩევთ არამიმდებარე უჯრედებს? ვფიქრობ, თქვენ უჭირავთ Ctrl ღილაკს და შემდეგ გამოიყენეთ მაუსის დაწკაპუნება. Ctrl კლავიშის დაჭერა დამღლელი იქნება, თუ ბევრი უჯრედის არჩევა გჭირდებათ. უფრო მარტივი გზაა ჩაკეტვა შერჩევაში დამატება რეჟიმი Shift + F8 დაჭერით.

მაშინ არ არის საჭირო Ctrl კლავიშის დაჭერა. უბრალოდ დააწკაპუნეთ ნებისმიერ უჯრედზე, რომლის არჩევა გსურთ. დასრულების შემდეგ კვლავ დააჭირეთ Shift + F8 ნორმალურ რეჟიმში გასასვლელად.
4. გადადით აქტიურ უჯრედზე ან დიაპაზონზე
როდესაც მუშაობთ უამრავ მონაცემზე, გადახვევთ მთელ ფურცელს. და შემდეგ, დაივიწყებთ აქტიურ უჯრედს ან მიმდინარე არჩევანს. აქ არის ყველაზე მარტივი გამოსავალი.
უბრალოდ Ctrl + Backspace დაჭერით დაგიბრუნებთ მიმდინარე უჯრედში.
5. გადადით უჯრედზე მითითებით
თუ იცით, რომელ უჯრედში გსურთ მონიშვნის გადატანა, არ უნდა დაკარგოთ დრო გადახვევაში. პირიქით, უბრალოდ დააჭირეთ Ctrl + G დიალოგური ფანჯრის გასაშვებად. ჩაწერეთ უჯრედის მითითების ეტიკეტი და დააჭირეთ შედი.

6. Ctrl + ისრის ღილაკები
ეს კომბინაცია არის სამუშაო ფურცლის უკიდურეს ზედა, ქვედა, მარცხნივ და მარჯვნივ ნავიგაციის უმარტივესი გზა. კლავიშები არის Ctrl + [ზემო, ქვემოთ, მარცხნივ, მარჯვნივ] ისარი, შესაბამისად.
დასკვნა
ეს არის ყველაფერი, რაც ჩვენს სიაში გვაქვს. არ გგონიათ მაგრები არიან? მე ასე ვფიქრობ და ვგრძნობ, რომ ისინი დაგიზოგავთ დიდ ძალისხმევას თქვენი შემდეგი Excel ფურცლით. სცადეთ ისინი და გაგვაგებინეთ თქვენი გამოცდილება.