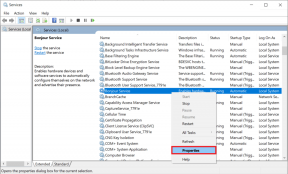Microsoft Word가 작동을 멈췄습니다 [해결됨]
잡집 / / November 28, 2021
수정 Microsoft Word가 작동을 멈췄습니다: Microsoft Office는 우리 모두가 시스템에 설치하는 가장 중요한 소프트웨어 패키지 중 하나입니다. Microsoft Word, Excel, PowerPoint 등과 같은 소프트웨어 패키지와 함께 제공됩니다. 문서 파일 생성에 사용되는 MS 워드는 우리가 텍스트 파일을 작성하고 저장하는 데 사용하는 소프트웨어 중 하나입니다. 우리가 이 소프트웨어로 하는 몇 가지 다른 일이 있습니다. 그러나 갑자기 Microsoft Word가 때때로 작동을 멈 춥니 다.
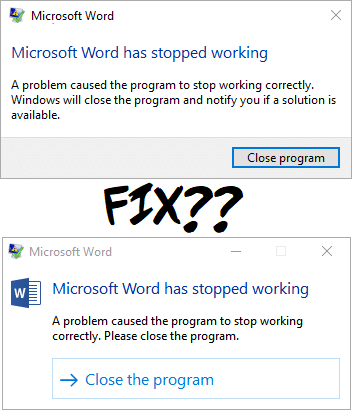
MS 워드에서 이 문제에 직면한 적이 있습니까? MS 워드를 여는 동안 충돌이 발생하고 오류 메시지가 표시됩니다.Microsoft Word가 작동을 멈췄습니다 – 문제로 인해 프로그램이 올바르게 작동하지 않습니다. Windows에서 프로그램을 닫고 솔루션을 사용할 수 있는지 알려줍니다.”. 짜증나지 않아? 예, 그렇습니다. 그러나 온라인에서 솔루션을 찾을 수 있는 몇 가지 옵션도 제공하지만 결국 열리지 않는 소프트웨어가 충돌하게 됩니다. 상황에 따라 선택할 수 있는 일련의 방법을 제공하여 도움을 드리겠습니다.
내용물
- 수정 Microsoft Word가 작동을 멈췄습니다.
- 방법 1 – Office 2013/2016/2010/2007용 복구 옵션으로 시작
- 방법 2 - MS Word의 모든 플러그인 비활성화
- 방법 3 – 최신 파일 및 업데이트 설치
- 방법 4 – Word 데이터 레지스트리 키 삭제
- 방법 5 – 최근에 설치된 소프트웨어 제거
- 방법 6 - MS Office 제거 및 재설치
수정 Microsoft Word가 작동을 멈췄습니다.
방법 1 – Office 2013/2016/2010/2007용 복구 옵션으로 시작
1단계 – 복구 옵션을 시작하려면 "제어판“. Windows 검색 창에 "제어판"을 입력하고 제어판을 엽니다.

2단계 – 이제 프로그램 및 기능 > Microsoft Office "를 클릭하십시오.변화" 옵션.
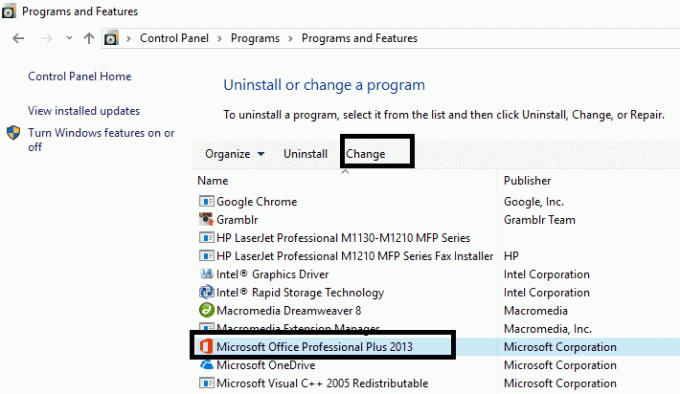
3단계 – 프로그램을 복구하거나 제거할지 묻는 팝업 창이 화면에 나타납니다. 여기서 당신은해야합니다 복구 옵션을 클릭하십시오.
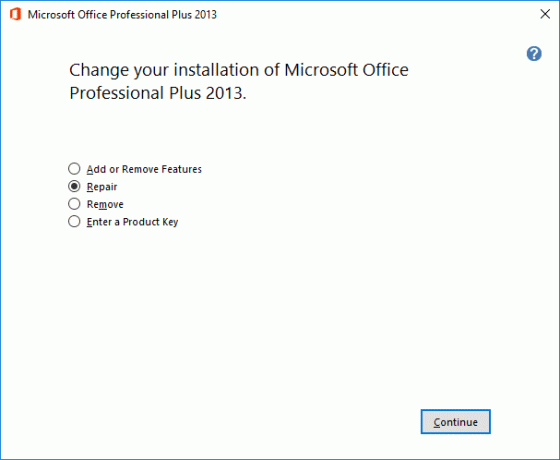
복구 옵션을 시작하면 프로그램이 다시 시작되는 데 시간이 걸립니다. 바라건대, 당신은 할 수 있습니다 Microsoft Word에서 작동이 중지된 문제 수정 그러나 문제가 계속되면 다른 문제 해결 방법을 진행할 수 있습니다.
방법 2 - MS Word의 모든 플러그인 비활성화
자동으로 설치되어 MS Word가 제대로 시작하는 데 문제를 일으킬 수 있는 일부 외부 플러그인이 있다는 사실을 눈치채지 못했을 수도 있습니다. 이 경우 MS 워드를 안전 모드에서 시작하면 추가 기능이 로드되지 않고 제대로 작동하기 시작할 수 있습니다.
1단계 – Windows 키 + R을 누른 다음 입력 winword.exe /a 플러그인 없이 Enter 키를 눌러 MS Word를 엽니다.
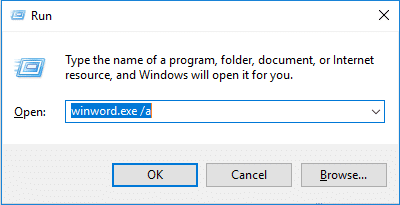
2단계 – 클릭 파일 > 옵션.
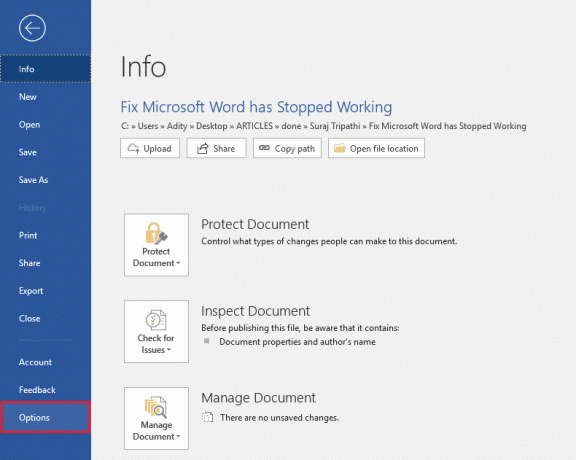
3단계 – 팝업에서 볼 수 있습니다 추가 기능 옵션 왼쪽 사이드바에서 클릭
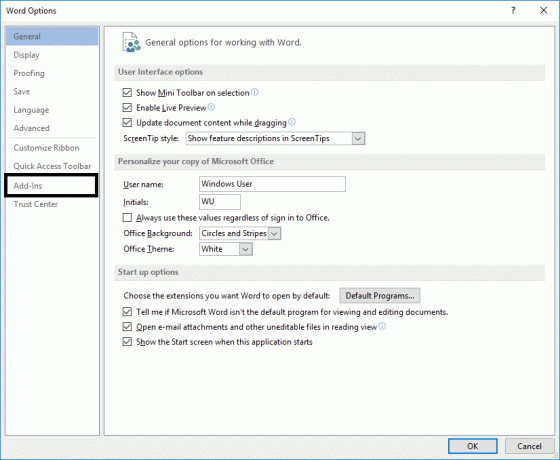
4단계 – 모든 플러그인 비활성화 또는 프로그램에 문제를 일으킬 수 있다고 생각되는 항목을 선택하고 MS Word를 다시 시작하십시오.
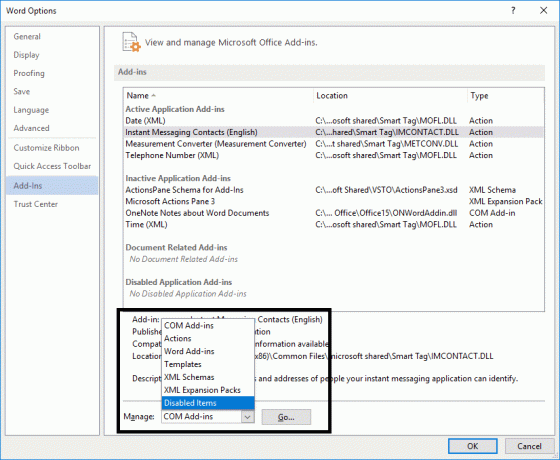
활성 추가 기능의 경우 이동 버튼을 클릭한 다음 문제를 일으키는 추가 기능의 선택을 취소하고 확인을 클릭하십시오.
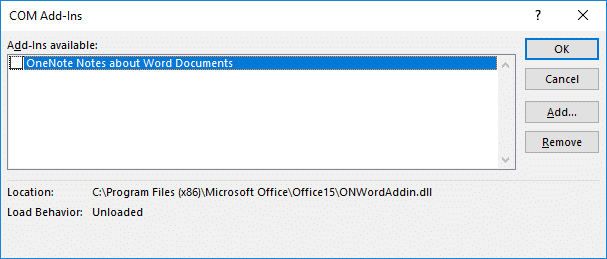
완료되면 PC를 재부팅하여 변경 사항을 저장하고 Microsoft Word에서 작동이 중지된 문제를 수정합니다.
방법 3 – 최신 파일 및 업데이트 설치
때로는 창과 프로그램을 최신 파일로 업데이트하는 것이 전부입니다. 프로그램을 원활하게 실행하려면 업데이트된 파일과 패치가 필요할 수 있습니다. 제어판의 Windows Update 설정에서 최신 업데이트를 확인하고 보류 중인 중요한 업데이트가 있는 경우 설치할 수 있습니다. 또한 다음을 검색할 수 있습니다. 마이크로소프트 오피스 다운로드 센터 최신 서비스 팩을 다운로드할 수 있습니다.

방법 4 – Word 데이터 레지스트리 키 삭제
위에서 언급한 방법으로 문제를 해결하는 데 도움이 되지 않는 경우 다른 방법이 있습니다. Microsoft Word에서 작동이 중지된 문제를 수정합니다. MS 워드를 열 때마다 레지스트리 파일에 키를 저장합니다. 해당 키를 삭제하면 다음에 이 pragma를 시작할 때 Word가 자동으로 다시 작성됩니다.
MS Word 버전에 따라 아래에 언급된 키 레지스트리 옵션 중 하나를 선택할 수 있습니다.
Word 2002: HKEY_CURRENT_USER\Software\Microsoft\Office\10.0\Word\Data. Word 2003: HKEY_CURRENT_USER\Software\Microsoft\ Office\11.0\Word\Data. Word 2007: HKEY_CURRENT_USER\Software\Microsoft\ Office\12.0\Word\Data. Word 2010: HKEY_CURRENT_USER\Software\Microsoft\Office\14.0\Word\Data. 워드 2013: HKEY_CURRENT_USER\Software\Microsoft\Office\15.0\Word. 워드 2016: HKEY_CURRENT_USER\Software\Microsoft\Office\16.0\Word
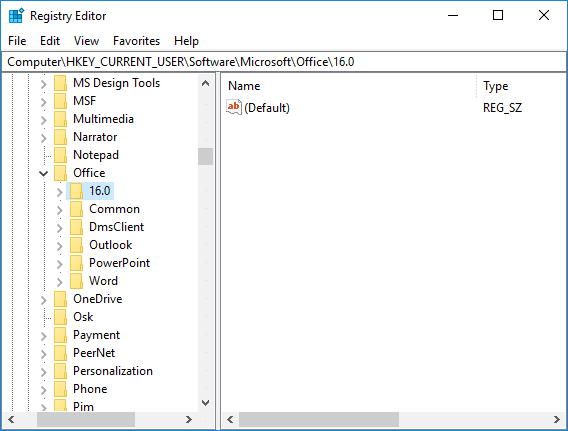
1단계 – 시스템에서 레지스트리 편집기를 열면 됩니다.
2단계 – Windows 10을 사용하는 경우 Windows 키 + R을 누른 다음 입력 regedit Enter 키를 눌러 레지스트리 편집기를 엽니다.

그러나 레지스트리 키 섹션을 변경할 때는 매우 주의해야 합니다. 따라서 여기에 언급된 정확한 방법을 따라야 하며 다른 곳을 탭하려고 하지 마십시오.
3단계 – 레지스트리 편집기가 열리면 단어 버전에 따라 위에서 언급한 섹션으로 이동합니다.
4단계 – 마우스 오른쪽 버튼으로 클릭 데이터 또는 단어 레지스트리 키를 선택하고 "삭제" 옵션. 그게 다야.
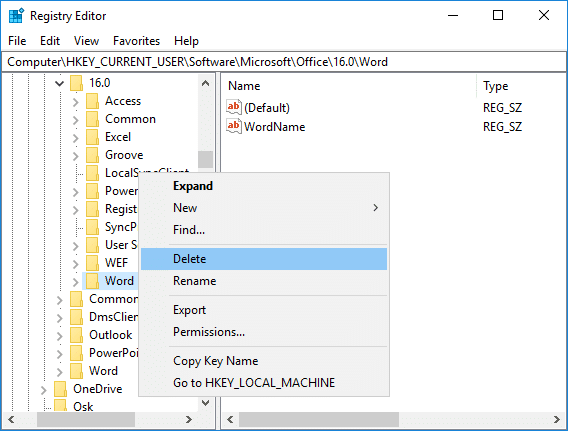
5단계 – 프로그램을 다시 시작하십시오. 제대로 시작되기를 바랍니다.
방법 5 – 최근에 설치된 소프트웨어 제거
최근에 시스템에 새 소프트웨어(프린터, 스캐너, 웹캠 등)를 설치했습니까? MS 워드와 관련이 없는 새로운 소프트웨어를 설치하면 이 문제가 발생한다고 생각할 수 있습니다. 귀찮게도 새로 설치된 소프트웨어가 이전에 설치된 소프트웨어의 작동을 방해할 수 있는 경우가 있습니다. 이 방법을 확인할 수 있습니다. 소프트웨어를 제거하고 문제가 해결되었는지 확인하십시오.
방법 6 - MS Office 제거 및 재설치
아무 것도 작동하지 않으면 MS Office를 완전히 제거하고 다시 설치할 수 있습니다. 이 방법이 문제를 해결하는 데 도움이 될 수 있습니다.

추천:
- IP 주소 충돌을 수정하는 방법
- Windows 10에서 공용에서 사설 네트워크로 변경
- Windows 10에서 호스트 파일을 편집하고 싶으십니까? 방법은 다음과 같습니다.
- Gmail 계정 영구 삭제(사진 포함)
바라건대, 위에서 언급 한 방법 중 하나가 확실히 도움이 될 것입니다. Microsoft Word가 작동하지 않는 문제 수정 그리고 다시 Microsoft Word 작업을 시작합니다. 이 기사와 관련하여 여전히 질문이 있는 경우 의견 섹션에서 자유롭게 질문하십시오.
![Microsoft Word가 작동을 멈췄습니다 [해결됨]](/uploads/acceptor/source/69/a2e9bb1969514e868d156e4f6e558a8d__1_.png)