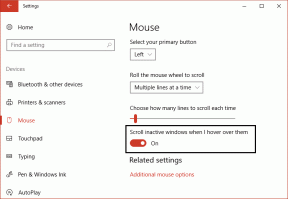모든 링크가 손상되지 않은 상태에서 웹사이트의 일부를 이미지로 공유하는 방법
잡집 / / December 02, 2021
온라인으로 정보를 공유하는 방법에는 여러 가지가 있습니다. 사실 공유하고 싶은 웹페이지의 링크를 전달하는 방식이 거의 같기 때문에 여러 '매체'가 있다고 말씀드리고 싶습니다. 빠른 방법이지만 내용으로 가득 찬 긴 페이지이고 일부만 공유하려는 경우에는 편리하지 않습니다. 해당 부분의 스크린샷을 공유하면 작동할 수 있지만 이는 정적 이미지가 되며 해당 이미지의 링크를 클릭할 수 없습니다.
오늘 우리는 웹사이트의 어느 부분을 이미지 맵. 쿠우트 웹 페이지에서 일부를 잘라내어 원본과 마찬가지로 모든 링크에 그대로 사용할 수 있도록 도와줍니다. 흥미롭지 않습니까? 당신은 지금 할 수 웹사이트의 특정 부분을 공유 전체 링크 대신. 아래의 예를 확인하세요.

가이딩 테크 — 웹 앱, 컴퓨터 문제에 대한 방법, 가이드 및 솔루션 ~을 통해 통하다
Firefox에서 kwout 사용하기
1 단계: 팔로우 링크 Firefox에 kwout 추가 기능을 설치하려면 완료되면 브라우저를 다시 시작하십시오.
2 단계: 페이지를 'kwout'하려면 빈 공간을 마우스 오른쪽 버튼으로 클릭하고 이 페이지를 인용하십시오.

3단계: 마우스 포인터를 끕니다(이제 +) 의도한 공유 영역 위에 있습니다. 해당 치수는 별도의 팝업에 나타납니다. 일단 말하면 컷 아웃 업로드 창으로 이동합니다.

NS 스크린샷 탭을 사용하면 보이는 영역 또는 전체 페이지에서 선택할 수 있습니다. 선택적으로 이미지를 저장하거나 클립보드로 이동할 수 있습니다.

4단계: 스크롤을 사용하여 이미지 크기를 조정할 수 있습니다. 다시 말하지만, 당신은 그것을 저장하거나 선택할 수 있습니다 업로드.

5단계: 기사의 마지막 섹션인 이미지 맵 업로드를 읽으십시오.
크롬에서 kwout 사용하기
1 단계: 팔로우 링크 Google 크롬에 kwout 애드온을 설치하려면
2 단계: 페이지를 알고 싶다면 다음을 찾으십시오. 케이 확장 목록에서 아이콘을 클릭합니다. 아이콘을 클릭합니다.

3단계: 페이지의 색상이 약간 변경됩니다. 자르고 공유하려는 영역에 마우스를 드래그하세요. 이번에 당신은 업로드 버튼만.

4단계: 기사의 다음 섹션인 이미지 맵 업로드를 읽으십시오.
이미지 맵 업로드
이제 이미지 맵으로 무엇을 할 수 있는지 알려 드리겠습니다. 마지막 단계에서는 다른 인터페이스로 이동합니다. 오른쪽에는 이미지가 표시되고 왼쪽에는 몇 가지 옵션이 표시됩니다.

실제로 이미지를 게시하기 전에 크기를 편집하고 약간의 멋을 더하고 싶을 수 있습니다. 지도나 링크 없이 이미지를 공유하도록 선택할 수도 있습니다. 또한 모든 사람이 인용하도록 허용하거나 제한할 수 있습니다.
중요한 것은 포스트 옵션입니다. 블로그에서 이미지를 공유하려면 자체 생성 HTML 스니펫을 복사하여 웹사이트에 삽입해야 합니다. 거의 모든 사용자에게 동일한 방식으로 공유할 수 있습니다. 소셜 네트워킹 웹사이트 친구에게 이메일로 보낼 수도 있습니다.
결론
이미지 맵을 처음부터 만드는 것은 정말 어려울 수 있습니다. kwout을 사용하면 매우 쉽고 간단합니다. 또한 웹 사이트의 특정 부분을 공유하여 청중의 시간을 많이 절약할 수 있습니다.
웹사이트의 일부를 선택적으로 공유하는 다른 방법을 알고 있습니까? 의견에 알려주십시오.