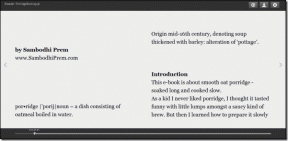Mac: 빠른 입력 언어 변경, 맞춤법 검사기 사용자화
잡집 / / December 02, 2021

이러한 장점 중 가장 흥미로운 몇 가지를 살펴보겠습니다.
다른 언어를 입력 소스로 선택하고 빠르게 전환
Mac의 인터페이스를 특정 언어로 설정할 수 있을 뿐만 아니라 입력할 때 간단한 단축키로 언어를 변경할 수도 있습니다.
이 작업을 수행하는 방법을 살펴보겠습니다.
먼저, 열기 시스템 환경설정 그리고 클릭 언어 및 텍스트. 그런 다음 입력 소스 탭.


왼쪽에 있는 상자를 스크롤하여 입력하려는 모든 언어(및 해당 변형)를 선택합니다.

그런 다음 아래 입력 소스 바로 가기 클릭 키보드 단축키… 버튼을 클릭하고 단축키를 선택하여 선택한 다른 입력 언어 사이를 전환합니다(제 경우에는 Command+Option+Space). 이제 Mac의 메뉴 표시줄에 입력 메뉴에서 현재 사용 중인 언어를 볼 수 있습니다.


Mac의 맞춤법 검사기 언어 변경하기
저처럼 Mac의 메뉴, 앱 및 전체 인터페이스를 한 언어(저의 경우 영어)로 유지하는 것을 선호하지만 다른 언어를 입력해야 한다고 가정해 보겠습니다. 그렇게 하면 철자와 문법 검사기 입력하는 언어에서는 작동하지 않을 수 있습니다.
고맙게도 Mac OS X에서 여러 언어를 사용할 수 있다는 것은 시스템 전체의 맞춤법 검사기에도 적용됩니다. Mac에 다음과 같이 지시하기만 하면 됩니다. 맞춤법 검사 원하는 특정 언어/언어로.
이것을하기 위해:
열기 시스템 환경설정 패널을 클릭하고 언어 및 텍스트.

일단 거기, 선택 텍스트 탭을 찾아 철자 드롭 다운 메뉴. 그것을 클릭하고 선택하십시오 설정… 옵션은 하단에 있습니다.


Mac에서 사용할 수 있는 모든 언어의 긴 목록이 표시됩니다. 여기에서 다른 종류의 영어 또는 포르투갈어와 같은 언어 변형을 포함하여 작업하려는 모든 언어를 선택해야 합니다. 선택 후 다음을 클릭하십시오. 완료 단추.

원하는 언어를 선택했으면 이제 철자 드롭다운 메뉴를 다시 클릭하고 맞춤법 검사기가 특정 언어와 함께 작동하도록 할지 또는 언어를 자동으로 감지할지 선택합니다.


거기 당신이 간다. 보시다시피, Mac에서 사용할 수 있는 언어가 너무 많으면 정말 유용할 수 있습니다. 이와 같은 더 많은 팁을 보려면 Guiding Tech 주변을 유지하십시오.