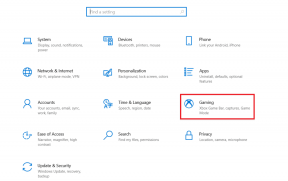생산성을 높이는 4가지 멋진 Mac 터미널 팁
잡집 / / December 02, 2021

Mac 사용자의 경우 OS X Mavericks에는 Maps, 앱 낮잠 및 알림 센터에서 그 중 몇 가지만 들 수 있습니다. Mavericks가 얼마나 유능한지에도 불구하고 일부 사람들이 필수적이라고 생각하는 몇 가지 기능이 여전히 부족합니다.
이를 고려하여 이 항목을 사용하여 터미널 앱을 사용하여 Mac의 생산성을 극대화할 수 있는 몇 가지 정말 멋진 기능에 대해 알아보겠습니다.
메모: 터미널이 낯설다면 시작하는 방법에 대한 훌륭한 기사입니다. 이 매우 유용한 Mac 도구로.
준비가 된? 여기에 있습니다.
1. QuickLook 미리보기 창에서 바로 텍스트 선택
나는 이것이 전에 당신에게 일어난 적이 있다고 확신합니다. 텍스트 파일 또는 필요한 몇 가지 중요한 정보가 있는 문서를 찾을 때까지 QuickLook을 사용하여 여러 정보를 스크롤합니다. 하지만 일단 사용하고 나면 필요한 중요한 데이터를 바로 가져오는 것이 아니라 기본 앱을 사용하여 파일을 찾은 다음 정보 조각을 다시 찾아 귀하의 파일에 복사합니다. 클립보드.

터미널에서 이러한 명령을 사용하면(표시된 순서대로) 해당 문제를 잊어버릴 수 있습니다. 이미지에 표시된 대로 텍스트 파일을 미리 볼 때 QuickLook 창에서 바로 텍스트 선택 및 복사 위에.
먼저 이 기능을 활성화하는 명령:
기본값 쓰기 -g QLEnableTextSelection -bool true
그런 다음 변경 사항을 적용하기 위해 Finder를 다시 시작하는 명령:
킬올 파인더
2. 미리보기 및 Quicktime 앱이 마지막으로 연 파일을 자동으로 복원하지 못하도록 방지
이 두 앱의 이러한 특정 동작은 상황에 따라 상당히 문제가 될 수 있습니다. 특히 Mac을 직장과 집에서 모두 사용하는 경우 미리보기를 열거나 퀵타임 직장에서 이러한 앱은 이전에 보았던 문서나 비디오도 엽니다.

앱 설정을 통해 영구적으로 변경할 수 있는 방법은 없지만 이러한 터미널 명령을 사용하여 변경할 수 있습니다.
퀵타임의 경우:
기본값은 com.apple을 작성합니다. QuickTimePlayerX NSQuitAlwaysKeepsWindows -bool false
미리보기용
기본값은 com.apple을 작성합니다. NSQuitAlwaysKeepsWindows 미리보기 -bool false
3. Mac이 잠자기 상태가 되지 않도록 방지
잠자기는 Mac을 사용하지 않을 때 에너지와 리소스를 낭비하는 것을 방지합니다. 하지만 앞에 앉지 않아도 계속 실행하고 싶은 경우에는 이 터미널 코드를 사용하세요.
카페인 -t 7200
...여기서 7200은 Mac이 깨어 있는 상태로 유지되기를 원하는 시간(초)을 나타냅니다(이 경우 2시간). 따라서 필요에 더 잘 맞는 다른 번호로 자유롭게 변경하십시오.
4. 스크린샷이 저장되는 위치 변경
기본적으로 모든 스크린샷 Mac에서 사용하는 모든 내용은 데스크탑에 저장됩니다. 이 동작은 편리하기는 하지만 짧은 시간에 상당한 양의 스크린샷을 찍는 경우 바탕 화면을 순식간에 어수선하게 만들 수 있습니다.
이를 변경하려면 ZZZ를 지금부터 스크린샷을 저장할 폴더의 위치로 바꾸는 이 터미널 명령을 사용하십시오.
기본값 쓰기 com.apple.screencapture 위치 ZZZ

멋진 팁: 새 대상 폴더에 대한 모든 경로를 입력하는 대신 명령에서 '위치'라는 단어 바로 뒤에 있는 터미널 창으로 끌어다 놓기만 하면 됩니다.
거기에 당신이 있습니다. 터미널에 대한 약간의 지식만 있으면 이제 Mac에서 많은 시간을 절약하고 작업을 보다 효율적으로 수행할 수 있습니다. 즐기다!
최고 이미지 크레딧: 블레이크스팟