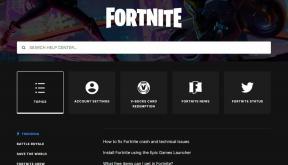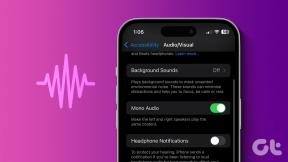사용 중인 Windows 10 버전 확인
잡집 / / November 28, 2021
Windows 10 PC에서 일부 드라이브 관련 문제가 발생한 경우 오류를 해결하려면 다음을 수행해야 할 수 있습니다. 설치된 Windows 10의 버전, 에디션 및 유형을 알고 해당 드라이버를 다운로드하십시오. 체계. 설치한 Windows 10 에디션 및 버전을 알면 시스템 문제를 다른 것으로 해결하면서 다른 이점이 있습니다. Windows 버전에는 그룹 정책 편집기와 같은 다른 기능이 있습니다. Windows 10 Home Edition 기타 Windows 10 버전 지원 그룹에서는 사용할 수 없습니다. 정책.
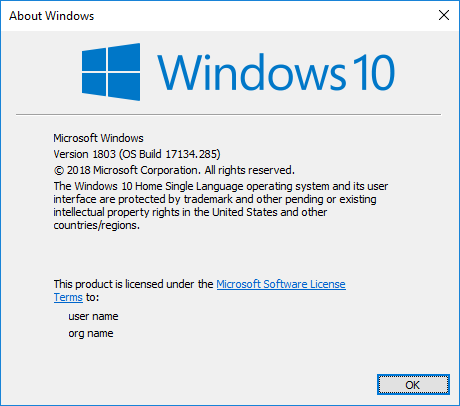
Windows 10에는 다음과 같은 에디션이 있습니다.
- 윈도우 10 홈
- 윈도우 10 프로
- 윈도우 10 S
- 윈도우 10 팀
- 윈도우 10 교육
- Windows 10 프로 교육
- 워크스테이션용 Windows 10 Pro
- 윈도우 10 엔터프라이즈
- Windows 10 Enterprise LTSB(장기 서비스 분기)
- 윈도우 10 모바일
- 윈도우 10 모바일 엔터프라이즈
- 윈도우 10 IoT 코어
Windows 10에는 지금까지 다음과 같은 기능 업데이트(버전)가 있습니다.
- Windows 10 버전 1507(코드명 임계값 1인 Windows 10의 초기 릴리스)
- Windows 10 버전 1511(11월 업데이트 코드명 임계값 2)
- Windows 10 버전 1607(Windows 10 코드명 Redstone 1용 기념일 업데이트)
- Windows 10 버전 1703(코드명 Redstone 2인 Windows 10용 크리에이터 업데이트)
- Windows 10 버전 1709(Windows 10용 Fall Creators Update 코드명 Redstone 3)
- Windows 10 버전 1803(코드명 Redstone 4인 Windows 10용 2018년 4월 업데이트)
- Windows 10 버전 1809(2018년 10월 출시 예정인 코드명 Redstone 5)
이제 다양한 버전의 Windows가 제공되며 지금까지 Windows 10에는 Anniversary Update, Fall Creators Update, 2018년 4월 업데이트 등이 있습니다. 각 업데이트 및 다른 Windows 버전에 대한 탭을 유지하는 것은 불가능한 작업이지만 업그레이드하려고 할 때 최신 버전으로 업그레이드하려면 현재 설치한 Windows 10 버전을 알아야 합니다. 하나. 어쨌든 시간을 낭비하지 않고 아래 나열된 자습서의 도움으로 사용 중인 Windows 10 버전을 확인하는 방법을 살펴보겠습니다.
내용물
- 사용 중인 Windows 10 버전을 확인하세요.
- 방법 1: Windows 정보에서 사용 중인 Windows 10 버전 확인
- 방법 2: 설정에서 사용 중인 Windows 10 버전 확인
- 방법 3: 시스템 정보에서 사용 중인 Windows 10 버전 확인
- 방법 4: 시스템에 있는 Windows 10 버전 확인
- 방법 5: 명령 프롬프트에서 사용 중인 Windows 10 버전 확인
- 방법 6: 레지스트리 편집기에서 사용 중인 Windows 10 버전 확인
사용 중인 Windows 10 버전을 확인하세요.
확인 복원 지점 생성 문제가 발생하는 경우를 대비하여.
방법 1: Windows 정보에서 사용 중인 Windows 10 버전 확인
1. Windows 키 + R을 누른 다음 입력 윈버 Enter 키를 누릅니다.
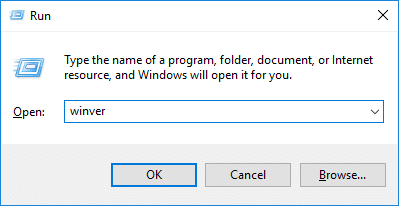
2. 이제 Windows 정보 화면에서 보유하고 있는 Windows 10의 빌드 버전과 에디션을 확인하십시오.
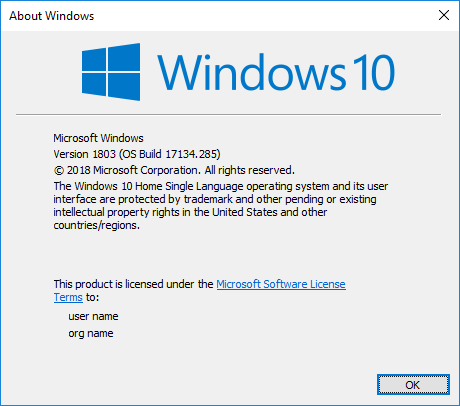
방법 2: 설정에서 사용 중인 Windows 10 버전 확인
1. Windows 키 + I를 눌러 설정을 연 다음 시스템 아이콘입니다.

2. 이제 왼쪽 창에서 에 대한.
3. 다음으로, Windows 사양 아래의 오른쪽 창에 다음이 표시됩니다. 에디션, 버전, 설치된 위치 및 OS 빌드
정보.

4. 여기에서 설치한 Windows 10 에디션 및 버전을 확인할 수 있습니다.
방법 3: 시스템 정보에서 사용 중인 Windows 10 버전 확인
1. Windows 키 + R을 누른 다음 입력 msinfo32 Enter 키를 눌러 엽니다. 시스템 정보.

2. 왼쪽 메뉴에서 선택 시스템 요약.
3. 이제 오른쪽 창에서 다음을 볼 수 있습니다. OS 이름 및 버전에서 설치한 Windows 10의 에디션 및 버전입니다.
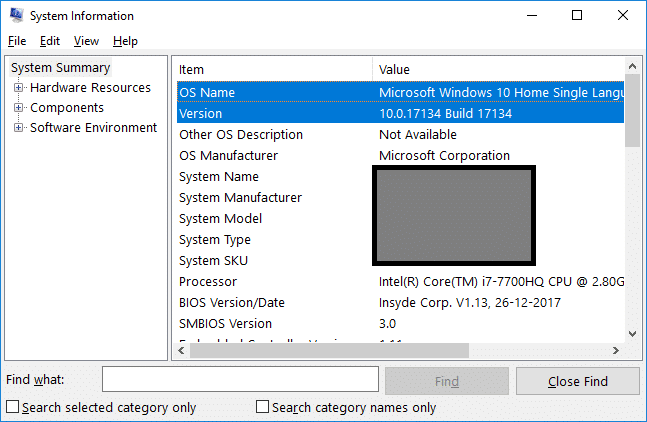
방법 4: 시스템에 있는 Windows 10 버전 확인
1. Windows 검색에 control을 입력한 다음 제어판 검색 결과에서.

2. 이제 클릭 시스템과 보안 (보기 기준이 범주로 설정되어 있는지 확인하십시오).

3. 다음을 클릭하십시오. 체계 그런 다음 아래 확인할 수 있는 Windows 에디션 제목 NS Windows 10 에디션 당신은 설치했습니다.
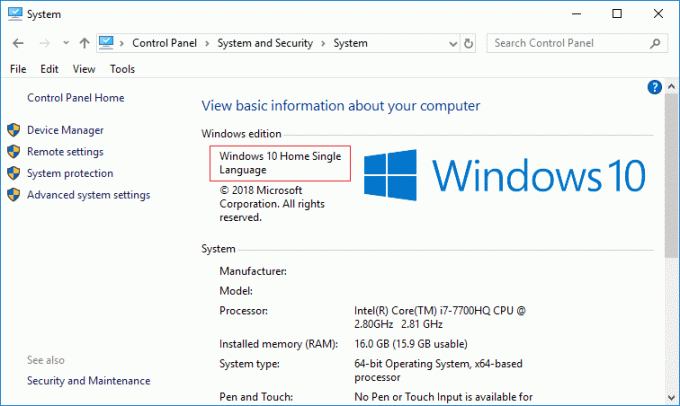
방법 5: 명령 프롬프트에서 사용 중인 Windows 10 버전 확인
1. 명령 프롬프트를 엽니다. 사용자는 다음을 검색하여 이 단계를 수행할 수 있습니다. 'cmd' 그런 다음 Enter 키를 누릅니다.

2. cmd에 다음 명령을 입력하고 Enter 키를 누릅니다.
시스템 정보

3. OS 이름 및 OS 버전에서 보유하고 있는 Windows 10의 에디션 및 버전을 확인합니다.
4. 위의 명령 외에도 다음 명령을 사용할 수도 있습니다.
wmic os 캡션 가져오기
시스템 정보 | findstr /B /C: “OS 이름”
slmgr.vbs /dli
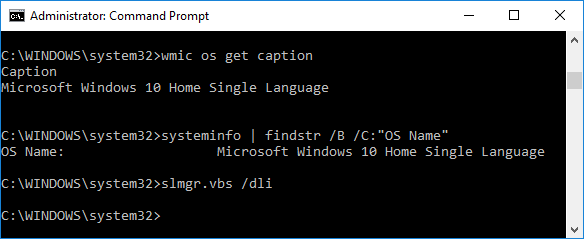
방법 6: 레지스트리 편집기에서 사용 중인 Windows 10 버전 확인
1. Windows 키 + R을 누른 다음 입력 regedit Enter 키를 눌러 엽니다. 레지스트리 편집기.

2. 다음 레지스트리 키로 이동합니다.
HKEY_LOCAL_MACHINE\SOFTWARE\Microsoft\Windows NT\CurrentVersion
3. CurrentVersion 레지스트리 키를 선택한 다음 오른쪽 창에서 데이터를 확인하십시오. CurrentBuild 및 EditionID 문자열 값. 이것은 당신의 것입니다 Windows 10의 버전 및 에디션.
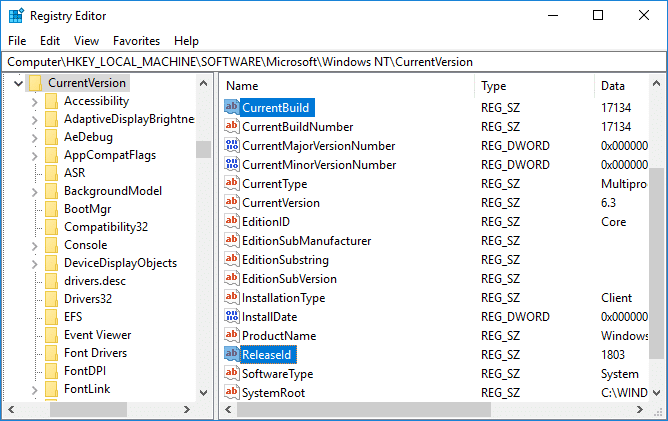
추천:
- Windows 10에서 드라이브를 숨기는 방법
- Windows 10의 장치 드라이버 백업 및 복원
- Windows 10에서 동적 잠금을 사용하는 방법
- Windows 10에서 드라이브 문자를 제거하거나 숨기는 방법
그것이 당신이 성공적으로 배운 것입니다 Windows 10 버전을 확인하는 방법 가지고 있지만 이 튜토리얼과 관련하여 여전히 질문이 있는 경우 댓글 섹션에서 자유롭게 질문하세요.