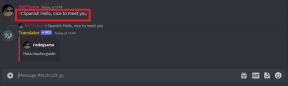온라인에서 이미지를 다시 칠할 수 있는 상위 5개 무료 웹사이트
잡집 / / December 02, 2021
이미지는 매력적이며 이것이 텍스트에 비해 더 흥미롭게 만듭니다. 사진에서 보이는 색상이 화려함을 더해줍니다. 때로는 사진에 있는 색상이 사진의 전체 분위기와 맞지 않을 수 있습니다. 이럴 때 할 수 있는 이미지를 다시 칠하십시오. 다행히도 이미지의 색상을 무료로 변경할 수 있는 여러 웹사이트가 있습니다.

이미지의 색상을 대체하는 데 사용할 수 있습니다. 배경색 변경 제품에 대한. 하늘, 옷, 눈 등의 색상을 변경하기 위해 이미지를 다시 칠하는 개념을 사용할 수도 있습니다.
사진의 색상을 무료로 교체할 수 있는 5개의 웹사이트를 엄선했습니다. 확인해 보겠습니다.
1. 루나픽
최고 중 하나 온라인 사진 편집자, Lunapic은 이미지의 색상을 대체하는 작업을 수행할 때 실망하지 않습니다. 이미지에서 대상 색상을 클릭하여 선택할 수 있으므로 전체 작업을 쉽게 수행할 수 있습니다. 최종 이미지가 생성되면 색상 임계값을 조정할 수 있습니다. 이를 위해 이 웹사이트를 사용하여 눈 색깔을 변경할 수 있습니다.
Lunapic을 사용하여 이미지의 색상을 변경하려면 다음 단계를 따르십시오.
1 단계: 루나픽 홈페이지를 실행합니다.
루나픽 방문
2 단계: 업로드를 클릭하고 다음 화면에서 파일을 선택합니다.


3단계: 이미지를 추가했으면 상단 도구 모음에서 조정을 클릭한 다음 색상 바꾸기를 클릭합니다.


4단계: 새 색상 옆에 있는 색상 팔레트 상자에서 이미지에 추가할 색상을 선택합니다.

5단계: 이미지에서 4단계에서 선택한 색상으로 바꾸고자 하는 색상을 클릭합니다.

6단계: 변경된 색상으로 이미지를 얻을 수 있습니다. 색상의 임계값을 조정하려면 상단의 슬라이더를 사용하십시오. 마지막으로 색상 적용을 클릭합니다.

7단계: 하단의 저장 버튼을 사용하여 PC에 이미지를 다운로드합니다.

색상 교체로 더 많은 플레이를 하고 싶다면 루나픽에서 컬러 틴트, 컬러 스포팅, 컬러 박스 등의 추가 기능을 제공합니다. Adjust에서 모두 찾을 수 있습니다.

장점:
- 사용하기 쉬운
- 색상 선택 가능
- 색상 상자 및 색조와 같은 추가 기능
가이딩 테크에서도
2. IM온라인
모든 사진 조작 작업을 생각하면 IMGonline은 색상 교체를 포함한 기능을 갖추고 있습니다. 색상 변경과 관련하여 이미지에서 색상을 선택하는 직접적인 도구는 제공하지 않지만 동일한 옵션을 여러 개 제공합니다. 가장 가까운 무지개 색상을 선택할 수 있습니다. 16진수 형식으로 작성, 또는 색상 팔레트에서 선택합니다. 최종 색상에 대해 동일한 옵션을 사용할 수 있습니다.
안타깝게도 이미지를 미리 보거나 변경할 수 없습니다. 최종 색상이 마음에 들지 않으면 처음부터 시작하여 첫 페이지에서만 강도와 전환을 조정해야 합니다.
다음은 IMOnline에서 색상을 교체하는 단계입니다.
1 단계: IMOnline 웹사이트를 엽니다.
IMOnline 방문
2 단계: 더 잘 이해하려면 웹 사이트에 제공된 지침을 읽으십시오. 그런 다음 파일 선택 버튼을 사용하여 이미지를 업로드합니다.

3단계: 두 번째 상자에서 색상을 선택하고 출력 형식을 선택합니다. 다른 옵션은 그대로 두십시오. 확인을 클릭하여 프로세스를 시작합니다.

4단계: 미리보기가 표시되지 않습니다. 열기 또는 처리된 이미지 다운로드를 클릭하여 보십시오.

최종 결과는 다음과 같습니다.

장점:
- 좋은 튜토리얼
- 육각 색상 사용 가능
단점:
- 미리보기 없음
3. 픽셀
Pixlr의 이전 버전은 색상 교체를 지원합니다. 윤곽선이 있는 개체와 잘 작동하는 전용 도구를 제공합니다. 색상을 선택하는 대신 기존 색상에 새 색상을 칠해야 합니다. 이 도구는 내부의 색상만 유지한 윤곽선을 감지합니다.
방법은 다음과 같습니다.
1 단계: Pixlr 웹사이트를 실행합니다.
Pixlr 방문
메모: 이 웹사이트를 사용하려면 브라우저에서 Java를 활성화해야 합니다.
2 단계: PC 또는 URL에서 이미지를 추가합니다.

3단계: 왼쪽 사이드바에서 색상 바꾸기 도구를 클릭합니다.

4단계: 하단의 컬러박스를 클릭하여 원하는 컬러를 선택하세요.

5단계: 원하는 부위에 칫솔질을 시작합니다. 상단에서 브러시 크기와 허용 범위를 조정할 수 있습니다.

6단계: 파일 > 저장을 사용하여 이미지를 다운로드합니다.

장점:
- 좋은 윤곽 인식
단점:
- 수동으로 이미지에 색상을 지정해야 합니다.
가이딩 테크에서도
4. 많은 도구
위에서 언급한 단일 색상을 변경할 수 있는 웹 사이트와 달리 Many Tools 웹 사이트에서는 전체 그림의 색조를 변경할 수 있습니다. 이미지를 업로드하고 색상을 선택해야 하는 간단한 웹사이트입니다. 최종 이미지를 저장하기 전에 다양한 색상을 테스트할 수 있습니다. 또한 사진의 대비를 변경할 수 있습니다.
색상을 변경하는 방법은 다음과 같습니다.
1 단계: 많은 도구 웹 사이트를 시작합니다.
많은 도구 방문
2 단계: 파일 선택을 클릭하여 이미지를 선택합니다.

3단계: 아래로 스크롤하여 적용할 색상을 선택합니다. 대비를 조정하고 이중톤, 다중 및 화면 모드 중에서 선택할 수 있습니다.

4단계: 다운로드를 클릭하여 최종 이미지를 저장합니다.

장점:
- 색상은 최종 이미지에서 실제처럼 보입니다.
단점:
- 색상을 선택할 수 없습니다
5. 픽서
전체 사진의 색상을 변경할 수 있는 또 다른 웹사이트는 Phixr입니다. 흥미롭게도 색상을 변경할 영역을 선택할 수도 있습니다. 슬프게도, 사이트는 제공하지 않습니다 적절한 선택 도구 정확한 선택을 위해 직사각형/정사각형만 선택할 수 있습니다.
또한 최종 색상에 적절한 색상을 얻지 못합니다. 최종 색상에 대해 다양한 색상 슬라이더를 조정해야 합니다.
1 단계: 픽스 웹사이트를 시작합니다.
픽서 방문
2 단계: 시작 버튼을 클릭하고 이미지를 업로드합니다.


NS3단계: 전체 이미지의 색조를 변경하려면 왼쪽 사이드바에서 색상 균형 아이콘을 클릭하세요. 그러나 영역을 선택하려면 마우스 버튼을 누른 채 드래그하여 필요한 선택 상자를 그립니다. 그런 다음 색상 균형 아이콘을 클릭합니다.

4단계: 색상 균형 팝업에서 원하는 색상에 맞게 색상을 조정합니다. 마지막으로 하단의 실행 버튼을 누르십시오.

5단계: 하단의 다운로드/저장 옵션을 사용하여 이미지를 다운로드합니다. 여기에서 이미지를 저장할 형식을 선택할 수 있습니다. 사용 가능한 형식은 다음과 같습니다. PNG, PDF, GIF 및 JPEG.
장점:
- 영역 선택 가능
단점:
- 사용하기 귀찮다
- 다중 저장 모드
가이딩 테크에서도
그리고 우리는 더 많이
특별히 이미지의 배경만 변경하고 싶은 경우 전용 도구 소다나 도서관 위해 존재합니다. 배경색을 자동으로 감지하여 새로운 색상으로 교체할 수 있습니다.
위에서 언급한 웹사이트는 색상을 대체하는 기본적인 방법을 제공합니다. 그러나 사진을 다시 칠하는 방법에 대해 자세히 알아보려면 다음을 시도해야 합니다. 포토피. 브라우저에서 Photoshop의 모든 기능을 제공합니다. 마지막으로, 고급스러운 것을 시도하고 싶다면 에서 다시 칠하기 기능을 확인하십시오. 비펑키.
다음: 사진에 감성을 더하고 싶으신가요? 이모티콘을 추가해 보세요. 이모티콘을 추가할 수 있는 웹사이트를 확인하세요.