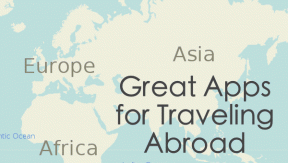VLC, Windows Media Player, iTunes를 사용하여 MP4를 MP3로 변환하는 방법
잡집 / / November 28, 2021
Windows Media Player를 통해 MP4를 MP3로 변환하시겠습니까? 그렇다면 이 빠른 가이드를 읽고 Windows Media Player와 VLC Media Player 및 iTunes를 통해 MP4를 MP3로 변환하십시오.
왜 Mp4를 Mp3로 변환합니까?
일반적으로 MP4로 알려진 MPEG-4는 오디오-비디오 파일의 표준화된 형식이 되었습니다. 그 이유는 Android, iOS 및 거의 모든 미디어 플레이어와 같은 모든 플랫폼에서 지원되기 때문입니다.
그러나 다음과 같은 이유로 MP4를 MP3 즉 오디오 파일 형식으로 변환해야 할 수 있습니다.
- 좋아하는 노래를 듣고 관련 비디오를 보고 싶지 않습니다.
- 특정 휴대 전화는 다운로드 및 스트리밍을 위해 MP3 형식만 지원하기 때문입니다.
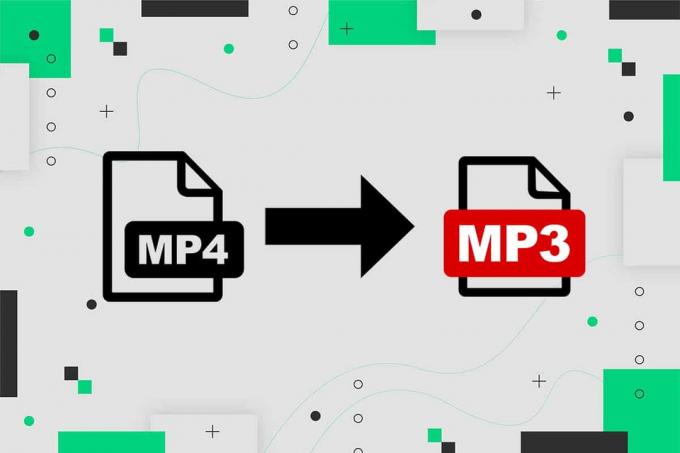
내용물
- VLC, Windows Media Player, iTunes를 사용하여 MP4를 MP3로 변환하는 방법
- 옵션 1: VLC 미디어 플레이어를 사용하여 MP4를 MP3로 변환
- 옵션 2: iTunes를 통해 Mp4를 Mp3로 변환
- 옵션 3: Windows Media Player를 사용하여 Mp4를 Mp3로 변환
- 옵션 4: 온라인 변환기를 사용하여 MP4를 MP3로 변환
VLC, Windows Media Player, iTunes를 사용하여 MP4를 MP3로 변환하는 방법
이제 Windows 10 랩톱/데스크톱에서 MP4에서 MP3로 변환하는 방법에 대해 설명하겠습니다. 먼저 VLC Media Player로 시작한 다음 iTunes, Windows Media Player 및 온라인 도구를 사용하여 MP4를 MP3로 변환합니다.
옵션 1: VLC 미디어 플레이어를 사용하여 MP4를 MP3로 변환
VLC 미디어 플레이어 대부분의 미디어 형식을 재생할 수 있는 기능으로 인해 가장 인기 있는 크로스 플랫폼 미디어 플레이어 중 하나입니다. 이 플레이어는 또한 아래에 설명된 대로 파일 확장자를 빠르게 변경할 수 있는 방법을 제공합니다.
1. 시작하다 VLC 미디어 플레이어 제목의 첫 번째 탭을 선택하십시오. 미디어.
2. 선택 변환/저장 강조 표시된 대로 드롭다운 메뉴에서 옵션을 선택합니다.

3. 다음으로 이동 파일 탭을 클릭하고 + 추가… 그림과 같이 버튼을 누릅니다.
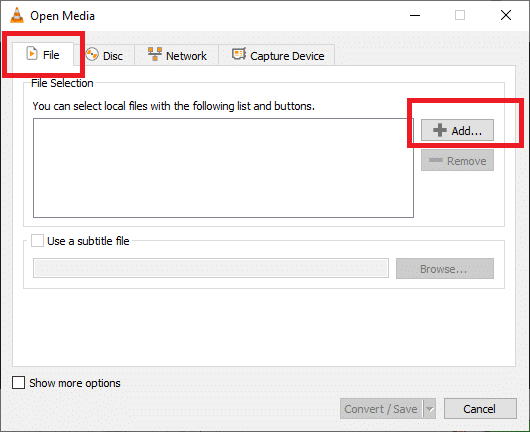
4. MP4 파일로 이동 위치, 선택 MP4 파일, 클릭 열려있는.
5. 클릭 변환/저장 비디오 파일을 선택한 후 옵션. 주어진 그림을 참조하십시오.

6. 표시되는 새 창에서 프로필 옵션 설정 범주.
7. 선택하다 오디오-MP3 아래 그림과 같이 드롭다운 목록에서

8. 선택하신 후 MP3, 클릭 검색.
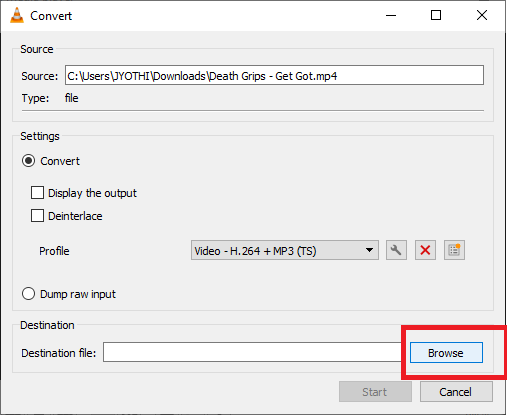
9. 선택 위치 변환된 파일을 저장할 위치입니다. 위치를 선택하면 다음과 같이 표시됩니다. 형식으로 저장 옵션이 자동으로 표시됩니다. MP3 체재.
10. 이제 클릭 구하다. 명확성을 위해 주어진 스크린샷을 참조하십시오.
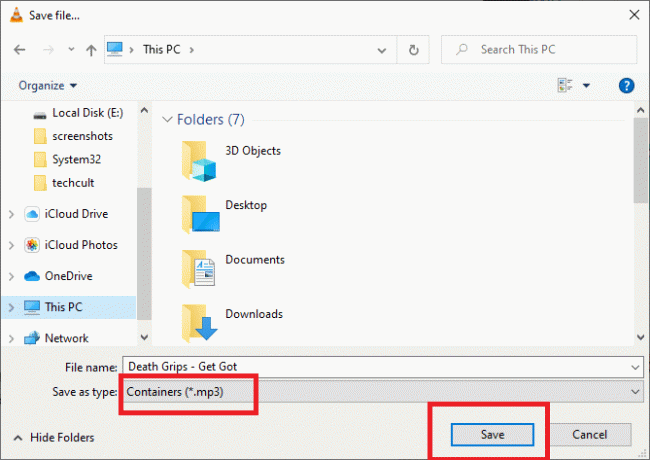
11. 위의 단계를 완료했으면 다음을 클릭합니다. 시작 단추.
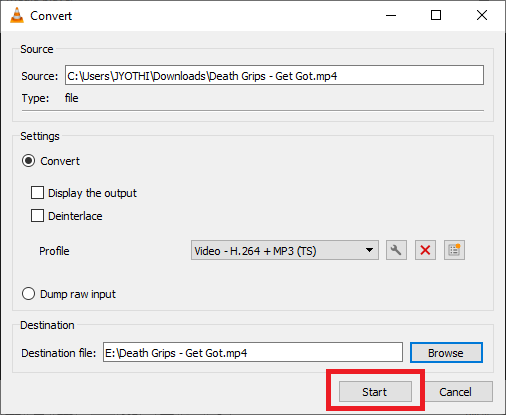
MP4 동영상은 THE VLC 플레이어로 변환되고 새로운 MP3 파일이 생성되어 지정된 위치에 저장됩니다.
또한 읽기:Facebook Messenger에서 음악을 보내는 방법
옵션 2: iTunes를 통해 Mp4를 Mp3로 변환
Windows PC에서 MP4를 MP3로 변환하려면 iTunes 소프트웨어도 사용할 수 있습니다. MP3 및 MP4 형식의 오디오를 재생할 수 있습니다. 이렇게 하려면 주어진 단계를 따르십시오.
1. 시작 아이튠즈 컴퓨터의 Windows 운영 체제용으로 설계된 앱입니다.
2. 다음으로 이동합니다. 메뉴 술집. 딸깍 하는 소리 편집 > 기본 설정.
3. 아래의 일반적인 탭, 선택 가져오기 설정, 강조 표시된 대로.
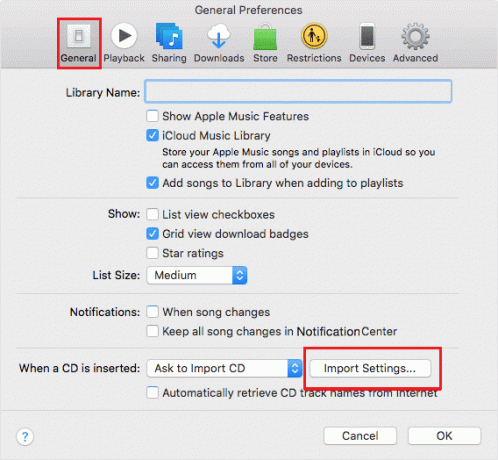
4. 선택하다 MP3 로 인코딩 형식.
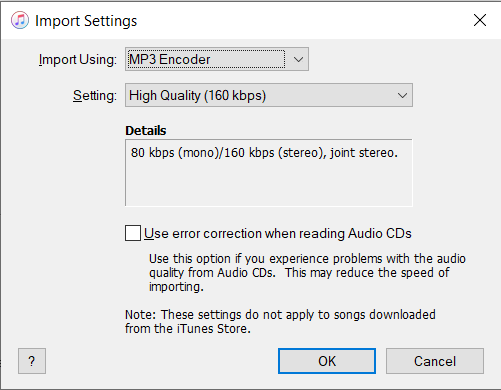
5. 로부터 도서관, 선택 비디오/mp4 파일 변환하고자 합니다.
6. 클릭하여 MP4를 해당 파일의 MP3 버전으로 변환합니다. 파일 > MP3 버전 만들기.
이 프로세스는 Windows PC에서 iTunes를 사용하여 MP4를 MP3로 변환합니다.
메모: 동일한 프로세스를 사용하여 파일을 .AAC, .AIFF, .WAV 버전으로 변환할 수 있습니다. MP3를 필요한 파일 형식으로 교체하고 창조하다
또한 읽기:Android에서 지원되지 않는 오디오-비디오 코덱 문제 수정
옵션 3: Windows Media Player를 사용하여 Mp4를 Mp3로 변환
Windows PC에서는 Windows Media Player를 사용하여 MP4를 MP3 형식으로 쉽게 변환할 수 있습니다. 이 프로세스를 실행하는 자세한 단계는 다음과 같습니다.
메모: Windows Media Player를 사용하여 MP4를 MP3로 변환하려면 빈 CD가 필요합니다.
1. 시작하려면 컴퓨터의 디렉토리로 이동하여 MP4 파일 변환하고자 합니다.
2. 그것을 마우스 오른쪽 버튼으로 클릭하고 선택하십시오 > Windows Media Player로 엽니다.
3. MP4 파일이 Windows Media Player에서 재생되기 시작합니다.
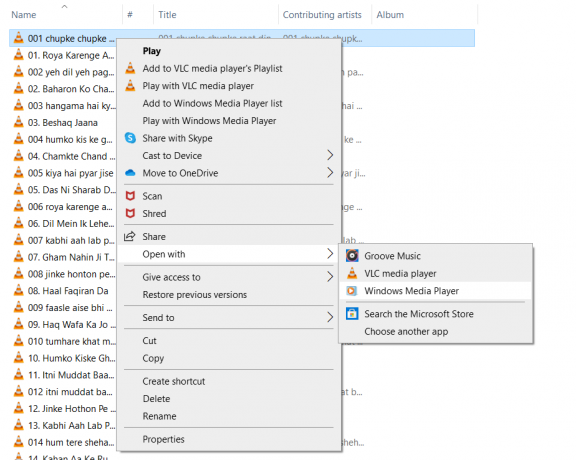
3. 상단 메뉴에서 클릭 편성 그런 다음 선택 옵션.
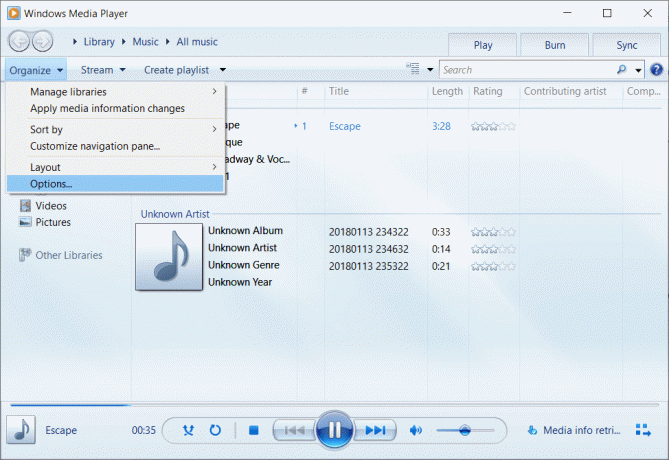
4. 로 전환 립 음악 탭. 선택하다 MP3 ~로부터 체재 표시된 대로 드롭다운 메뉴입니다.

5. 완료되면 파일 > 다른 이름으로 저장. "파일 이름"(예: "escape.mp4")을 클릭한 다음 커서를 확장자로 이동하고 ""와 같이 .mp3로 변경합니다.탈출.mp3”.
6. 마지막으로 저장 버튼.
Windows Media Player는 MP4 파일을 MP3 파일로 변환합니다. 변환이 완료되면 파일은 컴퓨터의 지정된 위치에 저장됩니다.
옵션 4: 온라인 변환기를 사용하여 MP4를 MP3로 변환
위에서 언급한 방법을 이해하고 따르기가 어렵다면 인터넷에서 무료 온라인 변환기를 대신 사용할 수 있습니다. 다음과 같이 온라인에서 사용할 수 있는 다양한 도구가 있습니다.
- 전환
- 클라우드변환
- 잠자르
- 자유변환
그러나 온라인 변환기를 사용하는 경우 왜곡된 영상, 손상된 이미지 등과 같은 어려움에 직면할 준비를 하십시오.
자주 묻는 질문(FAQ)
Q1. MP4 형식을 사용하면 어떤 이점이 있습니까?
MP4 사용의 이점:
1. 비디오 품질과 스트리밍 기능으로 인해 MP4 형식은 거의 모든 비디오 플레이어에서 작동하는 인기 있는 비디오 형식입니다.
2. 대부분의 소셜 네트워킹 및 비디오 공유 서비스는 MP4를 허용합니다.
3. 더 나은 압축 및 비디오 품질 보존 기능으로 인해 MP4는 선호되는 비디오 업로드/다운로드 형식입니다.
Q2. MP3 형식의 장점은 무엇입니까?
MP3 사용의 이점:
1. 파일 크기 감소는 가장 주목할만한 기능 중 하나입니다. 컴팩트 디스크에 녹음된 일반적인 CD 디지털 오디오 또는 CDDA 파일과 비교할 때 크기는 12배 감소합니다.
2. 파일 크기가 작기 때문에 수천 곡의 노래가 내부 또는 외부 저장소에 저장될 수 있습니다.
추천:
- 웹사이트에서 포함된 비디오를 다운로드하는 방법
- Android용 최고의 오디오 편집 앱 12개
- TikTok 비디오에서 필터를 제거하는 방법
- Discord 오버레이가 작동하지 않습니까? 고치는 10가지 방법!
이 가이드가 도움이 되었기를 바랍니다. VLC Media Player, Windows Media Player 및 iTunes를 사용하여 MP4를 MP3로 변환. 어떤 방법이 가장 효과적인지 알려주십시오. 이 기사와 관련하여 질문이 있는 경우 언제든지 댓글 섹션에 질문을 남겨주세요.