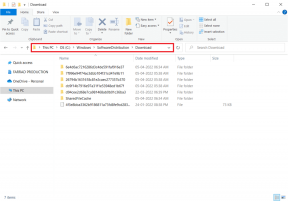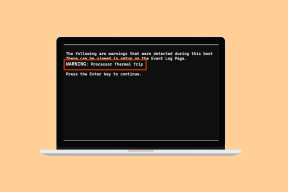더 나은 이메일 구성을 위해 Gmail에서 중첩 레이블을 만드는 방법
잡집 / / December 02, 2021
이메일 정리는 고통스러운 작업입니다. 당신이 일반적으로 피하는 것. 하지만 도입 덕분에 라벨 Gmail에서 이메일 관리는 꽤 다채로운 얼굴을 하고 있습니다. 수신 이메일에 자동으로 색상 레이블을 지정하는 것이 좋습니다. 사용 중첩 레이블 개별 레이블 내에서 간단한 계층 구조를 만드는 것이 좋습니다.
중첩 레이블은 작년에 도입되었으며 받은 편지함의 분류 및 하위 분류 요구 사항을 충족하는 데 많은 도움이 되었습니다. 다음은 중첩 레이블이 작동하는 방식에 대한 입문서입니다.
레이블은 수신 이메일의 폴더와 같습니다. 그러나 이메일은 두 개 이상의 레이블로 표시될 수 있기 때문에 레이블이 더 유연합니다(이메일을 두 개 이상의 폴더에 넣을 수 없음). 중첩 레이블은 하위 폴더와 같습니다. 중첩 레이블을 사용하여 공통 레이블에 속하는 이메일을 추가로 표시할 수 있습니다. 레이블은 각 레이블이 위에 있는 레이블과 '중첩'되어 계속 분할될 수 있습니다.
중첩 레이블 최근에 연구소를 졸업 그리고 본격적인 기능이 되었습니다. 이제 클릭 한 번으로 쉽게 만들 수 있습니다. Gmail 사이드바에서 라벨의 아래쪽 화살표를 클릭하면 하위 레이블 추가 메뉴의 옵션.

하위 레이블을 만들고 다른 레이블 아래에 중첩하는 것이 얼마나 쉬운지 알 수 있습니다. 이 경우 '중요한 내용'으로 레이블이 지정된 모든 이메일에 대해 '긴급'으로 표시된 하위 레이블을 만들었습니다.

마찬가지로 더 많은 하위 레이블을 만들고 그 위의 레이블 아래에 중첩할 수 있습니다. '따뜻함'과 '차가움' 두 개를 더 만들고 '중요한 항목'이라는 상위 레이블 아래에 중첩했습니다.

하위 레이블을 사용하면 강력한 자동화된 이메일 시스템. 예를 들어, 필터를 사용하여 수신되는 이메일을 걸러내고 레이블-하위 레이블 콤보를 사용하여 표시할 수 있습니다.
내 예는 매우 기본적인 GTD 시스템입니다. 유사한 라벨을 함께 중첩하여 Gmail 사이드바의 어수선함을 줄일 수 있습니다. 예를 들어 '소셜'이라는 레이블이 있고 그 아래에 Digg, Facebook, Flickr 등의 레이블을 중첩할 수 있습니다. 소셜 체크가 필요할 때 알림, 소셜 레이블을 확장하고 수행하십시오.
중첩된 레이블은 다채롭고 더 잘 정리된 받은 편지함을 만듭니다. Gmail에서 중첩 라벨을 어떻게 사용하는지 알려주세요.