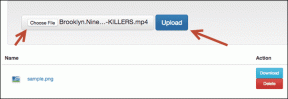Android, iPhone에서 동영상을 녹화하는 동안 카메라를 뒤집는 방법
잡집 / / December 02, 2021
비디오 녹화가 중요한 작업이던 시대는 지났습니다. 동영상은 잊어버리고 이미지를 캡처하는 것조차 번거로운 작업이었습니다. 나날이 발전하는 기술 덕분에 이제 우리는 전문적인 사진을 캡처 매우 쉽게 비디오를 시청할 수 있으며 휴대폰에서도 바로 사용할 수 있습니다.

하지만 아직 한 가지 발전하지 못한 부분이 있습니다. 저는 전면과 후면의 카메라를 동시에 사용하여 비디오를 녹화할 수 있는 기능에 대해 이야기하고 있습니다. 사실 촬영 중에는 카메라를 뒤집을 수도 없습니다.
많은 휴대폰에서 이미지가 전면 및 후면 카메라에서 동시에 촬영되는 이중 이미지를 캡처할 수 있습니다. 그러나 Android 또는 iPhone 모두에서 동영상을 녹화하는 동안에는 카메라를 전환할 수 없습니다.
문제
기본적으로 사람이 동영상을 녹화하기 시작하면 카메라를 뒤집을 수 있는 옵션이 없습니다. 동안 아직 녹음 중입니다. 따라서 이와 같은 기능을 원하면 Instagram 및 Snapchat과 같은 소셜 미디어 앱이 도움이 될 수 있습니다.
그러나 이러한 앱은 캡처에만 국한되기 때문에 15-20초 분량의 동영상 한 번에 여러 동영상을 촬영해야 합니다.
트릭에는 두 가지 주요 단계가 포함됩니다. 소셜 미디어 앱을 사용하여 여러 비디오를 만든 다음 비디오 결합 앱을 사용하여 함께 병합합니다.
이 게시물에서는 이러한 비디오를 만드는 방법에 대한 자세한 지침을 제공했습니다.
소셜 앱을 사용하여 동영상 만들기
기본 카메라 앱은 플립을 지원하지 않으므로 Instagram, Facebook Messenger 또는 Snapchat과 같은 앱을 사용하여 녹화하는 동안 카메라를 뒤집을 수 있습니다. 다음은 단계입니다.
방법 1: Instagram 사용
1 단계: Android 기기 또는 iPhone에서 Instagram 앱을 엽니다. 스토리 화면으로 이동하려면 왼쪽 상단에 있는 카메라 아이콘을 탭하세요.

2 단계: 스토리 옵션을 탭하여 스토리 모드로 이동합니다.

3단계: 이제 iPhone 사용자라면 카메라 아이콘을 누르고 동영상 녹화를 시작하세요. 카메라를 뒤집으려면 카메라 아이콘을 누른 상태에서 다른 손으로 화면의 아무 곳이나 두 번 탭합니다.

Android 기기에서는 일반 스토리 모드에서 카메라 뒤집기가 작동하지 않습니다. 동영상을 녹화하려면 핸즈프리 모드를 사용해야 합니다. 따라서 스토리 모드 화면에 있으면 왼쪽에 있는 옵션을 확장합니다. 핸즈프리를 찾을 수 있습니다. 그것을 누르십시오. 캡처 버튼을 눌러 비디오 녹화를 시작합니다.


녹화가 켜져 있을 때 화면의 아무 곳이나 두 번 탭하여 카메라를 전환합니다. iPhone에서도 핸즈프리 모드를 사용하여 카메라를 뒤집을 수 있습니다.
4단계: 비디오를 녹화한 후 저장 버튼을 눌러 비디오를 장치에 저장합니다.

5단계: Instagram은 스토리에서 15초 길이의 동영상만 지원하므로 더 긴 동영상을 원할 경우 여러 동영상을 촬영해야 합니다. 내가 알지. 너무 많다. 그러나 아무것도 없는 것보다 나은 것이 있습니다.
모든 비디오가 있으면 함께 병합해야 합니다. 그 방법은 Snapchat 방식 이후에 제공됩니다.
방법 2: Snapchat 사용
Instagram과 유사하게 Snapchat을 사용하여 녹화하는 동안 카메라를 뒤집을 수도 있습니다. 단계는 iPhone과 Android 모두 동일합니다.
1 단계: Snapchat 앱을 열고 카메라 아이콘을 길게 눌러 비디오 녹화를 시작합니다.

2 단계: 녹화하는 동안 화면의 아무 곳이나 두 번 탭하여 카메라를 뒤집습니다(다시 한 번 다른 손 사용).
3단계: 동영상을 녹화한 후 저장 버튼을 탭하여 동영상을 휴대폰에 다운로드합니다. 다시 말하지만 더 긴 비디오를 원하면 여러 비디오를 캡처해야 합니다.

방법 3: Facebook 메신저 사용
Facebook Messenger 앱에서 채팅을 엽니다. 하단의 카메라 아이콘을 탭합니다.

Android에서는 비디오 옵션으로 이동합니다. 캡처 아이콘을 눌러 녹음을 시작합니다. 그런 다음 화면의 아무 곳이나 두 번 탭하여 카메라를 뒤집습니다. 녹화가 완료되면 저장 아이콘을 탭하여 비디오를 다운로드합니다.


iPhone에서 캡처 아이콘을 길게 눌러 녹음을 시작합니다. 카메라를 뒤집으려면 화면을 두 번 탭합니다. 완료되면 저장 아이콘을 탭합니다.
팁: 체크 아웃 전문가처럼 Facebook Messenger를 사용하는 13가지 팁과 트릭.
비디오 연결 또는 병합
모든 비디오를 촬영한 후에는 앉아서 하나의 비디오를 만들기 위해 함께 스티칭/결합할 시간입니다. Android 및 iPhone에서 수행하는 방법은 다음과 같습니다.
Android에서 동영상 가입
동영상을 먼저 자르고 싶은 경우에는 Android의 비디오 커터 앱. 그런 다음 비디오를 스티칭하려면 병합을 지원하는 타사 비디오 편집 앱을 다운로드해야 합니다.
다음은 비디오를 병합할 수 있는 몇 가지 앱입니다.
음색: 잘라내기, 결합, MP3 오디오 및 MP4 비디오 변환
VEdit 비디오 커터 및 합병
AndroVid - 비디오 편집기

중 하나를 다운로드 한 후 동영상 가입 앱, 결합/병합 옵션을 탭하고 함께 연결하려는 비디오를 선택합니다. 동영상 스티칭을 지원하는 경우 휴대전화에 내장된 동영상 편집기를 사용할 수도 있습니다. 그런 다음 휴대전화에 최종 동영상을 다운로드합니다.
iPhone에서 비디오 가입
iPhone에서도 비디오를 병합하려면 비디오 조이너 앱을 다운로드해야 합니다. iPhone에서 비디오를 스티칭하는 데 사용할 수 있는 앱 중 하나는 비디오 조이너 및 트리머. 우리의 다른 것을 확인하십시오 iPhone에서 비디오를 병합하는 데 도움이 되는 앱 목록.
모든 작은 비디오를 결합한 후에 마침내 모든 영광의 전체 비디오를 얻을 수 있습니다. 그런 다음 소셜 미디어 플랫폼이나 채팅 앱에서 비디오를 공유할 수 있습니다.
팁: 확인하다 iPhone의 5가지 멋진 동영상 편집 앱.
보너스 팁: 타사 앱을 사용하여 카메라 뒤집기(Android만 해당)
Android 휴대전화에서 타사 카메라 앱을 사용하여 동영상을 녹화하는 동안 카메라를 뒤집을 수 있습니다.
FlipCamera 비디오 레코더 다운로드
다운로드가 완료되면 앱을 열고 캡처 아이콘을 눌러 녹음을 시작합니다. 비디오 해상도를 변경하고 다른 항목도 사용자 지정할 수 있습니다. 카메라를 뒤집으려면 동영상을 녹화하는 동안 하단에 있는 뒤집기 아이콘을 탭합니다.

뒤집어!
OnePlus 전화, Redmi 장치 또는 Samsung 핸드셋을 소유하고 있는지 여부에 관계없이 위의 트릭은 Google의 자체 Pixel 장치를 포함한 모든 Android 장치에서 작동합니다.
스마트폰이 이 기능을 기본적으로 지원할 때까지는 Android 및 iOS에서 동영상을 녹화하면서 카메라를 뒤집을 수 있는 유일한 방법인 것 같습니다. 다른 방법에 대해 알고 있는 경우 아래 의견에 알려주십시오.
다음: Android 휴대전화에서 사진을 찍는 것을 좋아하시나요? 다음 링크에서 다양한 매개변수를 조정하는 데 도움이 되는 7가지 수동 카메라 앱을 확인하세요.