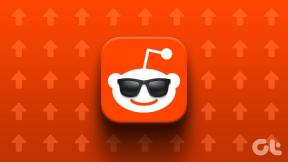Outlook 2010에서 전자 메일 보관에 대한 전체 가이드
잡집 / / December 02, 2021
다음과 같은 인기 있는 웹 기반 이메일 서비스를 사용하는 대부분의 사람들은 Gmail 및 Outlook.com 아마도 아카이빙에 대해 걱정하지 마십시오. GB의 클라우드 스토리지. 그러나 당신이 조직에서 근무, 또는 이메일을 저장할 서버 공간이 제한된 교육용 이메일 계정이 있는 경우 때때로 이메일을 보관해야 합니다.

그래서 오늘 우리는 다른 버전에서도 쉽게 구현할 수 있는 Outlook 2010 이메일 클라이언트에서 이메일을 보관하는 것에 대해 알아야 할 모든 것을 알려드릴 것입니다.
이제 Outlook 2010에서 전자 메일 보관 파일 만들기를 시작해 보겠습니다.
아카이브 파일 생성
가장 먼저 해야 할 일은 모든 이메일을 컴퓨터에 로컬로 저장할 새 보관 파일을 만드는 것입니다. 생성하려면 파일 메뉴 ~에 아웃룩 2010 옵션을 선택하고 정리 도구. 걱정하지 마십시오. 귀하의 이메일은 삭제되지 않습니다.
정리 도구에 라는 옵션이 표시됩니다. 보관소. 그것을 클릭하여 아카이브 생성 창을 엽니다. 창에서 보관할 폴더를 선택합니다. 원하는 경우 받은 편지함 전체를 선택할 수도 있습니다. 아카이브를 생성할 때 바로 이전 이메일을 포함하려면 해당 날짜 범위를 선택합니다.

마지막으로 파일을 보관할 위치를 지정하고 확인 버튼을 클릭합니다. 공유 드라이브를 선택할 수도 있습니다. 컴퓨터에 매핑되어 있는 경우. Outlook은 모든 이메일을 시스템에 아카이브로 저장하기 위해 PST 파일을 생성합니다.

아카이브가 생성되면 다음과 같이 표시됩니다. 아카이브 섹션 왼쪽 창의 사서함 폴더 아래에 있습니다. 아카이브에 포함시킨 이메일 수에 따라 초기 아카이브에 시간이 걸릴 수 있습니다.
보관된 이메일은 모든 폴더와 하위 폴더가 포함된 온라인 사서함과 동일한 구조를 갖습니다. 보관할 특정 폴더만 선택한 경우 모든 하위 폴더가 자동으로 포함됩니다.

아카이브로 이메일 이동
이메일을 왼쪽 막대의 아카이브 섹션에 놓기만 하면 아카이브로 이동할 수 있습니다. 이메일을 대량으로 이동하려면 이동할 이메일을 선택하고 마우스 오른쪽 버튼으로 클릭하여 컨텍스트 메뉴를 엽니다. 여기에서 선택 보관소 폴더 섹션 아래에 있는 폴더를 선택하고 확인을 클릭하여 이메일을 이동합니다.

이메일에 대한 자동 보관 설정을 만들 수도 있습니다. 사서함의 특정 폴더에 대해서만 자동 아카이브를 만들려면 폴더를 마우스 오른쪽 버튼으로 클릭하고 속성.
여기로 이동 자동 보관 가장 적합한 설정을 선택하십시오. 전체 사서함에 자동 보관 규칙을 구현하려면 아웃룩 옵션 메뉴에서 선택하고 고급 설정.

여기를 클릭하십시오 자동 보관 설정 사서함의 이메일을 자동 보관하기 위한 규칙을 만듭니다.
아카이브 파일 이동
때때로 한 컴퓨터에서 다른 컴퓨터로 전환해야 하거나(이전 컴퓨터에서 업그레이드) 조직의 공유 드라이브 공간이 부족할 수 있습니다. 이러한 상황에서는 보관 파일을 이동하고 Outlook에 다시 연결해야 합니다. 어떻게 할 수 있는지 봅시다.
아카이브 파일 연결 해제 및 이동
보관 파일을 이동하기 전에 Outlook에서 링크를 제거해야 합니다. 이렇게 하려면 파일 메뉴 옵션을 선택하고 계정 설정.

계정 설정에서 데이터 파일 섹션 현재 시스템에서 유지 관리하고 있는 아카이브 파일이 표시됩니다.
이제 아카이브 파일을 선택하고 제거하다 단추. 걱정하지 마십시오. 보관 파일은 삭제되지 않지만 Outlook 내에서 해당 링크만 삭제됩니다.

이제 원하는 스토리지 드라이브를 사용하여 파일을 새 위치로 이동하십시오.
아카이브 파일 연결
보관 파일을 Outlook에 연결하려면 데이터 파일 섹션 Outlook의 계정 설정에서 다시 한 번 클릭하고 버튼을 추가합니다. 이제 백업한 아카이브의 PST 파일을 가져오고 아카이브 섹션에서 이메일을 엽니다.
아카이브 파일 압축
아카이브 파일을 로컬 하드 디스크에 저장하는 경우 아카이브 파일의 크기에 대해 걱정할 필요가 없지만 공유 드라이브인 경우 저장 공간이 제한된 조직이나 클라우드 계정에서는 아카이브 파일을 압축하여 저장 공간을 절약하는 것이 현명합니다. 하다.

아카이브 크기를 압축하려면 오른쪽 창에서 아카이브 섹션을 마우스 오른쪽 버튼으로 클릭하고 데이터 파일 속성. 여기를 클릭하십시오 고급 버튼 Outlook 데이터 파일을 엽니다. 이제 클릭만 하면 됩니다. 지금 컴팩트 버튼을 눌러 아카이브 파일 크기를 줄입니다.
결론
따라서 Outlook 2010에서 이메일을 보관하는 방법에 대해 알아야 할 거의 모든 것이었으며 Outlook 2013에서도 이 단계를 사용할 수 있다고 확신합니다. 이메일 보관에 대해 추가 질문이 있는 경우 댓글을 남겨주시면 기꺼이 도와드리겠습니다.
최고 이미지 크레딧: 데이비드 보일