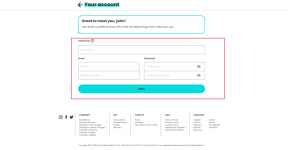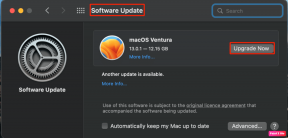사용자 정의 키보드 단축키 및 자동화로 Mac 앱 실행
잡집 / / December 02, 2021

이 항목에서는 Automator를 사용하여 Mac에서 응용 프로그램을 실행하는 키보드 단축키를 만드는 방법을 보여줍니다. 이 단축키는 대부분의 Mac 앱을 다음으로 실행할 수 없기 때문에 매우 유용할 것입니다. 사용자 정의 바로 가기.
시작하겠습니다.
먼저 Automator를 열고 새 문서를 생성하도록 선택합니다. 사용 가능한 옵션(워크플로, 애플리케이션 등을 선택할 수 있는 곳)에서 다음을 선택합니다. 서비스.

하면 표시됩니다. 행위 도서관. 거기, 검색 유용 그리고 그것을 선택하십시오. 그런 다음 오른쪽 패널에서 애플리케이션 실행 작업(찾을 수 없는 경우 창 상단의 검색 필드 사용)을 클릭한 다음 워크플로를 생성할 맨 오른쪽 패널로 끌어다 놓습니다.


이제 방금 드래그한 작업 위에 작은 패널이 표시됩니다. 거기에서 몇 가지 변수를 조정할 수 있습니다. 그것이 말하는 곳 서비스 수신, 선택하다 입력 없음. 그런 다음 오른쪽에서 모든 응용 프로그램.

그런 다음 처음에 드래그한 작업으로 이동하고 드롭다운 패널에서 실행하려는 응용 프로그램을 선택합니다. 이 예에서는 분명한, 정말 멋진 작업 관리 앱 우리는 전에 다뤘다.

Automator를 닫기 전에(걱정하지 마세요. 잠시 후 바로 가기 키를 생성할 것입니다), 기억하기 쉬운 이름을 사용하여 방금 생성한 서비스를 저장합니다.

새로 생성된 서비스가 저장되면 Mac의 기본 설정 그리고 로 이동 건반 메뉴. 그곳으로 향한다. 바로가기 탭을 클릭하고 서비스 왼쪽 패널에서

그런 다음 오른쪽에서 방금 만든 서비스를 찾습니다(힌트: 대부분의 경우 Automator로 만든 서비스는 일반적인).

서비스를 선택하면 다음과 같이 표시됩니다. 바로가기 추가 버튼이 나타납니다. 그것을 클릭하여 설정하십시오 키보드 단축키 앱을 시작하는 데 사용하려는
중요 사항: OS X Mavericks는 응용 프로그램의 기본 바로 가기가 사용자가 만든 것과 동일한 경우 선호하므로 고유한 것을 사용해야 합니다.
그리고 당신은 간다. 얼마 전까지만 해도 간단한 방법으로 Mac에서 앱을 여는 나만의 단축키를 만드는 것은 불가능하다고 생각했습니다. 물론 항상 타사 앱을 사용할 수 있습니다. 더 나은 터치 도구와 같은 예를 들어, 그러나 보시다시피 Automator는 외부 소프트웨어를 사용하지 않고도 이 문제를 처리할 수 있는 기본 방법을 제공하는 매우 강력한 도구입니다. 그래서 그것을 시도하고 당신의 생각을 알려주세요!