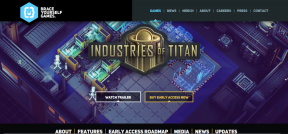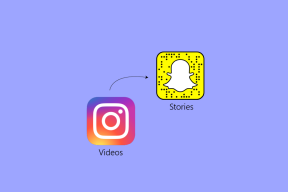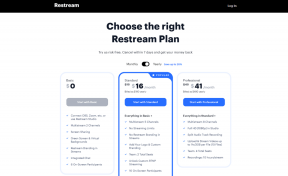Wi-Fi를 통해 컴퓨터에서 Android SD 카드 공유 또는 액세스
잡집 / / December 02, 2021

내가 완전히 무선으로 전환하는 것을 막는 누락된 한 가지는 읽기/쓰기 액세스 권한이 있는 Wi-Fi의 컴퓨터에 Android SD 카드를 마운트하는 기능이었습니다. James(독자 중 한 명)의 팁 덕분에 Android 휴대전화를 루팅한 사용자는 USB 케이블에서 완전히 자유로워지고 휴대전화의 SD 카드를 Wi-Fi에 마운트할 수 있습니다. 삼바 서버.
Android를 구성하는 방법을 알아보겠습니다.
Android SD 카드에 무선으로 액세스
1 단계: 다운로드 및 설치 삼바 파일 공유 Play 스토어에서 Android 기기에서 앱을 실행합니다. 애플리케이션을 처음 실행할 때 앱을 실행하기 위해 부여해야 하는 수퍼유저 요청을 받게 됩니다.
메모: 공식 앱이 Play 스토어에서 제거되었습니다. 그러나 다음을 사용하여 APK를 Android에 사이드로드할 수 있습니다. 이 링크. 또한 여기에 직접 링크 내 개인 클라우드 계정에서 호스팅되는 APK 파일의 마지막 업데이트 버전.

앱 초기화에 실패하면 휴대전화가 루팅되어 있고 Superuser의 최신 바이너리 파일로 업데이트되었는지 확인하세요.
2 단계: 앱 메뉴를 열고 설정을 선택하여 Samba 파일 공유 설정을 엽니다. 앱을 구성하지 않고 서비스를 활성화하지 마십시오..

3단계: Samba 파일 공유 설정에서 Android에 액세스하는 데 사용할 사용자 이름과 비밀번호를 구성합니다. 작업 그룹 이름 및 NETBIOS 이름 설정을 건너뛸 수 있습니다.


4단계: 휴대전화가 SD 카드 저장소를 지원하는 경우 다음에서 활성화할 수 있습니다. 기타 파일 공유 설정 -> 두 번째 공유 폴더. 내부 메모리가 하나뿐이고 SD 카드 외부 저장소를 지원하지 않는 HTC One X에서 앱을 테스트했기 때문에 더 자세히 설명할 수 없습니다.
5단계: 이러한 매개변수를 모두 구성한 후 Samba 파일 공유 홈 화면으로 돌아가 메뉴에서 서비스를 활성화합니다. 서비스를 활성화하면 앱이 앱 홈 화면에서 전화기의 IP를 제공합니다.

6단계: 이제 먼저 Android와 컴퓨터가 모두 동일한 Wi-Fi 네트워크에 연결되어 있는지 확인한 다음 Windows 실행 상자(Windows+R). 실행 상자에서 두 개의 접두사 백슬래시와 함께 전화기에 표시된 IP 주소를 입력하고 Enter 키를 누릅니다.

7단계: 모든 것이 잘되면 네트워크 자격 증명을 묻는 보안 창이 표시됩니다. Android의 Samba 파일 공유 앱에서 구성한 로그인 자격 증명을 사용하고 Enter 키를 누릅니다.

그게 다야 Wi-Fi 네트워크를 통해 컴퓨터의 Android 저장소에 액세스할 수 있습니다. 컴퓨터에서 직접 SD 카드 콘텐츠에 대한 액세스, 읽기, 수정 및 삭제를 사용할 수 있습니다.

메모: Samba 파일 서버는 연결된 컴퓨터에 쓰기 액세스를 제공하므로 항상 강력한 암호를 선택하고 Wi-Fi 화이트리스트 기능을 사용하여 신뢰할 수 있는 네트워크에만 연결해야 합니다. 또한 완료한 후에는 메뉴에서 서비스를 비활성화하는 것을 잊지 마십시오.

결론
그래서 나는 그것이 전화 충전을위한 것이 아니라면 HTC의 USB 데이터 케이블을 사용하지 않을 것이라고 생각합니다. 추가 Android 무선 팁이 있다면 댓글로 공유하는 것을 잊지 마세요.