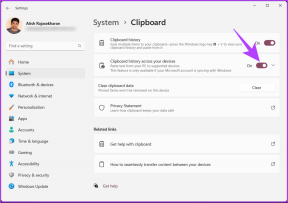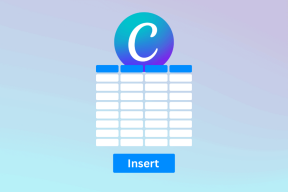변경 사항을 추적하고 공유 MS Word 문서에서 주석을 사용하는 방법
잡집 / / December 02, 2021

따라서 공유 문서의 편집 내용을 추적하는 것이 좋습니다. 이를 수행하는 기본 방법은 변경 후 주석을 추가하거나 편집을 수행한 후 공동 작업자에게 알리는 것입니다. 그러나 특히 문서가 큰 경우에는 항상 편리한 것은 아닙니다. 운 좋게도 MS Word가 여기에 있습니다.
MS 워드 이라는 두 가지 우수한 도구를 제공합니다. 논평 그리고 변경 사항 추적 그 아래 검토 탭. 나는 아주 소수의 사람들이 그것을 사용하는 것을 보았지만 사용하는 사람들은 일단 이 두 가지 뛰어난 기능을 만지면 얼마나 쉬운지를 알고 있습니다. 그리고 오늘 우리는 그것들을 연습하는 기본 사항을 안내할 것입니다.

MS Word에서 주석 사용
이 기능을 사용하면 다른 사용자(문서에 대한 액세스 권한이 있는 사용자)가 특정 사항에 대한 귀하의 피드백이나 제안을 알 수 있습니다. 예를 들어, 일부 텍스트(예: 내 기사에서 수행)를 선택하고 새 댓글 상. 라벨을 메모해 두세요 (s1) 왼쪽 창에서 그에 대해 추가된 해당 주석.

이제 다른 사용자가 문서를 열면 댓글을 보거나 피드백을 수락하거나 자신의 댓글을 남길 수 있습니다. 리본 도구에서 다음을 수행할 수 있습니다. 삭제 댓글을 달거나 이전 다음 논평.
MS Word에서 변경 내용 추적을 사용하여 문서 편집 추적
이름에서 알 수 있듯이 이 세트는 변경 사항 추적 문서에서 만들고 있는 것입니다. 치는 순간 변경 사항 추적, 새로 입력하는 항목은 빨간색으로 표시되고 밑줄이 그어집니다. 그리고 당신이 삭제하는 것은 무엇이든 가져옵니다 관통 ( 이와 같이 ) 삭제되지 않습니다.

NS 수직선 왼쪽에는 변경 사항이 포함된 전체 길이가 늘어납니다. 이와 함께 검토 창 (리본에서 불러올 수 있음)에는 변경 사항에 대한 세부 정보가 표시됩니다. 이렇게 하면 소유자는 문서의 수정 사항에 대한 철저한 지식을 갖게 됩니다.

이제 오른쪽 클릭 옵션을 선택하여 이러한 변경 사항을 수락하거나 거부할 수 있습니다.

게다가, 당신은 개정판을 볼 수 있습니다 풍선 형식 (아래 이미지) 또는 확인 다른 개정판 문서(드롭다운에서 옵션 전환 최종 표시 마크업; 첫 번째 이미지에 표시됨).

당신이 고수할 수 있는 다른 서식 및 색상 변경 활동이 많이 있습니다. 그리고 기본 사항을 마스터하면 이러한 옵션을 탐색하게 될 것이라고 확신합니다.
결론
이 기사의 목적은 MS Word에서 이 두 가지 훌륭한 도구를 시작하는 데 도움이 되는 기본 사항을 다루는 것입니다. 이전에 사용한 적이 있다면 다른 독자와 알고 있는 몇 가지 트릭과 팁을 공유하고 싶을 수 있습니다. 처음 사용하시는 분들을 위해 처음 사용해본 소감을 말씀해주세요.