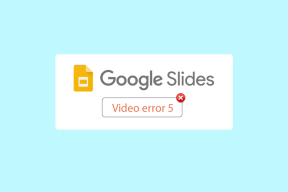MS Excel에서 주석 도구를 사용하여 메모를 추가하는 방법
잡집 / / December 02, 2021
과거에 우리가 이야기한 공유 문서에서 공동 작업. 명백한 이점은 모든 사용자가 같은 페이지에 있고 다른 사용자가 문서에 적용한 변경 사항을 동등하게 이해한다는 것입니다. 그러면 우리는 MS 워드를 중심으로 그리고 두 가지 도구를 살펴보았습니다. 코멘트 그리고 변경 사항 추적. 오늘 우리는 거의 동일한 작업을 수행하는 MS Excel의 주석 도구를 사용하여 논의하고 탐색할 것입니다.
멋진 팁: 방법을 배우고 싶을 수도 있습니다. 드롭다운 목록 만들기 (검증 목록) MS Excel 통합 문서.
글쎄, 주석을 공동 작업자의 메모로 사용하는 것 외에도 보조 메모를 작성하고 셀 제약 조건을 지정하는 등의 용도로 사용할 수 있습니다. 이 기능을 유용하게 만드는 방법은 전적으로 귀하에게 달려 있습니다. 이에 대해 자세히 설명하는 동안 몇 가지를 시도해 볼 수 있습니다. 따라서 MS Excel 도구를 열고 검토 탭. 체크 아웃 코멘트 그 아래 섹션.

임의의 셀에 대해 주석을 정의할 때마다 선택하십시오. 그런 다음 마우스 오른쪽 버튼으로 클릭하고 옵션을 선택하십시오. 댓글을 삽입합니다.

그렇게 하면 작은 텍스트 상자가 나타나고 선택한 셀을 가리킵니다. 이 상자에 주석을 입력할 수 있습니다.

댓글 상자에는 댓글 작성자/편집자(식별자로 작동)의 이름도 지정되어 있습니다. 또한 댓글이 달린 셀은 셀 오른쪽 상단에 빨간색 삼각형으로 표시됩니다.
주석이 생성되면 해당 셀의 오른쪽 클릭 옵션이 증가합니다. 새로운 기능은 댓글 편집, 댓글 삭제 및 댓글 표시/숨기기입니다. 그 중 처음 두 가지는 분명한 의미를 가지고 있습니다.

댓글 표시/숨기기 항상 맨 위에 유지되도록 댓글을 고정/고정 해제하는 데 사용할 수 있습니다. 표시할 때 다른 셀로 작업하는 경우에도 주석 상자가 항상 표시됩니다. 숨겨지면 배경으로 이동합니다. 이미지는 주석의 혼합(설정 및 해제) 예를 보여줍니다. 보여 주다 그리고 숨다 상태.

원하는 경우 리본 도구를 사용하여 모든 댓글 표시/숨기기 이에 대한 집단 행동을 수행하기 위해. 즉, 주석 처리된 모든 셀은 보여 주다 또는 숨다 집합적으로 상태를 나타냅니다.

메모: 주석은 한 번에 하나의 셀에 대해서만 작성할 수 있습니다. 여러 셀을 선택한 다음 주석을 삽입하면 도구가 실망합니다. 그러나 다른 곳에서 중복 댓글을 작성하는 것은 중단되지 않습니다.
결론
개인적으로 일상적인 문서의 여러 곳에서 이 기능을 사용하고 있습니다. 그리고 어떤 면에서는 도움이 될 것이라고 확신합니다. 따라서 다음에 스프레드시트에 지침을 추가하려는 경우 수행할 작업을 알고 있어야 합니다.